آیا با ژست های آیفون دست و پنجه نرم می کنید؟ AssistiveTouch می تواند کمک کند. ما در این راهنما توضیح خواهیم داد که AssistiveTouch چیست و چه کاری می تواند برای کاربران آیفون انجام دهد.
آیا دلتان برای دکمه هوم آیفونتان تنگ شده است؟ آیا هنوز استفاده از ژستها را ناخوشایند میدانید یا اصلاً نمیتوانید از آنها استفاده کنید؟ اگر چنین است، AssistiveTouch می تواند کمک کند. اما AssistiveTouch چیست و چگونه از آن استفاده می کنید؟
به زبان ساده، AssistiveTouch یک دکمه مجازی به آیفون شما اضافه می کند که می تواند برای فعال کردن اعمال، حرکات و موارد دیگر استفاده شود. حتی اگر هیچ مشکلی با حرکات حرکتی نداشته باشید، میتواند به شما امکان دهد با ضربههای کمتری به پرکاربردترین ویژگیهای آیفون خود دسترسی داشته باشید.
برای کسب اطلاعات بیشتر در مورد AssistiveTouch و نحوه استفاده از آن در آیفون خود به ادامه مطلب مراجعه کنید.
AssistiveTouch چیست؟
AssistiveTouch به عنوان یک ویژگی دسترسی طراحی شده است که دکمه های مجازی را برای جایگزینی دکمه های فیزیکی یا ژست های حرکتی در آیفون شما ارائه می دهد. برای مثال، اگر در کشیدن انگشت مشکل دارید، میتوانید از AssistiveTouch برای انجام ژست کشیدن انگشت هنگام ضربه زدن استفاده کنید.
با این حال، AssistiveTouch فقط نباید برای دسترسی استفاده شود. برای مثال اگر دکمه هوم قدیمی خود را از دست داده اید یا می خواهید یک میانبر سریع برای باز کردن برنامه دوربین اضافه کنید، می توانید این کار را با AssistiveTouch نیز انجام دهید.
نحوه فعال کردن AssistiveTouch در آیفون
قبل از اینکه بتوانید از AssistiveTouch در آیفون خود استفاده کنید، باید آن را روشن کنید. می توانید این کار را از طریق برنامه تنظیمات انجام دهید. اگر میخواهید مرتباً آن را روشن و خاموش کنید، ممکن است بخواهید از سیری برای روشن و خاموش کردن آن یا افزودن میانبر به مرکز کنترل استفاده کنید.
برای فعال کردن AssistiveTouch در تنظیمات آیفون:
- باز کن تنظیمات برنامه
- ضربه زدن دسترسی.

- زیر فیزیکی و موتوری انتخاب کنید لمس كردن.

- ضربه زدن تماس کمکی.

- تغییر وضعیت تماس کمکی به بر.

- را خواهید دید تماس کمکی دکمه روی صفحه نمایش آیفون شما ظاهر می شود.
- برای خاموش کردن AssistiveTouch، این فرآیند را تکرار کرده و آن را تغییر دهید تماس کمکی تغییر به خاموش.
نحوه استفاده از لمس کمکی
پس از روشن شدن AssistiveTouch، دکمه ای را روی صفحه نمایش خود خواهید دید. این دکمه همیشه روی صفحه شما باقی می ماند، چه در صفحه اصلی خود باشید و چه از یک برنامه استفاده کنید. حتی در صفحه قفل شما ظاهر می شود.
میتوانید با ضربه زدن و نگهداشتن آن و حرکت دادن آن به موقعیت دیگری، مکان آن را تغییر دهید. با زدن این دکمه منوی AssistiveTouch ظاهر می شود.
ابتدا تنظیمات پیش فرض را بررسی می کنیم.
مرکز اطلاع رسانی

ضربه زدن مرکز اطلاع رسانی بدون تعجب، مرکز اطلاع رسانی را در آیفون شما ظاهر می کند. استفاده از AssistiveTouch به این معنی است که برای دسترسی به اعلانهای خود مجبور نیستید از بالای صفحه به پایین بکشید.
صفحه قفل

ضربه زدن صفحه قفل آیفون شما را قفل می کند. با این کار نیازی به فشار دادن دکمه کناری برای قفل کردن آن نیست.
حرکات

برخی از حرکات در آیفون به چندین انگشت نیاز دارند. برای مثال، میتوانید با ضربه زدن و نگه داشتن با دو انگشت روی یک پیام ایمیل، چندین ایمیل را در برنامه Mail انتخاب کنید و سپس با دو انگشت به پایین بکشید تا پیامهای بیشتری انتخاب شود. ضربه زدن حرکات در منوی AssistiveTouch به شما امکان می دهد این حرکات را تنها با یک انگشت انجام دهید.
برای استفاده از حرکات در AssistiveTouch:
- روی ضربه بزنید تماس کمکی دکمه.
- انتخاب کنید حرکات.

- تعداد انگشتانی را که می خواهید با آن اشاره کنید انتخاب کنید.

- تعداد نقاط انتخاب شده را روی صفحه نمایش خود خواهید دید. هنگامی که از یک انگشت روی صفحه نمایش آیفون خود استفاده می کنید، گوشی به گونه ای واکنش نشان می دهد که انگار از دو، سه، چهار یا پنج انگشت به طور همزمان استفاده می کنید.

- برای توقف استفاده از حرکات، روی ضربه بزنید تماس کمکی دوباره دکمه
صفحه اصلی
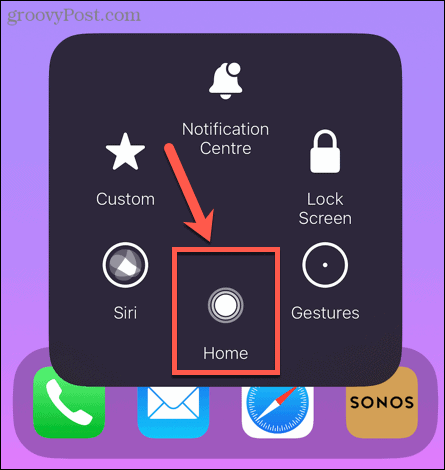
ضربه زدن صفحه اصلی دقیقاً مانند دکمه هوم در آیفون های قدیمی کار می کند. می توان از آن برای خروج از یک برنامه یا بازگرداندن شما به صفحه اصلی استفاده کرد.
سیری

ضربه زدن سیری سیری را در آیفون شما راه اندازی می کند. با این کار نیازی به فشار دادن دکمه کناری برای فعال کردن سیری نیست.
سفارشی
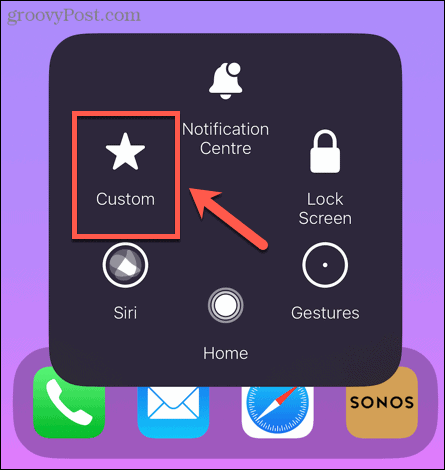
ضربه زدن سفارشی مجموعه ای از حرکات را نشان می دهد که می توانید با یک ضربه آن را انجام دهید. به طور پیشفرض، این موارد شامل ژستهایی مانند Pinch and Rotate، Swipe Left و Scroll Down میشوند. همانطور که از نام آن پیداست، میتوانید ژستهای حرکتی سفارشی خود را اضافه کنید – بعداً در مقاله خواهیم دید که چطور.
نحوه سفارشی کردن منوی AssistiveTouch
اگر منوی پیشفرض AssistiveTouch شامل گزینههای مورد نیاز شما نیست، میتوانید موارد را به دلخواه به منو اضافه یا حذف کنید.
برای سفارشی کردن منوی AssistiveTouch:
- باز کن تنظیمات برنامه
- ضربه زدن دسترسی.

- در فیزیکی و موتوری بخش، ضربه بزنید لمس كردن.

- انتخاب کنید تماس کمکی.

- ضربه زدن منوی سطح بالا را سفارشی کنید.

- طرح فعلی منوی AssistiveTouch خود را خواهید دید. برای تغییر یک گزینه، روی آن ضربه بزنید.
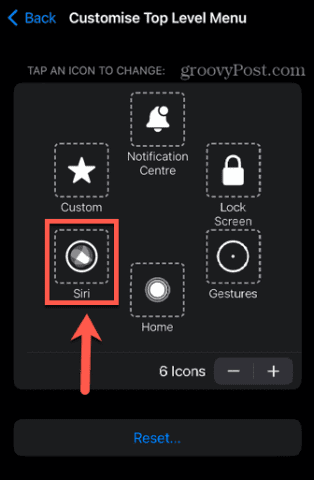
- یک گزینه جایگزین را از لیست انتخاب کنید.
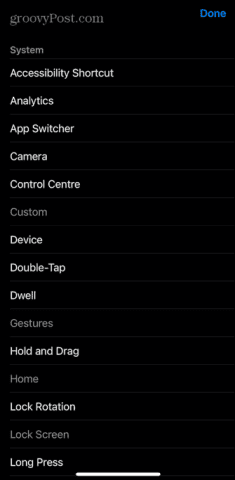
- برای افزایش یا کاهش تعداد موارد در منوی AssistiveTouch، روی ضربه بزنید به علاوه (+) یا منهای (-) دکمه ها. شما می توانید از یک تا هشت آیتم منو داشته باشید.

- وقتی از منوی خود راضی بودید، روی ضربه بزنید بازگشت برای خروج از صفحه سفارشی سازی

نحوه سفارشی کردن دکمه AssistiveTouch
نه تنها می توانید منوی AssistiveTouch را سفارشی کنید، بلکه می توانید خود دکمه را نیز سفارشی کنید. این امکان وجود دارد که برای زمانی که روی دکمه AssistiveTouch ضربه میزنید، دو بار روی آن ضربه میزنید یا آن را طولانی فشار میدهید، اقدامات خاصی را تنظیم کنید. این یک ویژگی واقعا مفید برای هر کاربر آیفون است. برای مثال میتوانید دکمه AssistiveTouch را تنظیم کنید تا وقتی برنامه دوربین را دوبار ضربه میزنید، باز شود.
این کار چه آیفون شما قفل باشد، چه در صفحه اصلی یا در یک برنامه. این امکان را به شما می دهد که فقط با دو بار ضربه سریع به دوربین خود دسترسی داشته باشید، بنابراین فرصت عالی عکس را از دست ندهید.
برای سفارشی کردن دکمه AssistiveTouch:
- راه اندازی کنید تنظیمات برنامه
- انتخاب کنید دسترسی.

- زیر فیزیکی و موتوری، انتخاب کنید لمس كردن.

- ضربه زدن تماس کمکی.

- زیر اقدامات سفارشی یکی از اقدامات را انتخاب کنید، مانند دو تا ضربه ی آهسته بزن.

- اقدامی را که می خواهید انجام شود انتخاب کنید.

- در صورت تمایل برای سایر اقدامات سفارشی تکرار کنید.
نحوه اضافه کردن ژست های جدید به AssistiveTouch
اگر حرکتی وجود دارد که باید انجام دهید که در لیست پیشفرض نیست، میتوانید ژست دلخواه خود را ایجاد کنید.
برای ایجاد یک ژست سفارشی:
- راه اندازی کنید تنظیمات برنامه
- ضربه زدن دسترسی.

- زیر فیزیکی و موتوری، انتخاب کنید لمس كردن.

- انتخاب کنید تماس کمکی.

- به پایین بروید حرکات سفارشی و ضربه بزنید ایجاد ژست جدید.
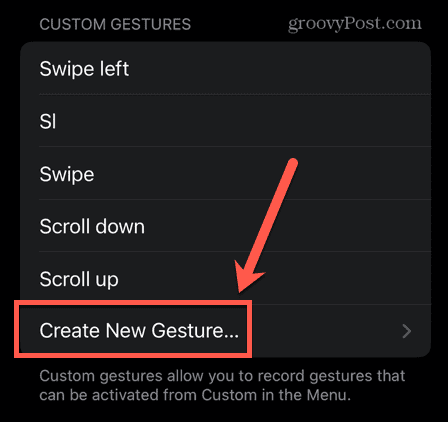
- ژست خود را روی صفحه بکشید و ضربه بزنید صرفه جویی.

- به ژست خود یک نام بدهید و ضربه بزنید صرفه جویی.

- ژست شما اکنون با ضربه زدن ظاهر می شود حرکات در منوی AssistiveTouch.

تبدیل شدن به یک کاربر قدرتمند آیفون
امیدواریم اکنون اطلاعات بیشتری در مورد AssistiveTouch چیست و چگونه از آن استفاده کنید. AssistiveTouch یک ویژگی بسیار مفید آیفون است و مانند بسیاری از ویژگی های مفید آیفون، ممکن است چیزی باشد که قبلا از آن بی اطلاع بودید. بسیاری از ویژگی های عالی دیگر آیفون وجود دارد که ممکن است از آنها ندانید.
به عنوان مثال، آیا میدانستید که اگر اشتباهاً یا برای گیرندهای اشتباه ارسال کنید، میتوانید ایمیلی را در آیفون خود ارسال نکنید؟ یا اینکه اگر آیفونتان خیلی سریع قفل میشود، میتوانید زمانبندی پیشفرض صفحه نمایش را تغییر دهید. همچنین این امکان وجود دارد که آیفون خود را وادار کنید تا به طور خودکار پیام های قدیمی را حذف کند تا مانع از مسدود شدن دستگاه شما شود.

سایت محتوا مارکتینگ
برای دیدن مطالب آموزشی بیشتر در زمینه سخت افزار و نرم افزار اینجا کلیک کنید!


