برای دسترسی آسانتر به فایلها، پوشهها، برنامهها و وبسایتها، میتوانید میانبرهایی برای دسکتاپ خود در Windows 11 ایجاد کنید. در این راهنما با نحوه کار آشنا شوید.
اگر میخواهید به برنامهها، وبسایتها و سایر برنامههای کاربردی خود در ویندوز 11 دسترسی آسان داشته باشید، میتوانید میانبرهای دسکتاپ برای آنها ایجاد کنید. در حالی که می توانید به راحتی برنامه ها را از منوی Start پیدا کنید، ممکن است ترجیح دهید از دسکتاپ به میانبرهای مورد علاقه خود دسترسی داشته باشید.
اگر اینطور است، شش راه مختلف برای ایجاد میانبرهای دسکتاپ در ویندوز 11 وجود دارد که شامل برنامه ها، وب سایت ها، پوشه ها و موارد دیگر می شود.
در اینجا مراحلی وجود دارد که باید برای ایجاد میانبر برای موارد خاص از دسکتاپ انجام دهید تا در وقت و کلیک خود صرفه جویی کنید.
1. از Windows Shortcut Wizard استفاده کنید
یک روش استاندارد برای ایجاد میانبر برای یک مکان یا برنامه خاص، استفاده از جادوگر میانبر داخلی است.
برای استفاده از Shortcut Wizard برای ایجاد میانبر دسکتاپ:
- روی قسمت خالی دسکتاپ کلیک راست کرده و انتخاب کنید جدید > میانبر از منوی زمینه

- هنگامی که Shortcut Wizard شروع می شود، مسیر مستقیم برنامه یا موردی که می خواهید میانبر داشته باشید را وارد کنید. یا، روی مرور کردن را فشار دهید و به مکان مورد مورد نظر بروید و کلیک کنید بعد. به عنوان مثال، ما در حال ایجاد یک میانبر برای ابزار Winver هستیم.

- یک نام برای میانبر تایپ کنید – آن را چیزی نامگذاری کنید که به شما امکان می دهد بدانید برای چیست.
- کلیک کنید بر روی پایان دکمه.
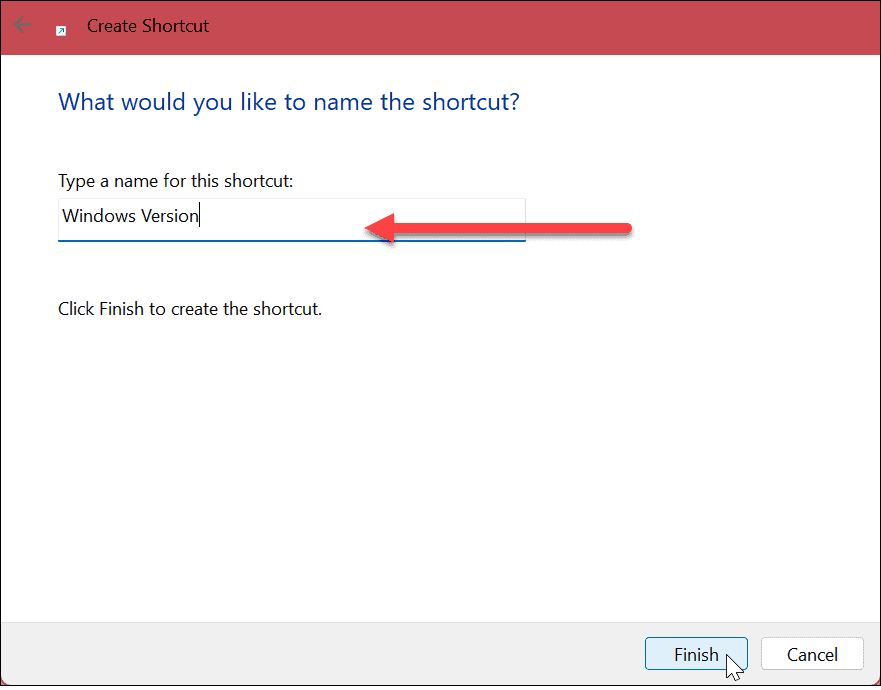
- میانبر مورد با نامی که شما به آن داده اید روی دسکتاپ قرار می گیرد. روی میانبر دوبار کلیک کنید تا آنچه نیاز دارید اجرا شود.

ویندوز یک نماد عمومی شامل میانبر شما می دهد. بنابراین اگر میخواهید میانبر را جذابتر کنید، میتوانید آیکونهای ویندوز 11 را سفارشی کنید.
2. برای ایجاد میانبر دسکتاپ بکشید و رها کنید
یکی دیگر از راه های ساده برای ایجاد میانبر دسکتاپ برای یک برنامه یا سند عمیق در File Explorer استفاده از روش کشیدن و رها کردن است.
برای کشیدن و رها کردن برای ایجاد نماد دسکتاپ:
- File Explorer را راه اندازی کنید و به موردی که می خواهید میانبر ایجاد کنید بروید.
- کلیک راست فایل یا پوشه را به دسکتاپ بکشید و کلیک کنید در اینجا میانبر ایجاد کنید گزینه ای از منو

- یک میانبر دسکتاپ برای مورد ایجاد می شود. توجه داشته باشید که ویندوز به طور خودکار آن را به عنوان میانبر نامگذاری می کند، اما در صورت تمایل می توانید نام آن را تغییر دهید. علاوه بر این، می توانید مکان نما را روی میانبر ببرید تا مسیر مستقیم به پوشه را مشاهده کنید.

3. یک میانبر دسکتاپ از آیتم های منوی Start ایجاد کنید
در حالی که می توانید میانبرها را در منوی Start مدیریت کنید، می توانید میانبرهای دسکتاپ را نیز از آیتم های موجود در منو ایجاد کنید.
یک میانبر از منوی استارت ایجاد کنید:
- را فشار دهید کلید ویندوز یا کلیک کنید شروع کنید دکمه برای راه اندازی منو.
- کلیک چپ برنامه ای که می خواهید میانبر ایجاد کنید و آن را به دسکتاپ بکشید.
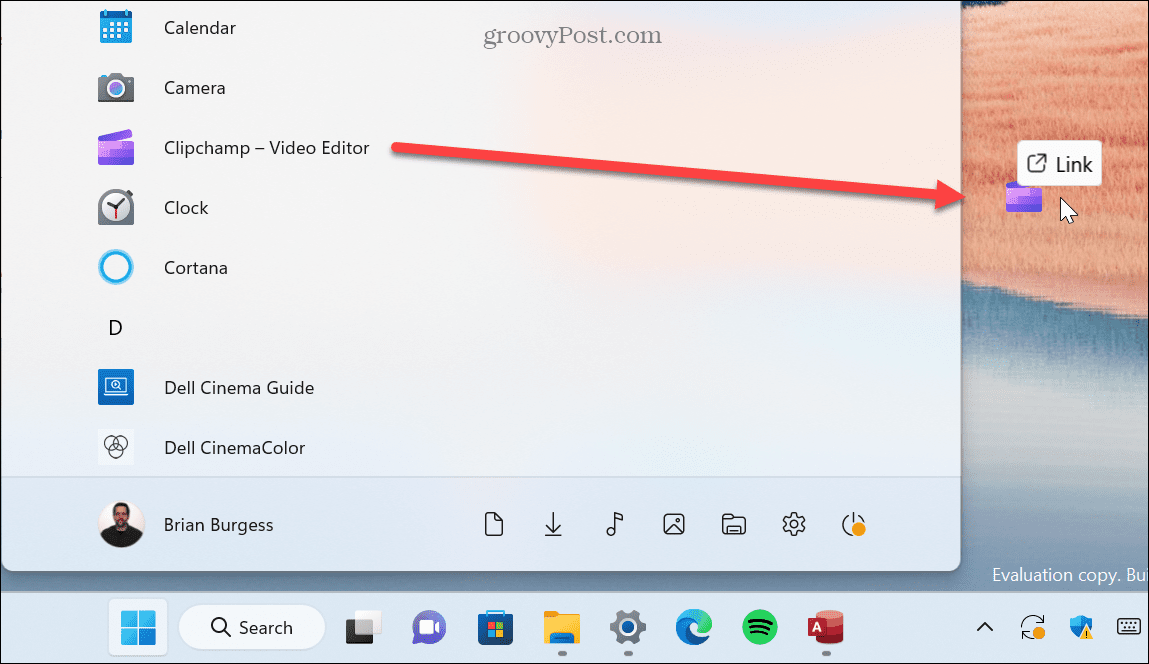
یک میانبر برای برنامه روی دسکتاپ ایجاد می شود. توجه داشته باشید که نمی توانید برنامه های پین شده را از منوی استارت بکشید.
4. یک میانبر دسکتاپ وب سایت ایجاد کنید
اگر می خواهید میانبر دسکتاپ برای یک وب سایت یا صفحه وب خاصی که اغلب می خوانید ایجاد کنید، می توانید. ایجاد یکی مانند روش کشیدن و رها کردن ساده است.
برای ایجاد میانبر برای یک وب سایت، موارد زیر را انجام دهید:
- مرورگر وب مورد نظر خود را راه اندازی کنید و به صفحه ای که می خواهید میانبر ایجاد کنید بروید.
- روی نماد وب سایت از نوار آدرس کلیک کنید و آن را به دسکتاپ بکشید.

5. از Shortcut Wizard استفاده کنید
روش کشیدن و رها کردن نشان داده شده در بالا ساده است. با این حال، همچنین شایان ذکر است که می توانید از Shortcut Wizard برای ایجاد میانبر دسکتاپ برای یک وب سایت استفاده کنید.
برای ایجاد میانبر دسکتاپ وب سایت از طریق جادوگر:
- روی قسمت خالی دسکتاپ کلیک راست کرده و انتخاب کنید جدید > میانبر از منو

- وب سایت را تایپ یا جایگذاری کنید URL وارد فیلد مکان آیتم شده و کلیک کنید بعد.

- برای میانبر وب سایت خود یک نام بگذارید و روی آن کلیک کنید پایان دکمه.

میانبر وب سایت در دسکتاپ ایجاد می شود و پس از انتخاب در مرورگر شما باز می شود.
6. میانبرهای دسکتاپ را در ویندوز 11 از طریق منوی زمینه ایجاد کنید
اگر می خواهید میانبر دسکتاپ برای یک سند، برنامه یا فایل های خاص ایجاد کنید، می توانید آن را از طریق منوی زمینه از File Explorer انجام دهید.
برای ایجاد میانبر از منوی زمینه، از این مراحل استفاده کنید:
- File Explorer را راه اندازی کنید و به موردی که می خواهید میانبر ایجاد کنید بروید.
- را فشار دهید تغییر مکان کلید روی صفحه کلید خود، کلیک راست مورد، و سپس انتخاب کنید ایجاد میانبر گزینه ای از منو
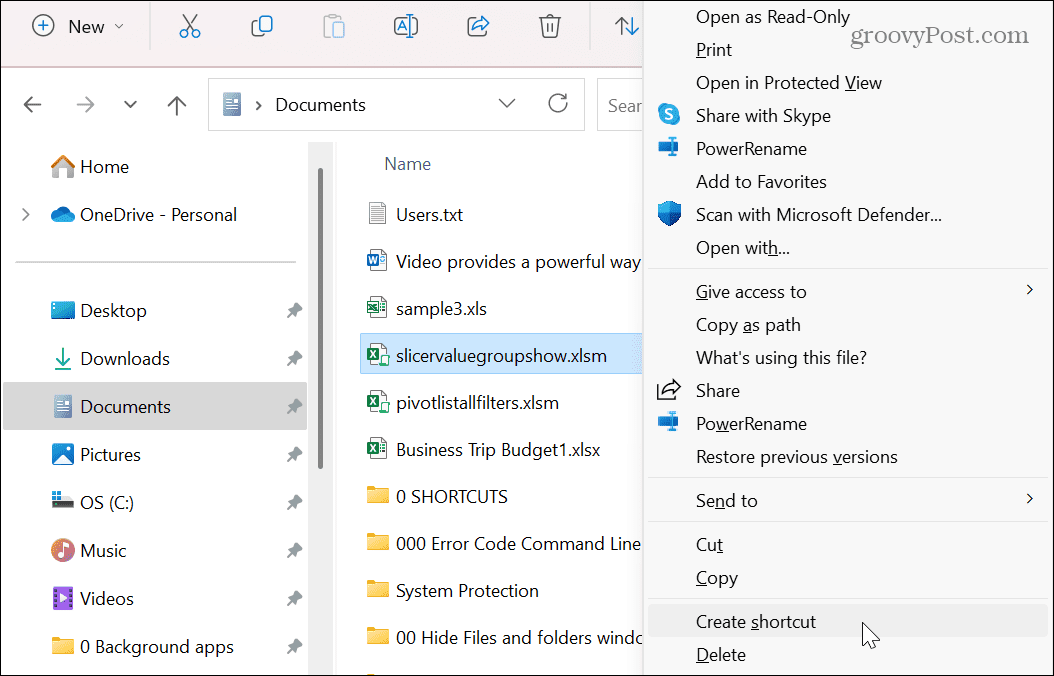
میانبر در پنجره File Explorer که در آن هستید ایجاد و ذخیره می شود. اما می توانید آن را به دسکتاپ یا سایر مکان های File Explorer بکشید.
یک چیز را باید به خاطر بسپارید – نمی توانید یک میانبر در یکی از پوشه های سیستم ایجاد کنید اما می توانید آنها را به دسکتاپ منتقل کنید.
مدیریت میانبرها در ویندوز
اگر میخواهید به فایلها، پوشهها، برنامهها و سایر موارد روی سیستم خود دسترسی سریع داشته باشید، با استفاده از مراحل بالا میتوانید میانبرهای دسکتاپ را در ویندوز 11 ایجاد کنید. منوی استارت را برای دسترسی آسان تر به برنامه ها و فایل های خاص.
راه های دیگری برای دسترسی به میانبرها و آیکون های دسکتاپ در ویندوز وجود دارد. برای مثال، میتوانید نمادهای دسکتاپ قدیمی را در ویندوز 11 نشان دهید. اگر میانبرها یا موارد دیگر گم نشدند، در مرحله بعد با نحوه بازیابی نمادهای دسکتاپ در ویندوز 10 یا 11 آشنا شوید.
همچنین اگر در دیدن آیکون های دسکتاپ خود مشکل دارید، از تغییر اندازه آیکون های دسکتاپ در ویندوز مطلع شوید.
و اگر هنوز از ویندوز 11 استفاده نکردهاید، نحوه جلوگیری از تغییر مکان آیکونهای دسکتاپ پس از بهروزرسانی صفحه را بررسی کنید. یا میانبرهای دسکتاپ برای برنامه های ویندوز ایجاد کنید.

سایت محتوا مارکتینگ
برای دیدن مطالب آموزشی بیشتر در زمینه سخت افزار و نرم افزار اینجا کلیک کنید!


