آیا به راه آسان تری برای خواندن یک سند طولانی نیاز دارید؟ در عوض میتوانید Google Docs را برای شما بخواند. این راهنما توضیح می دهد که چگونه.
اگر مطالعه زیادی برای انجام دادن دارید، استفاده از ابزارهای صفحهخوانی برای خواندن متن برای شما میتواند مفید باشد و در وقت شما صرفهجویی کرده و به شما امکان میدهد چند کار را انجام دهید. به عنوان مثال، Google Docs دارای ویژگی است که به شما امکان می دهد متن یک سند را برای شما خوانده شود.
این ویژگی دسترسی می تواند به ویژه برای افرادی که دارای اختلالات یادگیری یا اختلالات بینایی هستند مفید باشد. همچنین می تواند برای تصحیح یک سند بدون خواندن فیزیکی آن، خط به خط مفید باشد.
اگر میخواهید بدانید چگونه Google Docs را برای شما بخواند، مراحل زیر را دنبال کنید.
استفاده از Google Docs Text-to-Speech
ساده ترین راه برای خواندن سندنگار Google برای شما، استفاده از ابزارهای متن به گفتار داخلی است. Google Docs سند شما را برای شما می خواند—هیچ ابزار شخص ثالث یا افزونه مورد نیاز نیست. صفحهخوان Google Docs اطلاعات دیگری مانند تعداد کلمات یا گزینههای قالببندی فعلی را نیز میخواند.
برای استفاده از تبدیل متن به گفتار Google Docs:
- سند را در Google Docs باز کنید.
- انتخاب کنید ابزارها > دسترسی.

- در تنظیمات دسترسی منو، فشار دهید پشتیبانی از صفحهخوان را روشن کنید چک باکس برای فعال کردن آن.
- مطبوعات خوب نجات دادن.

- سپس، متنی را در سند خود انتخاب کنید که میخواهید Google Docs با صدای بلند بخواند.
- با انتخاب متن، دکمه را فشار دهید دسترسی منو.
- بعد، فشار دهید شفاهی به صفحه خوان > انتخاب شفاهی برای شنیدن خواندن Google Docs بخشی که انتخاب کرده اید.
- همچنین میتوانید با انتخاب گزینههای دیگر در سند، بخشهای دیگر سند خود (مانند شنیدن تعداد کلمات) را بشنوید شفاهی به صفحه خوان منو.

پس از پیروی از این دستورالعملها، میتوانید متن موجود در Google Doc خود را با صدایی که توسط رایانه تولید میشود، با صدای بلند برای شما خوانده شود. مطمئن شوید که سطح صدای شما به اندازه کافی خوب است تا آنچه را که Google Docs برای شما میخواند بشنوید.
استفاده از برنامه افزودنی گوگل کروم
همچنین می توانید از افزونه Google Chrome برای افزودن قابلیت تبدیل متن به گفتار به تجربه Google Docs خود استفاده کنید. یک پسوند خوب برای استفاده برای این است بخوان و بنویس. این ویژگیها را به Google Docs اضافه میکند که میتواند به شما در نوشتن و ویرایش اسناد کمک کند، از جمله پشتیبانی از تبدیل متن به گفتار.
برای نصب و استفاده از Read & Write برای افزودن متن به گفتار به Google Chrome:
- گوگل کروم را باز کنید.
- برای خواندن و نوشتن از صفحه فروشگاه وب Chrome دیدن کنید.
- مطبوعات به کروم اضافه کنید تا آن را در مرورگر خود نصب کنید.

- وقتی از شما خواسته شد، کلیک کنید افزودن پسوند.
- مرورگر خود را مجددا راه اندازی کنید.
- سپس، سند Google Docs خود را باز کنید (یا یک سند جدید ایجاد کنید).
- در بالا سمت راست، را فشار دهید بخوان و بنویس دکمه.

- از شما خواسته می شود که در یک پنجره بازشو وارد سیستم شوید، بنابراین دستورالعمل های روی صفحه را برای تکمیل این فرآیند دنبال کنید.
- سند خود را دوباره بارگیری کنید.
- را بخوان و بنویس نوار ابزار در بالای صفحه سند ظاهر می شود.
- مکان نما چشمک زن خود را در نقطه ای که می خواهید شروع به شنیدن سند کنید، قرار دهید.
- را فشار دهید بازی دکمه روی بخوان و بنویس نوار ابزار برای شروع
- برای توقف یا توقف پخش، دکمه را فشار دهید مکث کنید یا متوقف کردن دکمه ها.
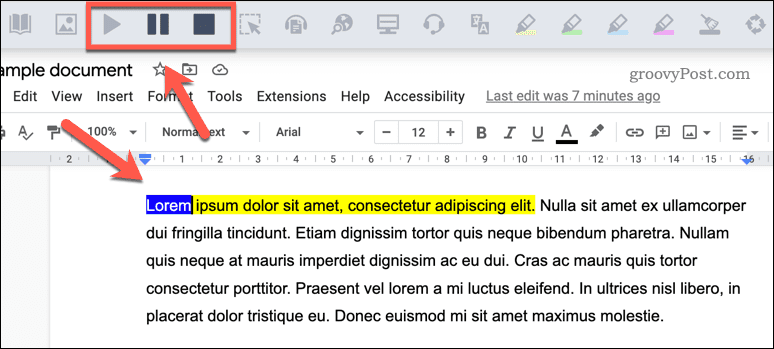
اکنون می توانید از Read & Write برای شنیدن اسناد خود استفاده کنید. اگر مشکلی دارید، مطمئن شوید که افزونه کروم شما به درستی فعال است. همچنین می توانید افزونه را به نوار ابزار پین کنید تا به راحتی به منوی تنظیمات آن دسترسی داشته باشید.
دسترسی بهتر در Google Docs
با استفاده از مراحل بالا، میتوانید به راحتی از Google Docs بخواهید یک سند را برای شما بخواند. اگر در خواندن متن روی صفحه مشکل دارید، یا اگر میخواهید به سادگی به متن سند خود گوش دهید، این مراحل شما را شروع میکند.
با این حال، بسیاری از ویژگی های دیگر در Google Docs وجود دارد که می توانید از آنها برای بهبود تجربه خود استفاده کنید. به عنوان مثال، میتوانید ویدیوها را در سند خود قرار دهید تا به جذابیت بصری اضافه کنید یا دیدگاهی متفاوت ارائه دهید. اگر میخواهید در حین حرکت روی سند خود کار کنید، میتوانید از Google Docs به صورت آفلاین نیز استفاده کنید.
نگران طول سند خود هستید؟ اگر یک سند طولانی با بخشهای مختلف دارید، فهرستی از مطالب را اضافه کنید تا به مخاطبانتان در جهتیابی محتوای شما کمک کند.

سایت محتوا مارکتینگ
برای دیدن مطالب آموزشی بیشتر در زمینه سخت افزار و نرم افزار اینجا کلیک کنید!


