اگر می خواهید تصویری را از ارائه اسلایدهای Google که ایجاد کرده اید استخراج کنید، باید از چند راه حل استفاده کنید. این راهنما توضیح می دهد که چگونه.
شما یک ارائه Google Slides شگفت انگیز ایجاد کرده اید — اما یک مشکل وجود دارد. شما میخواهید از یکی از تصاویری که درج کردهاید دوباره استفاده کنید، اما تا آخر عمر، نمیتوانید آن را از کجا تهیه کردهاید.
اگر می خواهید از تصویری که در ارائه اسلایدهای Google خود درج شده استفاده مجدد کنید، بهترین راه این است که آن را مستقیماً از اسلایدهای خود ذخیره کنید. سپس می توانید به این تصویر ذخیره شده برای استفاده در اسناد یا ارائه های دیگر دسترسی داشته باشید.
برای ذخیره یک تصویر از Google Slides، مراحل زیر را دنبال کنید.
نحوه ذخیره تصویر با استفاده از ابزار دانلود در اسلایدهای گوگل
یکی از بهترین راهها برای ذخیره یک تصویر از ارائه Google Slides استفاده از ابزار دانلود داخلی برای اسلایدها است.
برای استفاده از ابزار دانلود برای دانلود تصاویر از سایدهای گوگل:
- ابتدا ارائه Google Slides خود را باز کنید.
- قابل اعتماد و متخصص درج > اسلاید جدید از منوی بالا این یک اسلاید جدید برای شما ایجاد می کند تا با آن کار کنید.

- اسلایدی را انتخاب کنید که حاوی تصویری است که می خواهید دانلود کنید.
- بعد، تصویر را انتخاب کنید، روی آن کلیک راست کرده و انتخاب کنید قطع كردن یا کپی ?.
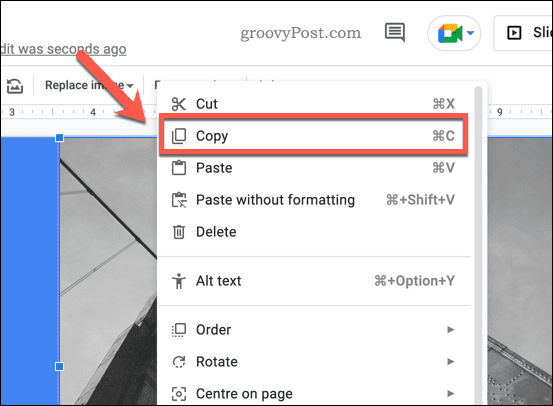
- به اسلاید جدید بروید و کلیک راست > چسباندن برای چسباندن تصویر در اسلاید.
- هنگامی که تصویر در اسلاید جدید شما قرار گرفت، اندازه آن را تغییر دهید تا با کشیدن گوشه های تصویر، کل قسمت بوم اسلاید را پر کند. با این حال، یک چیزی را که باید به خاطر بسپارید این است که اگر تصویر با نسبت تصویر برابر با اسلاید نباشد، کشیده به نظر می رسد. یک جایگزین این است که فضای سفیدی در اطراف تصویر باقی بگذارید و آن را در مرکز قرار دهید (یا برای رسیدن به جلوه ای مشابه، اشکال سفید ایجاد کنید).
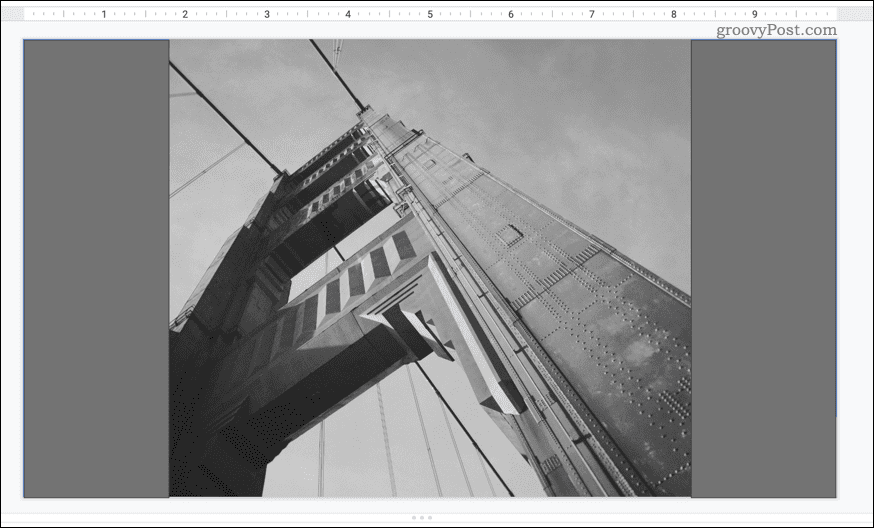
- اگر اشیاء دیگری مانند متن یا اشکال در اسلاید وجود دارد، آنها را انتخاب کرده و دکمه را فشار دهید حذف کلید حذف آنها
- برای دانلود اسلاید (و در نتیجه تصویر)، به ادامه مطلب بروید فایل > دانلود. از منوی کشویی، نوع تصویری را که می خواهید بارگیری کنید انتخاب کنید (به عنوان مثال، JPG یا PNG).
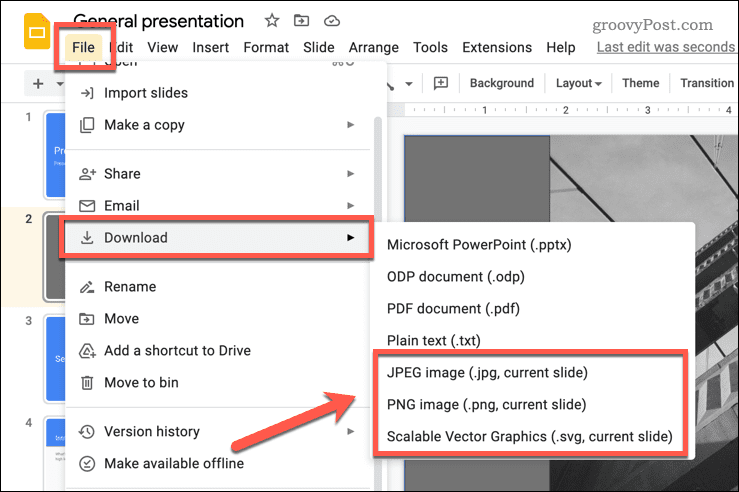
اکنون تصویر باید در رایانه شخصی یا مک شما ذخیره شود و به شما امکان می دهد از آن در جای دیگری استفاده کنید.
چگونه یک تصویر را با ارسال آن به Google Notes ذخیره کنیم
متأسفانه Google Slides به شما اجازه نمی دهد روی یک تصویر کلیک راست کرده و آن را دانلود کنید. راه حل این است که تصویر را از اسلایدنگار Google به حافظه یادداشت های Google Keep خود وارد کنید، که در اسلایدها قابل دسترسی است.
از آنجا می توانید روی تصویر کلیک راست کرده و مستقیماً آن را دانلود کنید.
برای دانلود یک تصویر از Google Slides با استفاده از Google Notes:
- ارائه Google Slides خود را باز کنید.
- اسلاید را با تصویری که می خواهید ذخیره کنید از منوی سمت چپ انتخاب کنید.
- روی تصویر کلیک راست کنید.
- از منوی زمینه باز شده، را انتخاب کنید ارسال به Keep. با این کار یک برگه منوی جدید در سمت راست باز می شود که ذخیره شده شما را نشان می دهد Google Keep یادداشت.

- اگر نشد، روی آن کلیک کنید نگاه داشتن نماد در گزینه های منو در سمت راست.
- تصویر به منوی Keep اضافه خواهد شد. روی تصویر کلیک راست کرده و انتخاب کنید ذخیره کردن تصویر به عنوان، سپس تصویر را در رایانه شخصی یا مک خود ذخیره کنید.
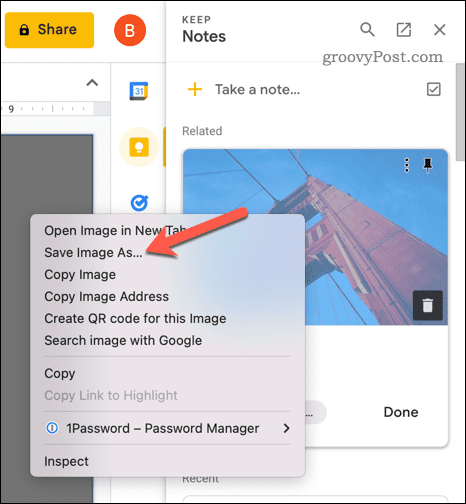
چگونه یک تصویر را با کپی کردن آن در Google Docs و صادرات ذخیره کنیم
راه دیگر برای ذخیره تصاویر از اسلایدهای Google، وارد کردن آنها به Google Docs است. می توانید فایل Docs خود را صادر کرده و تصاویر را در رایانه شخصی خود استخراج کنید.
برای استخراج تصاویر Google Slides با استفاده از Google Docs:
- ارائه Google Slides خود را باز کنید.
- تصویری را که می خواهید کپی کنید پیدا کنید و روی آن راست کلیک کنید.
- انتخاب کنید کپی ?.
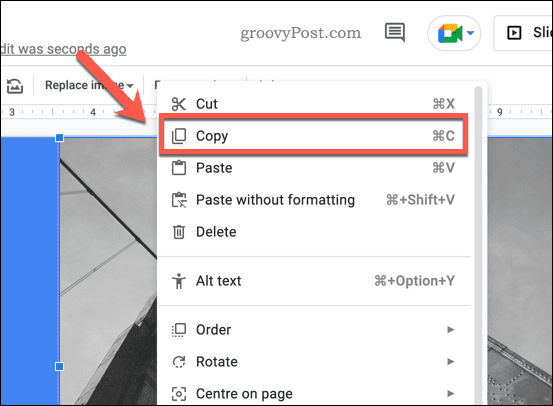
- سپس، یک سند جدید Google Docs را باز کنید.
- روی سند کلیک راست کرده و انتخاب کنید چسباندن از گزینه های ظاهر شده با این کار تصویر در سند وارد می شود.

- برای دانلود سند به عنوان یک صفحه وب، به فایل > دانلود.
- انتخاب کنید صفحه وب (.html، فشرده شده) از گزینه های ظاهر شده

فایل در دستگاه شما دانلود خواهد شد. برای دسترسی به سند و تصویر، فایل فشرده را استخراج کنید. تصویر به عنوان یک فایل جداگانه در کنار متن سند شما (در یک فایل جداگانه دیگر) ذخیره می شود.
ایجاد ارائه های قدرتمند اسلایدهای گوگل
اکنون که یاد گرفتید چگونه تصاویر را از اسلایدهای Google ذخیره کنید، می توانید محتوایی را که در اسلایدها ایجاد کرده اید به اشتراک بگذارید و از آن در جاهای دیگر استفاده کنید. اگر میخواهید از اسلایدهای Google حداکثر استفاده را ببرید، سعی کنید از نظرات در اسلایدهای Google برای ارائه بازخورد و همکاری با دیگران در ارائههای خود استفاده کنید.
الگوهای موجود در اسلایدهای Google همچنین میتوانند به شما کمک کنند ظاهری سفارشی برای ارائههای خود ایجاد کنید و آنها را برای استفاده در آینده ذخیره کنید.

سایت محتوا مارکتینگ
برای دیدن مطالب آموزشی بیشتر در زمینه سخت افزار و نرم افزار اینجا کلیک کنید!


