آیا به نظر شما نوار وظیفه ویندوز 11 کمی بیش از حد مزاحم است؟ در این راهنما با نحوه شفاف سازی نوار وظیفه در ویندوز 11 آشنا شوید.
از زمانی که ویندوز 1.0 در سال 1985 منتشر شد، تکرارهای زیادی از ویندوز انجام شده است. بسیاری از این رابط هنوز از نسخه های اولیه قابل تشخیص است، و ویژگی های جدید به تدریج در طول راه اضافه می شود.
مجموعه ای از نسخه های مدرن ویندوز برای اولین بار در ویندوز 95 ظاهر شد-نوار وظیفه. در حالی که نوار وظیفه تغییرات زیادی را از زمان معرفی خود دیده است، اما همچنان یکی از ویژگی های مدرن ترین نسخه های ویندوز است.
در حالی که طراحی نوار وظیفه در طول سال ها تغییر کرده است، در نصب جدید ویندوز 11، هنوز یک ویژگی مشترک با نسخه اصلی ویندوز 95 دارد: مات بودن آن. این دقیقاً شیک ترین ظاهر یک سیستم عامل مدرن نیست و می تواند دسکتاپ شما را کمی قدیمی به نظر برساند.
خوشبختانه، مجبور نیستید با یک بلوک جامد در پایین دسکتاپ خود زندگی کنید. با نحوه شفاف سازی نوار وظیفه در ویندوز 11 آشنا شوید.
چرا نوار وظیفه را در ویندوز 11 شفاف کنیم؟
بزرگترین دلیل برای شفاف کردن نوار وظیفه شما یک دلیل ذهنی است، اما دلیلی که بسیاری از مردم با آن موافق هستند این است که یک نوار وظیفه شفاف بسیار بهتر به نظر می رسد! این بلوک بزرگ فضای مات در امتداد پایین دسکتاپ شما بازگشتی به نسخههای چند دهه پیش ویندوز است. می تواند در یک سیستم عامل مدرن کمی نامناسب به نظر برسد، به خصوص وقتی آن را با Dock در مک مقایسه کنید.
شفاف کردن نوار وظیفه به شما این امکان را می دهد که تمام وسعت تصویر زمینه دسکتاپ خود را ببینید و فقط دسکتاپ را بسیار مدرن تر می کند. این یک تغییر دهنده بازی نیست، اما می تواند ویندوز 11 را از کمی قدیمی جلوه دهد.
چگونه نوار وظیفه را در تنظیمات شفاف کنیم
می توانید با استفاده از نوار وظیفه کمی شفاف تر کنید شخصی سازی تنظیمات در ویندوز 11. در حالی که این کار نوار وظیفه را کمی شفاف می کند، تفاوت چندان زیاد نیست، بنابراین ممکن است ترجیح دهید روش دیگری را امتحان کنید.
برای شفافتر کردن نوار وظیفه در تنظیمات ویندوز:
- باز کن تنظیمات با فشار دادن برد + من (یا روی منوی Start کلیک راست کرده و انتخاب کنید تنظیمات).
- انتخاب کنید شخصی سازی از منوی سمت چپ

- کلیک رنگ ها.

- مطمئن شوید که اثرات شفافیت نوار لغزنده تنظیم شده است بر.
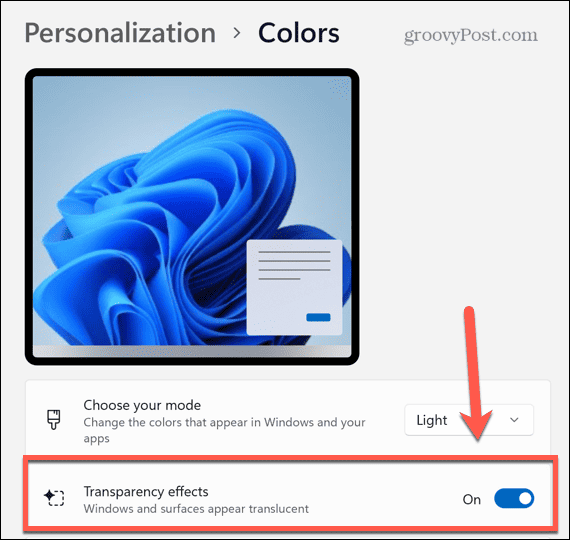
- نوار وظیفه شما اکنون باید کمی شفاف تر باشد.
- یک نیز وجود دارد اثرات شفافیت جابجایی در دسترسی > جلوه های بصری منوی تنظیمات، اما با تغییر دادن یکی، دیگری تغییر می کند—نیازی نیست هر دو را تغییر دهید.
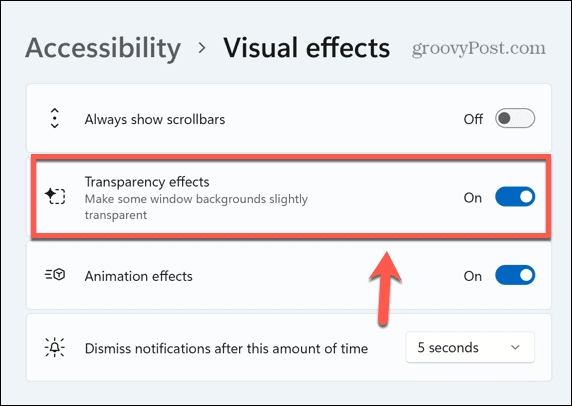
چگونه نوار وظیفه را در رجیستری ویندوز شفاف کنیم؟
همچنین می توانید تغییری در رجیستری ویندوز ایجاد کنید تا نوار وظیفه شما شفاف تر شود. درهم ریختن تنظیمات رجیستری می تواند باعث مشکلات اساسی شود، بنابراین توصیه می شود قبل از شروع، یک نقطه بازیابی ایجاد کنید.
برای شفافتر کردن نوار وظیفه در رجیستری ویندوز:
- باز کن اجرا کن پنجره را با فشار دادن Win+R (یا روی منوی Start کلیک راست کرده و انتخاب کنید اجرا کن).
- تایپ کنید regedit و فشار دهید وارد.
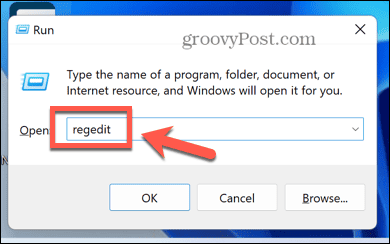
- در پنجره سمت چپ، پوشه زیر را باز کنید:
HKEY_LOCAL_MACHINESOFTWAREMicrosoftWindowsCurrentVersionExplorerAdvanced
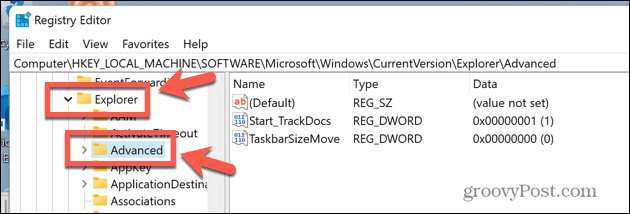
- در پنجره اصلی، در هر فضای خالی کلیک راست کرده و انتخاب کنید جدید > مقدار DWORD (32 بیتی)..

- روی نام DWORD تازه ایجاد شده کلیک کنید. اگر نمی توانید نام را ویرایش کنید، کلیک راست کرده و انتخاب کنید تغییر نام دهید.

- تایپ کنید از OLEDTaskbar Transparency استفاده کنید و فشار دهید وارد.
- روی DWORD جدید خود کلیک راست کرده و انتخاب کنید تغییر.

- تغییر دادن داده های ارزشی به 1 و کلیک کنید خوب.

- کامپیوتر خود را مجددا راه اندازی کنید.
- وقتی دوباره راه اندازی می شود، نوار وظیفه باید کمی شفاف تر ظاهر شود.
چگونه نوار وظیفه را با استفاده از TranslucentTB شفاف کنیم
اگر می خواهید نوار وظیفه شما کاملا شفاف باشد، می توانید از یک برنامه شخص ثالث استفاده کنید. گزینه های زیادی وجود دارد، از جمله برنامه های رایگان و پولی.
در این مثال، ما از رایگان استفاده خواهیم کرد شفاف TB برنامه با این حال، ممکن است برنامه های دیگری در دسترس باشند که به همان اثر دست پیدا کنند.
برای شفاف کردن نوار وظیفه با استفاده از TranslucentTB:
- باز کن فروشگاه مایکروسافت برنامه و وارد کنید شفاف TB در قسمت جستجو
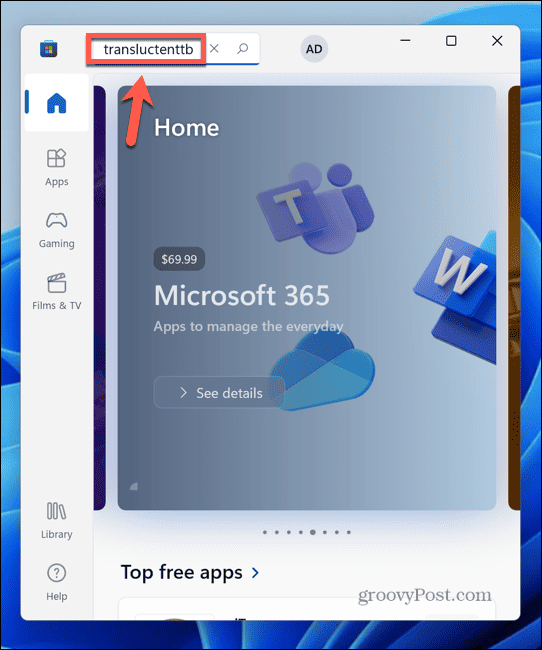
- انتخاب کنید شفاف TB برنامه در نتایج
- کلیک گرفتن.

- پس از اتمام نصب برنامه، کلیک کنید باز کن.
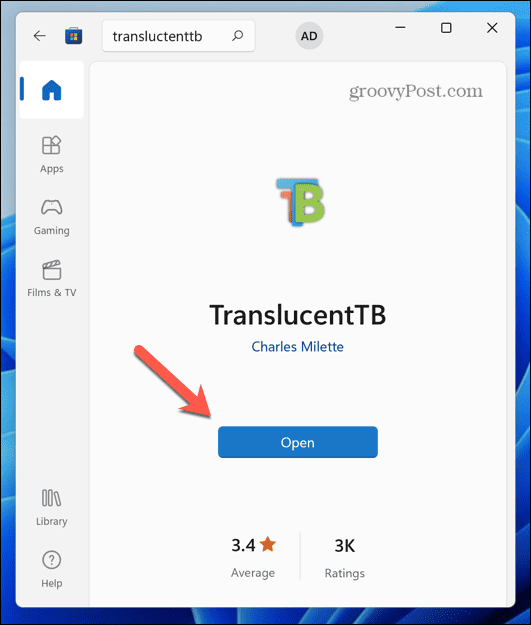
- اکنون نوار وظیفه کاملاً شفاف خواهد شد.
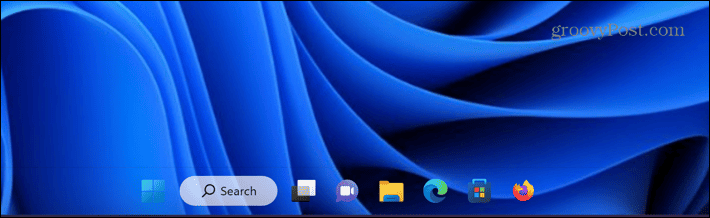
- برای تغییر تنظیمات، روی سل نماد در سینی سیستم

- کلیک دسکتاپ و انتخاب کنید محو کردن برای یک نوار وظیفه شفاف جایگزین.

- این یک جلوه تاری جزئی به نوار وظیفه می دهد.

- برای خاموش کردن TranslucentTB، روی نماد در سینی سیستم کلیک کنید و کلیک کنید دسکتاپ > عادی یا برای خاموش کردن کامل آن، کلیک کنید خارج شوید.

چگونه نوار وظیفه را با استفاده از پوسته کلاسیک شفاف کنیم
اگر میخواهید کنترل بیشتری بر میزان شفافیت نوار وظیفه خود داشته باشید، میتوانید از برنامه دیگری به نام استفاده کنید پوسته کلاسیک. شما باید از این برنامه با مسئولیت خود استفاده کنید – از سال 2018 بهروزرسانی نشده است، بنابراین ممکن است دارای باگ یا آسیبپذیری باشد.
با این حال، این برنامه همچنان با ویندوز 11 کار می کند و سطحی از کنترل را به شما می دهد که با روش های بالا در دسترس نیست.
برای شفاف کردن نوار وظیفه با استفاده از پوسته کلاسیک:
- حرکت به پوسته کلاسیک صفحه دانلود
- نصب کننده مناسب برای زبان خود را انتخاب کنید و آن را دانلود کنید.
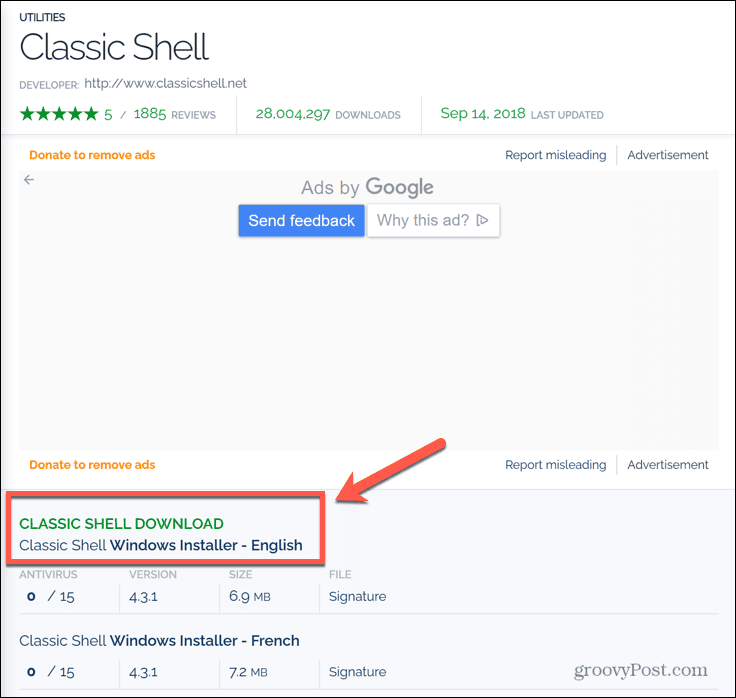
- فایل دانلود شده را باز کنید و دستورالعمل های روی صفحه را برای نصب آن دنبال کنید.
- پس از نصب، روی جستجو کردن آیکون.
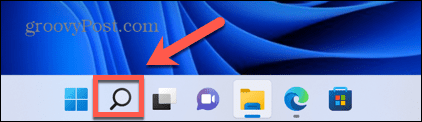
- تایپ کنید منوی شروع کلاسیک را در قسمت جستجو انتخاب کنید تنظیمات منوی شروع کلاسیک برنامه از نتایج

- بررسی نمایش همه تنظیمات.

- کلیک کنید بر روی نوار وظیفه برگه

- بررسی نوار وظیفه را سفارشی کنید.

- a را انتخاب کنید نوار وظیفه نگاه کنید.

- شفاف باعث می شود که تصاویر پشت نوار وظیفه شفاف شفاف باشند.

- شیشه تصاویر پشت نوار وظیفه شفاف را کمی تار می کند.

- با کلیک کردن می توانید میزان شفافیت نوار وظیفه را تغییر دهید کدورت نوار وظیفه و ویرایش مقدار یک ارزش از 0 کاملا شفاف است، در حالی که 100 کاملا مات است

- اگر می خواهید رنگ نوار وظیفه را تغییر دهید، کلیک کنید رنگ نوار وظیفه.
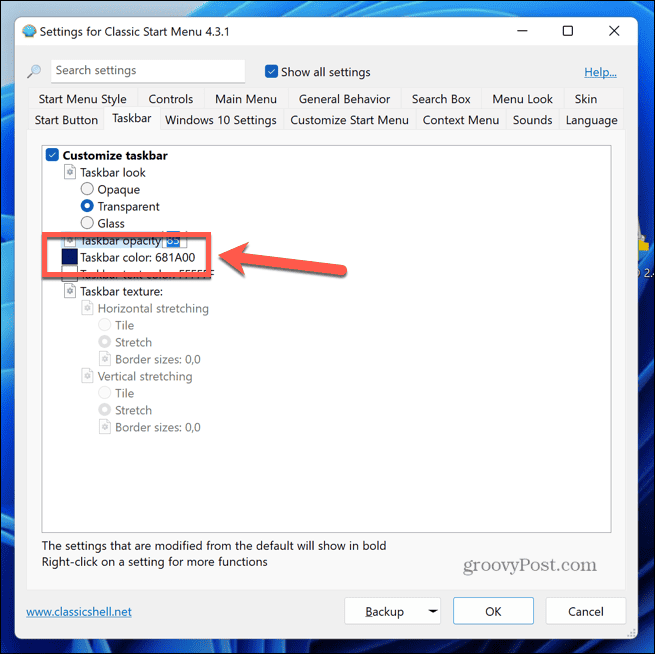
- کلیک کنید بر روی سه نقطه برای باز کردن انتخابگر رنگ.
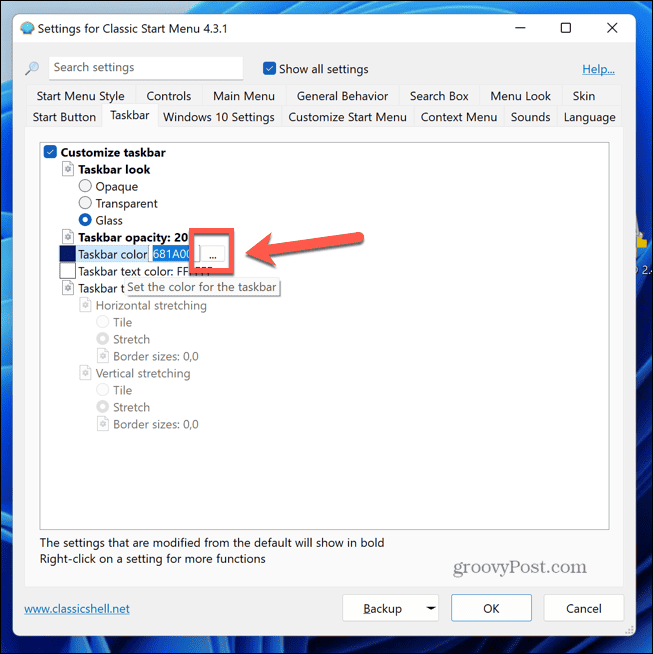
- یک رنگ را انتخاب کنید و کلیک کنید خوب.

- وقتی از ظاهر نوار وظیفه راضی بودید، کلیک کنید خوب برای ذخیره تنظیمات

- اگر میخواهید به تنظیمات پیشفرض برگردید، مراحل 4-7 را تکرار کنید و روی آن کلیک کنید پشتیبان گیری دکمه.

- انتخاب کنید بازنشانی همه تنظیمات و تصمیم خود را تایید کنید

- کلیک خوب برای ذخیره تنظیمات

شخصی سازی ویندوز 11
دانستن نحوه شفاف سازی نوار وظیفه در ویندوز 11 به شما این امکان را می دهد که دقیقاً ظاهر نوار وظیفه خود را کنترل کنید. نوار وظیفه مات پیشفرض بسیار زشت است و شفاف کردن آن میتواند دسکتاپ شما را بسیار شیکتر نشان دهد و به شما کمک کند تا هر پیکسل از کاغذدیواریتان را که با دقت انتخاب کردهاید نشان دهید.
راههای زیادی برای سفارشیسازی ویندوز 11 وجود دارد. میتوانید نحوه سفارشی کردن منوی تنظیمات سریع در ویندوز 11 را بیاموزید. ممکن است بخواهید کادر جستجو را در ویندوز 11 مخفی کنید یا تغییر دهید. همچنین برخی از برنامههای مفید برای کمک به شخصیسازی ویندوز وجود دارد. 11 اگر نمی توانید از طریق تنظیمات ویندوز 11 این کار را انجام دهید.

سایت محتوا مارکتینگ
برای دیدن مطالب آموزشی بیشتر در زمینه سخت افزار و نرم افزار اینجا کلیک کنید!


