آیا با محاسبه خودکار اکسل مشکل دارید؟ در اینجا چند راه حل وجود دارد که باید کارها را دوباره کار کند.
فرمول های اکسل می توانند جادویی به نظر برسند. فرمولی را وارد میکنید و اکسل بلافاصله نتیجه را محاسبه میکند. اگر مقداری را تغییر دهید که فرمول به آن ارجاع می دهد، نتیجه فرمول شما به طور خودکار تغییر می کند تا داده های جدید را منعکس کند.
حداقل، این چیزی است که معمولا اتفاق می افتد. اگر فرمولهای اکسل شما آنطور که انتظار دارید دوباره محاسبه نمیشوند، چند دلیل احتمالی وجود دارد.
در اینجا چند گزینه وجود دارد که اگر با اکسل در محاسبه خودکار مشکل دارید، می توانید آنها را امتحان کنید.
بررسی کنید که آیا محاسبه خودکار اکسل در حالت فعال است یا خیر
یکی از رایجترین دلایل محاسبه نشدن اکسل این است که گزینههای محاسبه برای صفحه گسترده شما روی کتابچه راهنمای. در این حالت، سلولها فقط زمانی محاسبه میشوند که آنها را مجبور به انجام این کار کنید. اگر اکسل به صورت خودکار محاسبه نمی شود، احتمالاً این حالت روشن شده است.
برای فعال کردن محاسبه خودکار در اکسل:
- اکسل را باز کرده و روی آن کلیک کنید فرمول ها منو.

- در محاسبه بخش، کلیک کنید گزینه های محاسبه.

- اطمینان حاصل کنید که خودکار بررسی می شود.

- شما همچنین می توانید به همان گزینه ها از طریق فایل منو.

- انتخاب کنید گزینه ها در پایین منوی سمت چپ.

- کلیک فرمول ها.

- زیر گزینه های محاسبه اطمینان حاصل شود محاسبه کتاب کار تنظیم شده است خودکار.

- اگر محاسبه قبلاً روی خودکار تنظیم شده بود و فرمولهای شما هنوز به صورت خودکار محاسبه نمیشدند، باید یکی از راهحلهای زیر را امتحان کنید.
- مطمئن شوید که محاسبه خودکار را روی آن تنظیم کرده اید خودکار قبل از اینکه بقیه راه حل های موجود در این لیست را امتحان کنید کتابچه راهنمای حالت محاسبه آنها را از کار کردن باز می دارد.
قالب بندی سلول را بررسی کنید
فرمولها در اکسل همیشه محاسبه نمیکنند که آیا سلول حاوی آنها به صورت متن قالببندی شده است. این ممکن است دلیل عدم محاسبه خودکار فرمول های شما در اکسل باشد.
اگر فرمولی را در سلولی ایجاد کنید که به عنوان متن قالب بندی نشده است، و سپس آن را به متن تبدیل کنید، اکسل همچنان سلول را به طور خودکار محاسبه می کند اما محتویات را در قالب متن باقی می گذارد. با این حال، اگر یک قالب سلولی روی متن تنظیم شده باشد قبل از شما فرمول خود را وارد کنید، سلول فقط فرمول را نشان می دهد، نه نتیجه را.
شما به راحتی می توانید فرمت هر سلول را بررسی کنید و آن را به فرمت صحیح تغییر دهید تا محاسبه خودکار کار کند.
برای بررسی قالب بندی سلول در اکسل:
- کلیک کنید بر روی صفحه اصلی منو.

- سلولی را انتخاب کنید که به صورت خودکار محاسبه نمی شود.

- در صفحه اصلی روبان، بررسی کنید فرمت شماره در عدد بخش.

- اگر فرمت شماره است متن، کلیک کنید بر روی فلش در پایان از فرمت شماره جعبه

- انتخاب کنید عمومی.

- روی فرمول موجود در قسمت کلیک کنید نوار فرمول.

- مطبوعات وارد و سلول شما اکنون باید محاسبه کند.
- سلول باید از این به بعد همانطور که انتظار می رود دوباره محاسبه شود.
فرمول های خود را بررسی کنید
یکی دیگر از دلایل فرمولهایی که دوباره محاسبه نمیشوند میتواند به راحتی از دست داده شود. اگر قبل از فرمول شما یک فاصله یا آپاستروف وجود داشته باشد، محاسبه نمی شود زیرا اکسل کل فرمول را به عنوان متن در نظر می گیرد.
تشخیص این می تواند بسیار دشوار باشد. فضای خالی چندان قابل توجه نیست و آپوستروف در ابتدای فرمول در خود سلول نشان داده نمی شود. شما فقط می توانید آن را در نوار فرمول.
برای بررسی فرمت فرمول خود در اکسل:
- در سلولی که محاسبه خودکار نیست کلیک کنید.

- در نوار فرمول برای دیدن اینکه آیا سلول با آپوستروف شروع می شود یا خیر.

- اگر یکی وجود دارد، در سمت راست آپاستروف کلیک کنید و فشار دهید بک اسپیس برای حذف آن

- اگر آپستروفی وجود نداشته باشد، ممکن است مشکل به دلیل فضای خالی قبل از فرمول شما باشد.
- در نوار فرمول، فقط در سمت چپ کلیک کنید = (برابر) امضا کردن.

- مطبوعات بک اسپیس چند بار تا مطمئن شوید که قبل از فرمول خود فضای خالی را حذف کرده اید.
- مطبوعات وارد و سلول شما اکنون باید همانطور که انتظار می رود دوباره محاسبه شود.
تنظیمات Show Formulas را غیرفعال کنید
اگر سلولهای شما به جای نتایج آن فرمولها، خود فرمولها را نشان میدهند، ممکن است به این دلیل باشد نمایش فرمول ها تنظیم روشن است این تنظیم به شما امکان میدهد فرمولها را در سلولها به جای نتایج آنها ببینید، که در هنگام ایجاد صفحه گسترده یا تلاش برای یافتن علت خطا مفید است.
با این حال، وقتی این تنظیم روشن است، به این معنی است که فرمولهای شما دوباره محاسبه نمیشوند.
برای غیرفعال کردن ویژگی نمایش فرمول ها در اکسل:
- کلیک کنید بر روی فرمول ها منو.

- در روبان، علامت را بررسی کنید نمایش فرمول ها دکمه. اگر دکمه پسزمینه تیرهتری دارد، تنظیم روشن است.

- اگر این مورد است، روی آن کلیک کنید نمایش فرمول ها دکمه برای خاموش کردن تنظیمات.

- سلول های شما اکنون باید همانطور که انتظار می رود به صورت خودکار محاسبه شوند.
چرا باید از حالت محاسبه دستی در اکسل استفاده کنم؟
ممکن است تعجب کنید که چرا حالت محاسبه دستی در اکسل وجود دارد – مطمئناً می خواهید فرمول های شما به طور خودکار محاسبه شوند؟ با این حال، ممکن است مواقعی وجود داشته باشد که حالت محاسبه دستی می تواند مفید باشد.
اگر با صفحهگستردههای بزرگی کار میکنید که حاوی تعداد زیادی فرمول هستند، محاسبه خودکار همه این فرمولها میتواند زمان زیادی طول بکشد و سرعت صفحهگسترده شما را کند کند. اگر تغییرات زیادی برای ایجاد کردن دارید، این می تواند به سرعت کمی دردناک شود.
با روشن کردن حالت محاسبه دستی، می توانید تمام تغییرات مورد نظر خود را بدون نیاز به منتظر ماندن برای محاسبه مجدد همه فرمول های اکسل انجام دهید. وقتی تغییرات خود را تمام کردید، می توانید محاسبه خودکار را دوباره روشن کنید، به طوری که سلول ها فقط یک بار نیاز به محاسبه مجدد دارند.
نحوه وادار کردن فرمول ها به محاسبه در حالت محاسبه دستی
اگر در حالت محاسبه دستی کار می کنید، مواقعی وجود دارد که می خواهید سلول های شما محاسبه شوند. به جای تغییر به حالت محاسبه خودکار و سپس بازگشت مجدد، می توانید فرمول های خود را با یک کلیک ساده مجبور به محاسبه مجدد کنید.
برای وادار کردن فرمول ها به محاسبه در حالت محاسبه دستی:
- کلیک کنید بر روی فرمول ها منو.

- برای وادار کردن تمام فرمول های کل کتاب کار برای محاسبه، در محاسبه بخش، کلیک کنید اکنون محاسبه کن.
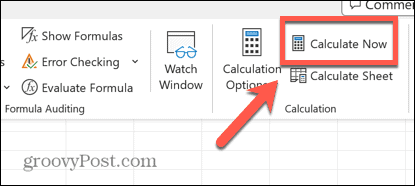
- همچنین می توانید از میانبر صفحه کلید استفاده کنید F9.
- اگر می خواهید فقط فرمول های موجود در کاربرگ فعلی را محاسبه کنید، کلیک کنید محاسبه برگه.

- همچنین می توانید از میانبر صفحه کلید استفاده کنید Shift+F9.
از بین بردن خطاهای اکسل
با تشکر از مراحل بالا، اگر اکسل به صورت خودکار نتایج را از فرمول های شما محاسبه نمی کند، می توانید به سرعت آن را اصلاح کنید. با صفحات گسترده پیچیده، اشتباه کردن همه چیز آسان است، اما راه حل های مفید دیگری برای مشکلات اکسل وجود دارد.
میتوانید نحوه رفع خطای «بازیابی اطلاعات» در اکسل را بیاموزید. شاید بخواهید یاد بگیرید که چگونه مشکلات مربوط به مراجع فرمول را در صفحات گسترده اکسل خود برطرف کنید. و اگر اکسل مدام خراب میشود، چندین راه حل وجود دارد که میتوانید برای بازگرداندن همه چیز به مسیر خود امتحان کنید.

سایت محتوا مارکتینگ
برای دیدن مطالب آموزشی بیشتر در زمینه سخت افزار و نرم افزار اینجا کلیک کنید!


