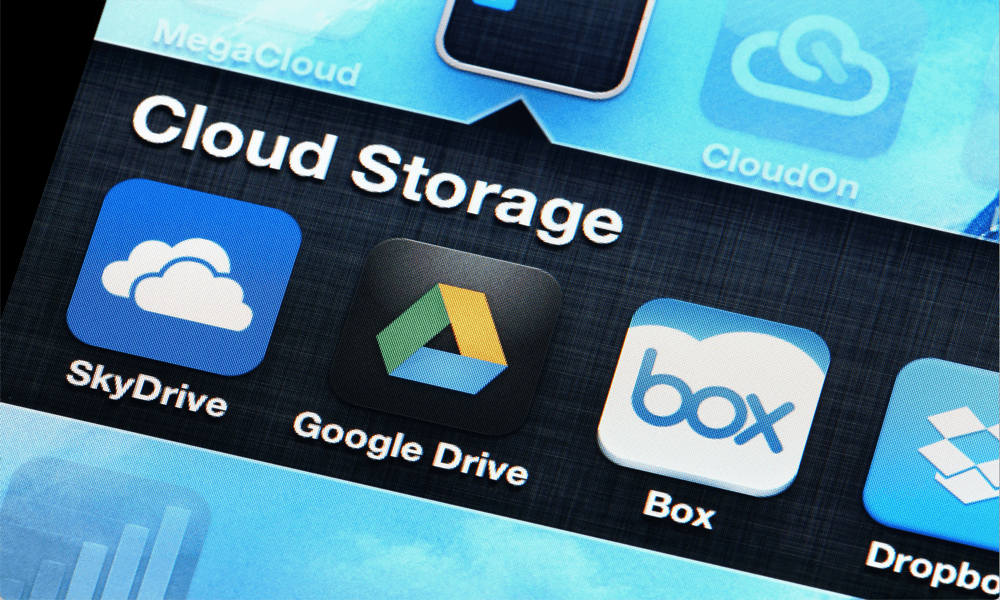Google Drive برای ذخیره فایلها عالی است، اما اگر نیاز به دسترسی آفلاین به آنها داشته باشید، چه؟ یاد بگیرید که چگونه فایل های Google Drive خود را صادر کنید.
Google Drive یک سرویس ذخیرهسازی ابری مفید است که به شما امکان میدهد تمام اسناد Google خود را در فضای ابری ذخیره کنید—حتی به شما امکان میدهد در آنها با افراد دیگر همکاری کنید. نقطه ضعف همه انواع فضای ذخیره سازی ابری این است که اگر آفلاین باشید، ممکن است نتوانید به فایل های خود دسترسی پیدا کنید. همچنین ممکن است تصمیم بگیرید که علاقه زیادی به دسترسی Google به همه فایلهای شما ندارید و میخواهید این سرویس را ترک کنید.
خبر خوب این است که در صورت تمایل می توانید تمام داده های خود را از Google Drive خارج کنید. با این کار فایلهای شما در Google Drive حذف نمیشوند. این به سادگی یک کپی از آنها را صادر می کند که می توانید در هر کجا که بخواهید ذخیره کنید.
اگر میخواهید اسناد Google Drive خود را از فضای ابری خارج کنید، نحوه صادرات فایلهای Google Drive خود را در زیر بیاموزید.
چرا فایل های Google Drive خود را صادر کنید؟
Google Drive یک راه عالی برای ذخیره فایل های شما در فضای ابری است. از هر جایی که به اینترنت دسترسی دارید می توانید به فایل های خود دسترسی داشته باشید. با این حال، چند دلیل وجود دارد که ممکن است بخواهید فایلهای Google Drive خود را صادر کنید.
در مرحله اول، ممکن است بخواهید از فایل های خود حتی زمانی که اتصال اینترنت ندارید استفاده کنید. این امکان وجود دارد که از فایل های Google Drive خود به صورت آفلاین استفاده کنید، اما قبل از اینکه بتوانید این کار را انجام دهید، باید فایل خود را به صورت آفلاین در دسترس قرار دهید. اگر اتصال اینترنت ندارید و قبلاً فایلی را به صورت آفلاین در دسترس قرار ندادهاید، نمیتوانید آن را باز کنید.
صادر کردن فایلهای Google Drive خود به این معنی است که میتوانید از دیسک سخت خود به آنها دسترسی داشته باشید، حتی اگر اتصال اینترنت ندارید. ثانیاً، اگر فایلهای مهمی دارید، ذخیره آنها فقط در یک مکان میتواند خطرآفرین باشد.
اگر مشکلی پیش بیاید و فایل ها به نحوی از Google Drive حذف شوند، ممکن است نتوانید آنها را بازیابی کنید. ذخیره کردن یک کپی از فایل های خود به صورت آفلاین تضمین می کند که حتی اگر فایل های ابری خود را از دست بدهید، اسناد شما از بین نمی روند.
چگونه فایل های Google Drive خود را صادر کنیم
به لطف Google Takeout، صادرات فایلهای Google Drive شما بسیار ساده است. این پروژه ای است که توسط Google Data Liberation Front، یک تیم مهندسی در Google ایجاد شده است، با هدف آسان تر کردن افرادی که از محصولات Google استفاده می کنند تا در صورت تمایل، داده های خود را به داخل و خارج از Google منتقل کنند.
Google Takeout اولین محصول Google Data Liberation Front بود. میتوانید از آن برای دانلود دادهها از طیف وسیعی از محصولات Google استفاده کنید.
برای صادر کردن فایلهای Google Drive خود با استفاده از Google Takeout:
- به وب سایت Google Takeout بروید و وارد حساب Google خود شوید.
- بهطور پیشفرض، این انتخاب تقریباً همه محصولات Google را شامل میشود، از جمله بسیاری از محصولاتی که ممکن است استفاده نکنید.
- اگر میخواهید فقط فایلهای Google Drive خود را صادر کنید، کلیک کنید همه را لغو انتخاب کنید اولین.

- به پایین بروید راندن و کادر را علامت بزنید.

- سه گزینه اضافی ظاهر می شود.
- کلیک فرمت های چندگانه برای انتخاب قالب هایی که صادرات برای انواع مختلف اسناد استفاده می کند.
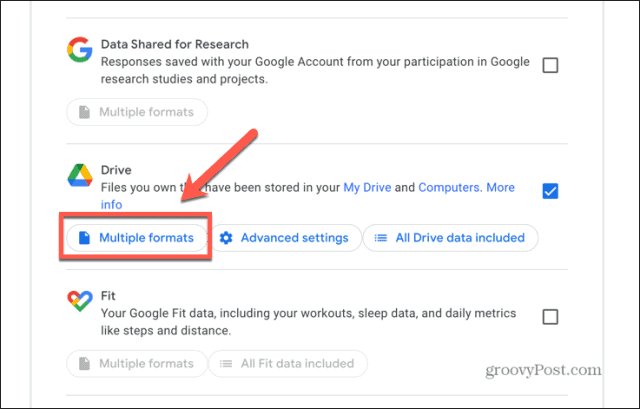
- برای تغییر فرمت، روی آن کلیک کنید اسناد کشویی
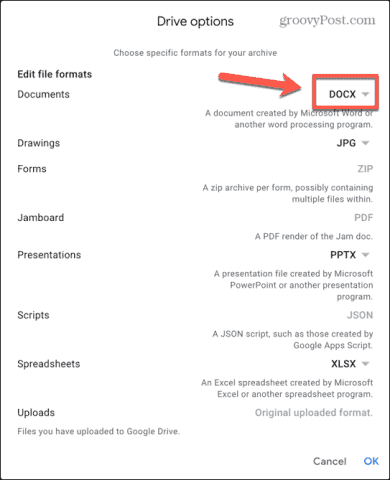
- یکی از گزینه ها را از منو انتخاب کنید.

- کلیک خوب برای ذخیره تغییرات شما
- بعد، کلیک کنید تنظیمات پیشرفته برای دسترسی به گزینه های اضافی

- بررسی شامل نسخه های نامگذاری شده، منتشر شده و آپلود شده است اگر برخی از ویرایش های نامگذاری شده اسناد خود را ذخیره کرده اید که می خواهید آنها را نیز دانلود کنید.
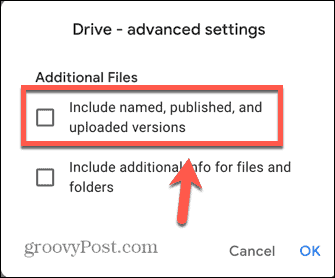
- بررسی شامل اطلاعات اضافی برای فایل ها و پوشه ها برای دانلود فایل های اضافی که حاوی اطلاعات اضافی درباره فایل ها و پوشه های شما هستند. این توصیه نمی شود مگر اینکه واقعاً به آن نیاز داشته باشید، زیرا تعداد زیادی فایل غیر ضروری را به دانلود شما اضافه می کند.

- کلیک همه داده های درایو گنجانده شده است اگر فقط می خواهید پوشه های خاصی را در دانلود خود قرار دهید.

- علامت را بردارید شامل همه فایلها و پوشهها در Drive و پوشه هایی را که می خواهید اضافه کنید انتخاب کنید.

- وقتی از انتخاب های ما راضی بودید، به پایین صفحه بروید و کلیک کنید گام بعدی.

- تنظیمات پیش فرض دریافت دانلود از طریق ایمیل است. اگر ترجیح می دهید که در یک سرویس ذخیره سازی ابری آپلود شود، روی آن کلیک کنید انتقال به کشویی

- سرویس ذخیره سازی ابری را که می خواهید استفاده کنید انتخاب کنید. صادرات در آن سرویس آپلود می شود و پیوندی به مکان آن برای شما ایمیل می شود.

- همچنین میتوانید انتخاب کنید که آیا فایلهای خود را یک بار صادر کنید یا بهمدت یک سال هر دو ماه یکبار بهطور خودکار صادر کنید.

- نوع فایلی که می خواهید صادرات ایجاد شود را انتخاب کنید. پیش فرض است.زیپ، اما می توانید روی منوی کشویی کلیک کنید و آن را به تغییر دهید.tgz در صورت تمایل

- در نهایت، حداکثر اندازه فایل را برای صادرات خود تعیین کنید. اگر داده های شما بزرگتر از اندازه فایلی باشد که انتخاب کرده اید، به چندین فایل تقسیم می شود.
- برای انتخاب سایز روی منوی کشویی کلیک کنید 1 گیگابایت تا 50 گیگابایت.

- وقتی آماده شدید، کلیک کنید صادرات ایجاد کنید.
- گوگل یک کپی از فایل های شما ایجاد می کند. این ممکن است مقدار قابل توجهی از زمان را ببرد. پس از تکمیل فرآیند یک ایمیل دریافت خواهید کرد. در صورت تمایل می توانید صادرات را لغو کنید.

- اگر گزینه ایمیل پیش فرض را انتخاب کرده باشید، ایمیلی در حساب جیمیل خود با لینک دانلود فایل های خود دریافت خواهید کرد.

- اگر سرویس ذخیره سازی ابری را انتخاب کرده باشید، فایل ها در سرویس انتخابی شما آپلود خواهند شد. ایمیلی حاوی پیوندی به فایلهای موجود در آن سرویس ابری دریافت خواهید کرد.
صادر کردن فایلهای Google Drive شما
یادگیری نحوه صادرات فایلهای Google Drive به شما امکان میدهد کپیهای آفلاین فایلهای خود را نگه دارید. همچنین اگر تصمیم بگیرید که دیگر نمی خواهید از Google Drive استفاده کنید، می تواند بسیار مفید باشد. اگر از ادامه استفاده از Google Apps خوشحال هستید، ترفندهای مفید دیگری وجود دارد که ارزش دانستن آنها را دارد.
وقتی Google Drive شما پر می شود، می توانید یاد بگیرید که چگونه سطل زباله را در Google Drive خالی کنید. اگر از اسلایدهای Google برای ارائه های خود استفاده می کنید، ارزش این را دارد که بدانید چگونه یک تصویر را از ارائه اسلایدهای Google ذخیره کنید. و اگر صفحهگسترده خود را روشن میکنید، میتوانید نحوه ادغام برگهها را در Google Sheets بیاموزید.

سایت محتوا مارکتینگ
برای دیدن مطالب آموزشی بیشتر در زمینه سخت افزار و نرم افزار اینجا کلیک کنید!