اگر از کاربران مکرر جیمیل هستید، ممکن است بخواهید با افزودن جیمیل به نوار وظیفه ویندوز 11 دسترسی به آن را آسان تر کنید. این راهنما توضیح می دهد که چگونه.
اگر از کاربران سنگین جیمیل هستید که ویندوز 11 را روی رایانه شخصی خود اجرا می کنید، ممکن است بخواهید یاد بگیرید که چگونه Gmail را به نوار وظیفه ویندوز 11 اضافه کنید.
خوشبختانه، این فرآیند ساده است، زیرا ویندوز 11 امکان پین کردن تقریباً هر چیزی را به نوار وظیفه می دهد. برای مثال، میتوانید برنامهها را از منوی استارت به نوار وظیفه در ویندوز 11 پین کنید.
افزودن جیمیل به نوار وظیفه دسترسی به سرویس ایمیل را با یک کلیک ساده میکند و باعث صرفهجویی در زمان واقعی برای بهرهوری میشود. بهعلاوه، میتوانید با وجود مرورگر پیشفرضتان، آن را در Chrome باز کنید. در اینجا نحوه انجام آن آمده است.
چگونه جیمیل را به نوار وظیفه ویندوز 11 اضافه کنیم؟
علاوه بر افزودن Gmail به نوار وظیفه خود، اگر ترجیح می دهید آن را به مایکروسافت اج یا هر مرورگر پیش فرض خود ترجیح دهید، می توانید آن را در Google Chrome باز کنید.
علاوه بر این، باید میانبری ایجاد کنید که به طور خودکار در کروم باز شود و جیمیل بارگذاری شود.
برای افزودن جیمیل به نوار وظیفه ویندوز 11:
- راه اندازی کنید گوگل کروم مرورگر روی دسکتاپ شما
- به وب سایت جیمیل بروید، نام کاربری خود را وارد کنید و کلیک کنید بعد.
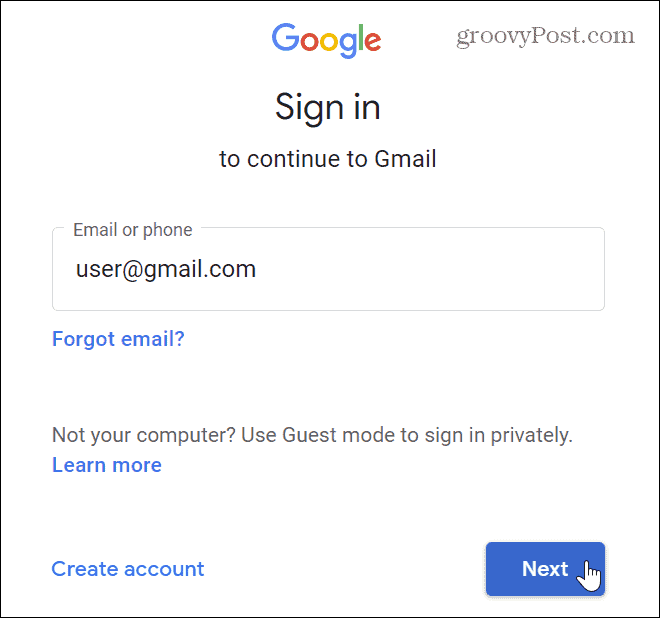
- در صفحه زیر، نکن رمز عبور خود را هنوز وارد کنید در عوض، روی شخصی سازی دکمه (سه نقطه) در گوشه سمت راست بالای مرورگر.
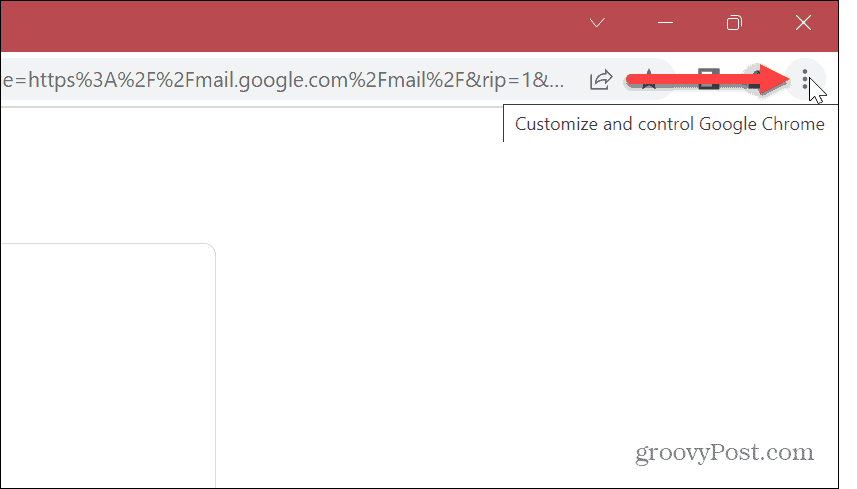
- از منو، را انتخاب کنید ابزارهای بیشتر > ایجاد میانبر.

- وقتی که ایجاد میانبر صفحه ظاهر می شود، می توانید نامی را برای شناسایی آن تایپ کنید. به عنوان مثال، اگر یک حساب کاربری برای پیام های شخصی و یک حساب تجاری جداگانه دارید. نامگذاری آنها به چیزی آسان برای شناسایی به شما امکان می دهد حساب مورد نیاز خود را پیدا کنید.
- وقتی نامی را وارد کردید، روی آن کلیک کنید ايجاد كردن دکمه.

- میانبر جیمیل روی دسکتاپ شما ایجاد می شود. برای افزودن آن به نوار وظیفه خود، روی آن راست کلیک کنید میانبر جیمیل روی دسکتاپ و انتخاب کنید نمایش گزینه های بیشتر از منو

- وقتی منوی زمینه کلاسیک ظاهر شد، روی آن کلیک کنید پین کردن به نوار وظیفه گزینه.
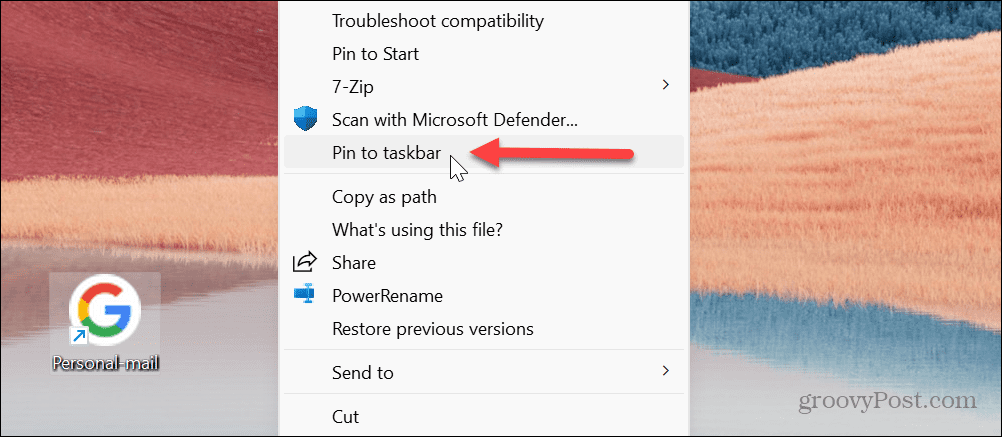
- نشانواره Google را میبینید که روی نوار وظیفه سنجاق شده است—با نگه داشتن ماوس روی آن نشان میدهد که کدام حساب Gmail را نام میبرید.

- روی نماد Google کلیک کنید تا حساب Gmail خود را در داخل مرورگر Google Chrome اجرا کنید.
- با اعتبار حساب خود وارد شوید و می توانید شروع به دسترسی به ایمیل خود کنید.

چگونه با استفاده از Microsoft Edge Gmail را به نوار وظیفه ویندوز 11 اضافه کنیم
مهم است که توجه داشته باشید که شما می توانید از هر مرورگری به عنوان پیش فرض برای جیمیل استفاده کنید، صرف نظر از مرورگر پیش فرض خود.
اگر می خواهید از Microsoft Edge به عنوان مرورگر جیمیل خود استفاده کنید، می توانید Gmail را از Edge به نوار وظیفه اضافه کنید. این نماد زیبای گوگل را ارائه نمی دهد، اما کار می کند.
برای اضافه کردن جیمیل به نوار وظیفه ویندوز 11 با استفاده از Microsoft Edge:
- باز کن مایکروسافت اج مرورگر روی دسکتاپ شما
- وب سایت جیمیل را باز کنید و با اطلاعات کاربری حساب کاربری خود وارد شوید.
- کلیک کنید بر روی دکمه تنظیمات و موارد بیشتر (سه نقطه) در گوشه بالا سمت راست.
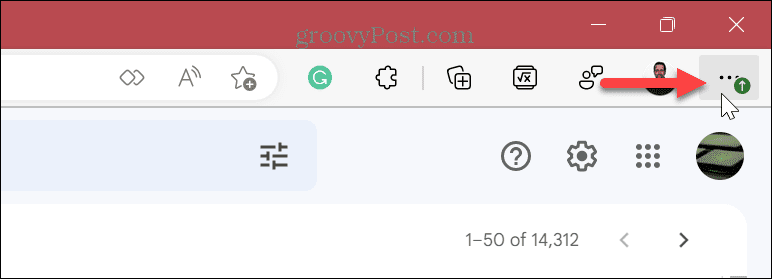
- منوی ظاهر شده را به پایین اسکرول کرده و انتخاب کنید ابزارهای بیشتر > پین کردن به نوار وظیفه.
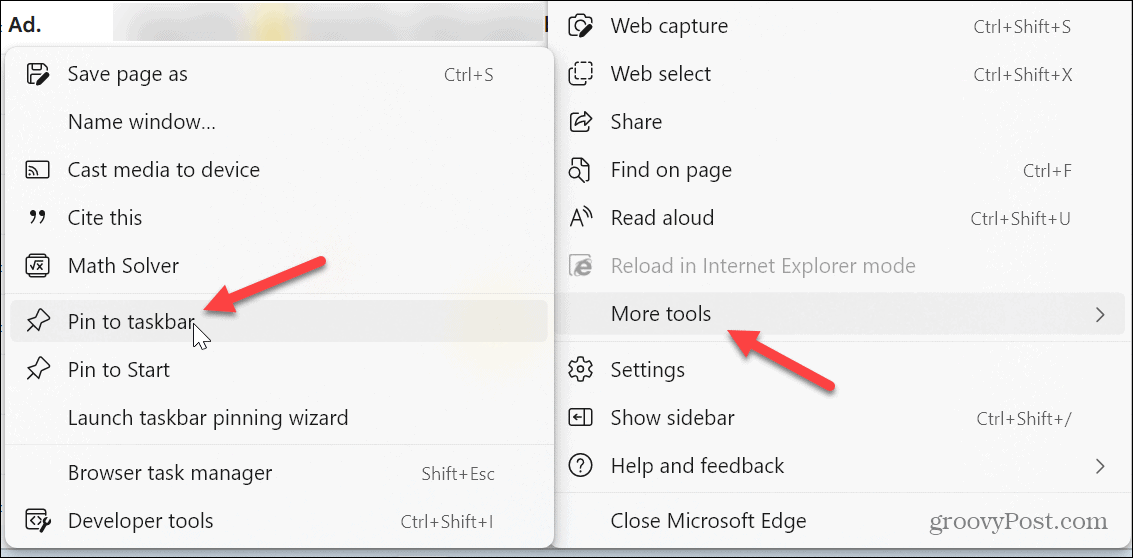
- مهم است که توجه داشته باشید که Chrome ممکن است پیامی ظاهر شود که از شما بخواهد به Chrome بروید. کلیک کنید بر روی سوئیچ نکنید وقتی ظاهر شد را فشار دهید.
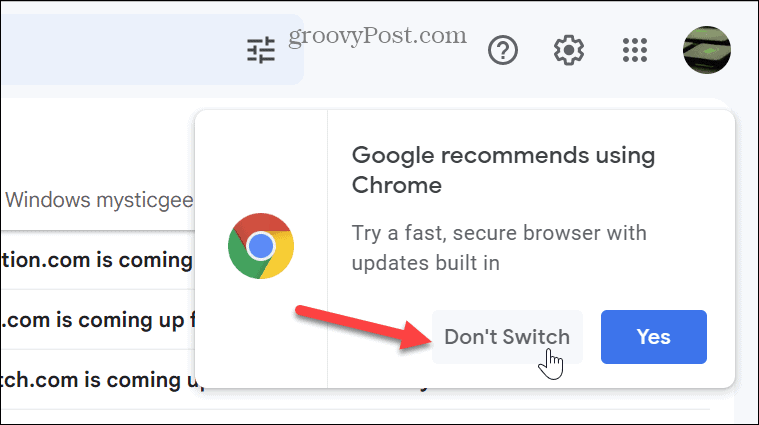
Edge مانند کروم از نماد Google استفاده نمی کند، اما می توانید روی Edge از نوار وظیفه کلیک کنید و برای Gmail باز می شود.
اساساً تأثیری مشابه تنظیم یک صفحه اصلی راه اندازی سفارشی دارد. و همچنین در صورت تمایل می توانید Edge را در حین راه اندازی برای چندین صفحه باز کنید.
افزودن جیمیل به ویندوز 11
داشتن قابلیت افزودن جیمیل به نوار وظیفه ویندوز 11 بسیار مفید است زیرا دسترسی به ایمیل شما را سریعتر می کند. بهعلاوه، اگر آن را با Chrome راهاندازی کنید، بدون در نظر گرفتن اینکه مرورگر وب پیشفرض خود را روی چه چیزی تنظیم کردهاید، Gmail را در مرورگر کروم باز میکند. همچنین می توانید فایل ها، پوشه ها و درایوها را به نوار وظیفه ویندوز 11 پین کنید.
نوار وظیفه جدید ویندوز 11 ممکن است برخی از کاربران را به خاطر دکمه و نمادهای Start در مرکز عصبانی کند. با این حال، میتوانید منوی Start را به سمت چپ برگردانید و اگر میخواهید سفارشیسازیهای بیشتری انجام دهید، Start 11 را از Stardock امتحان کنید.
مانند نسخه قبلی (ویندوز 10)، یک کادر جستجو در نوار وظیفه ویندوز 11 وجود دارد. خوشبختانه، میتوانید کادر جستجو را پنهان کنید یا ظاهر آن را سفارشی کنید. اگر نوار وظیفه شما شلوغ می شود، می توانید فضای بیشتری در نوار وظیفه ویندوز 11 ایجاد کنید. همچنین، اگرچه به اندازه نسخه های قبلی همه کاره نیست، گزینه های زیادی برای سفارشی کردن نوار وظیفه ویندوز 11 وجود دارد.

سایت محتوا مارکتینگ
برای دیدن مطالب آموزشی بیشتر در زمینه سخت افزار و نرم افزار اینجا کلیک کنید!


