جستجو در Word بسیار بیشتر از زدن کلیدهای Ctrl+F است. با استفاده از این راهنما، نحوه جستجو با حروف عام در Word را بیاموزید.
شما برای مدت طولانی روی سند Word خود کار می کنید – هزاران کلمه طولانی است. با مرور، ناگهان متوجه میشوید که حدود پنج املای مختلف برای یک کلمه در آنجا دارید.
شما می خواهید همه آنها را ردیابی کنید. شما می توانید هر گونه متفاوتی را جستجو کنید، اما اگر اشتباهات املایی وجود داشته باشد که متوجه نشده اید، چه؟
اینجاست که وایلد کارت ها می توانند کمک کنند. آنها به شما امکان می دهند چندین گونه مختلف از کلمات یا حتی طیف وسیعی از کلمات کاملاً متفاوت را جستجو کنید که ویژگی های مشابهی دارند.
اگر آماده هستید وحشی شوید، در اینجا نحوه جستجو با حروف عام در Word آورده شده است.
نحوه اجازه دادن به Wildcards در Word
قبل از اینکه بتوانید با استفاده از حروف عام در Word جستجو کنید، باید آنها را فعال کنید. بهطور پیشفرض، برای اطمینان از اینکه Word دقیقاً به دنبال چه نوع در قسمت جستجو میگردد، خاموش هستند.
با این حال، فعال کردن حروف عام در Word ساده است.
برای مجاز کردن حروف عام در Word:
- در صفحه اصلی روبان، روی فلش کوچک کنار آن کلیک کنید پیدا کردن آیکون.

- انتخاب کنید جستجوی پیشرفته.

- همچنین می توانید همان پنجره را با استفاده از میانبر صفحه کلید باز کنید Ctrl+H.
- که در پیدا کنید و جایگزین کنید، کلیک بیشتر.

- بررسی از Wildcards استفاده کنید.

- اکنون می توانید جستجو را با استفاده از حروف عام شروع کنید.
چگونه با Wildcards در Word جستجو کنیم
هنگامی که گزینه استفاده از حروف عام را فعال کردید، می توانید شروع به استفاده از آنها در جستجوی خود کنید.
برای جستجو با حروف عام در Word:
- که در پیدا کنید و جایگزین کنید، کلیک کنید بر روی چه چیز را پیدا کنم رشته.
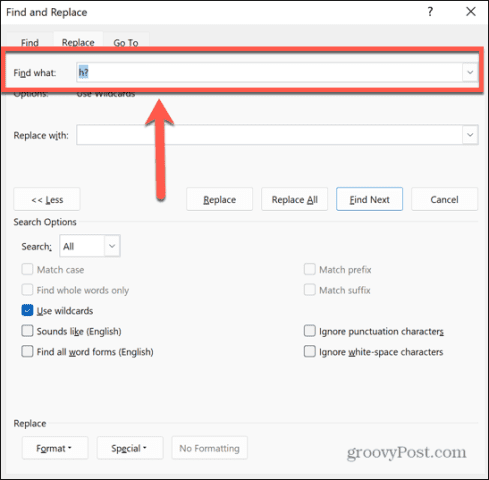
- هر کاراکتر استانداردی را که میخواهید در جستجوی خود بگنجانید، تایپ کنید، مانند حروف یا اعداد.
- کلیک کنید بر روی ویژه را فشار دهید و یکی از حروف عام (نه گزینه برتر در لیست) را انتخاب کنید.

- اگر از قبل علامت عام مورد نظر خود را میشناسید، میتوانید آن را مستقیماً در آن تایپ کنید چه چیز را پیدا کنم رشته. شما می توانید چندین علامت عام را به جستجوی خود اضافه کنید.
- پس از وارد کردن همه کاراکترها و عباراتی که می خواهید استفاده کنید، کلیک کنید بعدی را پیدا کنید.

- Word اولین قسمت متن را پیدا می کند که با معیارهای جستجوی شما مطابقت دارد. متن در سند شما برجسته خواهد شد.
- به کلیک کردن ادامه دهید بعدی را پیدا کنید برای یافتن نمونه های بیشتر
- هنگامی که به انتهای سند رسیدید، پیامی مبنی بر اینکه نمونه دیگری برای یافتن وجود ندارد، خواهید دید.

نحوه استفاده از هر عام در Word
برخی از حروف عام کاملاً خود توضیحی هستند، اما برای برخی دیگر، بلافاصله از توضیحات آنها مشخص نیست که چگونه قرار است از آنها استفاده کنید. ما به نوبه خود به هر عام و نحوه استفاده از آنها نگاهی خواهیم انداخت.
هر شخصیت: ?
را ? نماد را می توان برای جایگزینی هر کاراکتری استفاده کرد. به عنوان مثال، جستجو برای h*t برمی گشت کلاه، هت، اصابت، داغ، و کلبه. هر کلمه ای با بیش از یک کاراکتر بین ساعت و تی، مانند داغ کردن یا شادترین برگردانده نخواهد شد.
می توانید هر چند بار که دوست دارید از علامت عام استفاده کنید. مثلا، آگهی کلماتی مانند اسید، سن، و تبر زده، و آگهی؟ کلماتی مانند مشاور و می افزاید.
شخصیت در محدوده: [ – ]
این علامت به شما امکان می دهد فقط حروفی را جستجو کنید که در محدوده مشخصی قرار می گیرند. میتوانید بین دو حرف الفبا یک محدوده بدهید، یا اگر حروف شما پشت سر هم نیستند، به سادگی تمام حروفی را که میخواهید در محدوده خود قرار دهید وارد کنید.
مثلا، [f-h]og به دنبال مه، گوگ، و گراز. جستجو [bprw]ig به دنبال بزرگ، خوک، دکل، و كلاه گيس.
محدوده ها به حروف کوچک و بزرگ حساس هستند. [A-Z] به دنبال هر حرف بزرگی می گردد. [a-z] به دنبال هر حرف کوچکی می گردد. [A-z] در هر صورت به دنبال هر حرفی می گردد.
ابتدای کلمه: <
این علامت به شما امکان می دهد هر کلمه ای را که دارای کاراکترهای مشخص شده در ابتدای کلمه است جستجو کنید. عام باید قبل از کاراکترهایی که تعریف می کنید قرار گیرد.
مثلا، <سر برمی گشت سر، سردرد، سردرد، و باد مخالف، اما برنمی گردد پیشانی یا سر بریده.
انتهای کلمه: >
این حروف به روشی مشابه روش بالا کار می کند. در عوض به دنبال هر کلمه ای می گردد که دارای نویسه های مشخص شده در انتهای کلمه باشد نه در ابتدا. عام باید بعد از کاراکترهایی که تعریف می کنید قرار گیرد.
مثلا، کشتی> پیدا خواهد کرد کشتی، همراهی، و قهرمانی، اما نه حمل دریایی یا میان کشتی.
اصطلاح: ()
هنگام ایجاد پرس و جوهای جستجوی پیچیده با استفاده از حروف عام، می توان از براکت های گرد برای گروه بندی حروف استفاده کرد. آنها همچنین نقش بسیار مفیدی در هنگام استفاده از جایگزین کردن تابع. با گروه بندی دو رشته مختلف از کاراکترها در کروشه های گرد، می توانید ترتیب آنها یا حتی تعداد دفعات ظاهر شدن آنها را تغییر دهید.
به عنوان مثال، اگر شما برای (جان) (هنکاک) و وارد شوید 2 1 در تعویض با فیلد، کلیک کردن جایگزین کردن هر نمونه ای از “جان هنکاک” را پیدا می کند و آنها را با “هنکاک جان” جایگزین می کند. این به این دلیل است که 2 بیانگر عبارت دوم و 1 اولین را نشان می دهد.
تغییر دادن تعویض با میدان به 1 1 1 2 “جان هنکاک” را با “جان جان جان هنکاک” جایگزین خواهد کرد.
نه: [!]
این علامت عام برعکس عمل می کند شخصیت در محدوده. هر کاراکتری را به جز آنهایی که شما مشخص کرده اید جستجو می کند.
مثلا، ب[!e]تی برمی گشت خفاش، بیت، ربات، و ولی، اما نه شرط. شما می توانید محدوده ها را با این حروف عام نیز استفاده کنید. [!b-d]og هر کلمه سه حرفی که به -og ختم می شود را به جز برای باتلاق، چرخ دنده، و سگ.
تعداد دفعات: { , }
این حروف عام تعداد مشخصی از کاراکتر را که بلافاصله قبل از آن قرار می گیرد جستجو می کند. می توانید یک عدد خاص، یک حداقل یا یک محدوده تعیین کنید.
مثلا، بوطراحی سایت وردپرسی پیدا خواهد کرد بو، کتاب، و بوم، اما نه بدن یا جعبه.
قرار دادن کاما بعد از رقم آن را به حداقل مقدار تبدیل می کند. مثلا، 10{4،} پیدا خواهد کرد 10000، 100000، و 10000000000 اما نه 10 یا 100.
قرار دادن رقم دوم بعد از کاما حداقل و حداکثر را تعیین می کند. مثلا، 10{3،5} برمی گشت 1000، 10000، نحوه جستجو با حروف عام در Word 100000 اما نه 10، 100، یا 10000000000.
1 قبلی یا بیشتر: @
این کارت وحشی به دنبال یک یا چند شخصیت بلافاصله قبل از آن است. مثلا، din@ers هر دو را برمی گرداند غذاخوری ها و شام
0 یا بیشتر کاراکتر: *
این علامت عام را می توان برای نمایش هر تعداد کاراکتر از جمله صفر استفاده کرد. مثلا، قرمز برمی گشت قرمز، خواندن، نی، تمرین، و دوباره ادغام.
اسناد Word خود را کنترل کنید
یادگیری نحوه جستجو با حروف عام در Word به شما این امکان را می دهد که به سرعت و به راحتی کلمات یا نویسه های دقیق مورد نیاز خود را در سند خود، صرف نظر از اینکه چقدر بزرگ باشد، پیدا کنید.
راه های زیادی برای کنترل بیشتر اسناد Word وجود دارد. میتوانید نحوه تایپ فلشها در Word، نحوه تایپ کسری در Word یا حتی نحوه ایجاد یک تقویم کامل در Word را بیاموزید.
اگر مشکلی پیش بیاید، دانستن نحوه بازیابی اسناد ذخیره نشده Word همیشه مفید است.

سایت محتوا مارکتینگ
برای دیدن مطالب آموزشی بیشتر در زمینه سخت افزار و نرم افزار اینجا کلیک کنید!


