اگر یک عکس ارزش هزار کلمه را داشته باشد، یک ایموجی می تواند شما را در تایپ کردن بسیار صرفه جویی کند. در اینجا نحوه افزودن ایموجی در Google Docs آورده شده است.
گاهی اوقات، ایموجی مناسب بسیار بیشتر از آنچه که می توانستید در کلمات بیان می کند. چه کسی از پست کردن ایموجی برش کف دست لذت نمی برد در حالی که کسی واقعاً لیاقت آن را دارد؟ ایموجی ها منشا خود را در برنامه های چت پیدا کردند، اما دلیلی وجود ندارد که نتوانید از آنها در اسناد رسمی تر نیز استفاده کنید.
اگر روی یک سند مکتوب کار می کنید، ممکن است هوس کنید که یک شکلک را اینجا و آنجا بیاندازید. اگر از Google Docs استفاده می کنید، چند راه مختلف وجود دارد که می توانید این کار را انجام دهید.
در اینجا نحوه افزودن ایموجی در Google Docs آورده شده است.
نحوه اضافه کردن ایموجی در Googles Docs با استفاده از منوی Insert
اگر مطمئن نیستید که دقیقاً از چه شکلک میخواهید در سند خود استفاده کنید، میتوانید از منوی Insert برای دسترسی به فهرست کامل ایموجیها استفاده کنید.
برای افزودن ایموجی به Google Docs با استفاده از منوی Insert:
- سند گوگل خود را باز کنید.
- زمانی که می خواهید ایموجی خود را وارد کنید، مکان نما را قرار دهید.
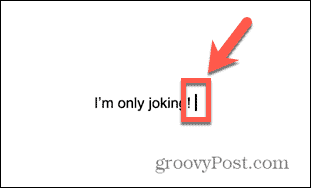
- کلیک درج کنید در نوار منو

- انتخاب کنید ایموجی.

- در میان مجموعه کامل ایموجی ها حرکت کنید یا نام یک ایموجی را در نوار جستجو تایپ کنید.

- روی ایموجی که می خواهید درج کنید کلیک کنید.

- ایموجی شما در سند شما درج می شود.

نحوه اضافه کردن کاراکترهای خاص با استفاده از منوی Insert
همچنین میتوانید به شکلکها در Google Docs با استفاده از ابزار کاراکترهای ویژه. این ابزار به شما امکان می دهد لیستی از کاراکترهای خاص را جستجو کنید که شامل ایموجی ها می شود.
یکی از مزایای استفاده از این روش این است که اگر نام شکلک مورد نظر خود را نمیدانید، میتوانید آن را بکشید و Google Docs شکلکهایی را پیدا میکند که با نقاشی شما مطابقت دارند.
برای افزودن ایموجی از شخصیت های ویژه:
- Google Docs را در مرورگر وب خود باز کنید.
- مکان نما را در جایی که می خواهید ایموجی ظاهر شود، قرار دهید.
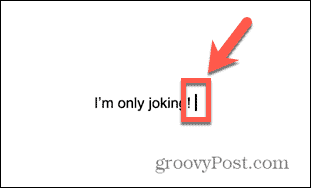
- کلیک درج کنید.

- انتخاب کنید شخصیت های خاص.

- ایموجی خود را با کلمه کلیدی جستجو کنید یا ایموجی خود را زیر کادر جستجو بکشید.

- ایموجی خود را از نتایج انتخاب کنید یا روی آن کلیک کنید دوباره انجام دهید برای کشیدن دوباره تصویر خود را فشار دهید.

- هنگامی که ایموجی خود را انتخاب کردید، در متن سند شما ظاهر می شود.

نحوه اضافه کردن ایموجی در Googles Docs با استفاده از نماد @
اگر نام ایموجی خود را می دانید، می توانید با استفاده از آن، آن را به سند Google خود اضافه کنید نماد @ (at).. اگر نام دقیق آن را نمی دانید نگران نباشید، زیرا می توانید از لیستی از گزینه ها بر اساس نامی که تایپ کرده اید انتخاب کنید.
برای افزودن ایموجی در Google Docs با استفاده از نماد @ (at):
- سند خود را در Google Docs باز کنید.
- مکان نما را در جایی که می خواهید ایموجی شما نمایش داده شود قرار دهید.
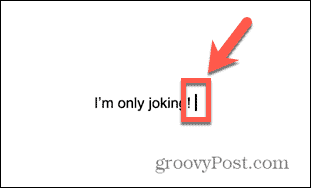
- تایپ کنید @ به دنبال آن نام ایموجی شما. مثلا، @خنده.
- در پنجره زمینه که ظاهر می شود، ایموجی را که می خواهید درج کنید انتخاب کنید.

- اگر ایموجی صحیح نشان داده نشد، بعد از عبارت کلمه دیگری را تایپ کنید @ نماد.
- هنگامی که ایموجی خود را انتخاب کردید، در سند شما ظاهر می شود.
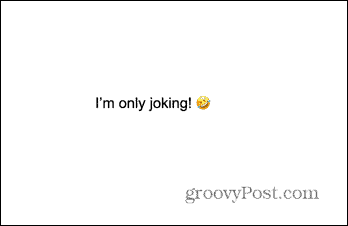
نحوه اضافه کردن واکنش های ایموجی به متن در Google Docs
Google Docs به شما این امکان را میدهد که بخشهایی از متن را برجسته کنید و در آن بخشها نظر بگذارید. هنگامی که در حال همکاری در یک سند با افراد دیگر هستید، این بسیار مفید است. این امکان وجود دارد که از ایموجی ها برای واکنش به بخش هایی از متن، به جای گذاشتن یک نظر نوشته شده استفاده کنید.
برای افزودن واکنشهای ایموجی به متن در Google Docs:
- سندی را که میخواهید یک واکنش شکلک به آن اضافه کنید باز کنید.
- متنی را که به آن واکنش نشان می دهید برجسته کنید.

- در سمت راست سند خود، روی ایموجی آیکون.

- ایموجی خود را انتخاب کنید یا از کادر جستجو برای یافتن ایموجی مورد نظر خود استفاده کنید.

- واکنش شما در کنار متن ظاهر می شود، با انتخابی که به آن اشاره می کند برجسته شده است.

درباره Google Docs بیشتر بیاموزید
یادگیری نحوه افزودن ایموجی در Google Docs می تواند کمک کند تا اسناد و همکاری های شما کمی سرگرم کننده تر شود. بسیاری از ویژگی های دیگر Google Docs وجود دارد که ممکن است از آنها نهایت استفاده را نبرید.
به عنوان مثال، آیا می دانستید که می توانید متن را در Google Docs بچرخانید؟ یا اینکه اگر نمیخواهید همکاران پیشنویسهای قبلی کار شما را ببینند، میتوانید سابقه نسخه را در Google Docs حذف کنید؟ حتی می توانید تصاویر را در Google Docs لایه بندی کنید تا جلوه های چشمگیری ایجاد کنید.
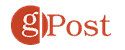
سایت محتوا مارکتینگ
برای دیدن مطالب آموزشی بیشتر در زمینه سخت افزار و نرم افزار اینجا کلیک کنید!


