اگر هرگز رایانه خود را راه اندازی مجدد یا خاموش نکردید، ممکن است بخواهید از زمان کارکرد آن مطلع شوید. در اینجا نحوه یافتن آپتایم رایانه شخصی ویندوز 11 خود آورده شده است.
یکی از اطلاعاتی که ممکن است برای عیب یابی یا علاقه عمومی به آن نیاز داشته باشید، زمان کارکرد کامپیوتر شما است. اگر رایانهای دارید که به ندرت آن را راهاندازی مجدد میکنید، دانستن مدت زمان راهاندازی آن میتواند مفید باشد.
گاهی اوقات ممکن است هنگام عیب یابی سیستم عامل یا یک جزء جداگانه به آن اطلاعات نیاز داشته باشید. به عنوان مثال، اگر به عنوان مثال مدام خطای BSOD دریافت میکنید و ماهها زمان آپتایم وجود دارد، راهاندازی مجدد مناسب خواهد بود.
اگر مطمئن نیستید که چگونه Windows 11 PC Uptime خود را پیدا کنید، این راهنما را دنبال کنید.
بررسی آپتایم کامپیوتر شما در ویندوز
اکنون، دانستن مدت زمانی که رایانه شخصی شما روشن و کار کرده است چیزی نیست که بتوانید همیشه از آن استفاده کنید. با این حال، هنگام عیب یابی مشکل سیستم عامل، یک برنامه یا یک قطعه خاص از سخت افزار، اطلاعات ضروری است.
راه دیگری که می تواند مفید باشد این است که فکر می کنید رایانه شما به طور خودکار راه اندازی مجدد می شود، حتی اگر شما نمی خواهید. اگر قرار نیست راه اندازی مجدد شود، آپتایم ویندوز 11 خود را پیدا کنید. اطلاعات به شما کمک می کند تا بفهمید چه اتفاقی دارد می افتد.
خبر خوب این است که ویندوز 11 پنج راه مختلف را برای یافتن آپتایم از طریق Task Manager، تنظیمات، کنترل پنل و خط فرمان ارائه می دهد.
چگونه با Task Manager یک PC Windows 11 Uptime پیدا کنیم
ساده ترین روش برای یافتن زمان کارکرد رایانه شخصی، استفاده از Task Manager است. اگر می دانید کجا را نگاه کنید، فقط چند قدم طول می کشد.
برای یافتن آپتایم کامپیوتر با Task Manager در ویندوز 11:
- کلیک راست کنید شروع کنید را فشار دهید و انتخاب کنید Task Manager از منوی پاور یوزر
توجه داشته باشید: همچنین می توانید Task Manager را با استفاده از Ctrl + Shift + Esc میانبر صفحه کلید
- وقتی Task Manager باز شد، روی آن کلیک کنید کارایی برگه در ستون سمت چپ

- کلیک CPU، و در ستون پایین، زمان کارکرد رایانه ویندوز 11 خود را پیدا خواهید کرد.

نحوه استفاده از کنترل پنل برای یافتن آپتایم کامپیوتر ویندوز 11
راه دیگر برای یافتن زمان کارکرد کامپیوترتان از طریق کنترل پنل کلاسیک است. در حالی که مایکروسافت به تدریج کنترل پنل را حذف می کند، هنوز هم می توانید از بسیاری از جنبه های آن استفاده کنید.
برای استفاده از کنترل پنل برای یافتن آپتایم رایانه ویندوز 11:
- را فشار دهید کلید ویندوز روی صفحه کلید خود را باز کنید شروع کنید منو و جستجو کنید صفحه کنترل.
- روی اولین نتیجه کلیک کنید.

- را کلیک کنید شبکه و اینترنت از گزینه های موجود

- انتخاب کنید مرکز شبکه و اشتراک گذاری گزینه از بالا

- کلیک کنید بر روی تغییر تنظیمات آداپتور گزینه در ستون سمت چپ

- روی آداپتور شبکه ای که برای اتصال به اینترنت استفاده می کنید دوبار کلیک کنید.

- وقتی صفحه وضعیت شبکه باز شد، آن را پیدا کنید مدت زمان گزینه ای برای توجه به زمان کار

مهم است که توجه داشته باشید که این گزینه زمانی شروع می شود که دستگاه شما بوت می شود و تخمین عالی از زمان کار را ارائه می دهد. با این حال، این روش تنها در صورتی کار می کند که اتصال شبکه را در طول زمان کار سیستم بازنشانی نکنید.
نحوه استفاده از تنظیمات ویندوز 11 برای یافتن Uptime سیستم
همانطور که اشاره کردیم، مایکروسافت در حال انتقال ویژگی های سیستم بیشتر از کنترل پنل به برنامه تنظیمات است. یکی از آنها استفاده از آن برای یافتن آپتایم رایانه شخصی ویندوز 11 شما از طریق تنظیمات شبکه است.
برای استفاده از تنظیمات برای یافتن زمان کارکرد رایانه خود در ویندوز 11:
- را فشار دهید کلید ویندوز و باز کن تنظیمات
- چه زمانی تنظیمات باز می شود، روی شبکه و اینترنت گزینه سمت چپ و تنظیمات شبکه پیشرفته از لیست سمت راست
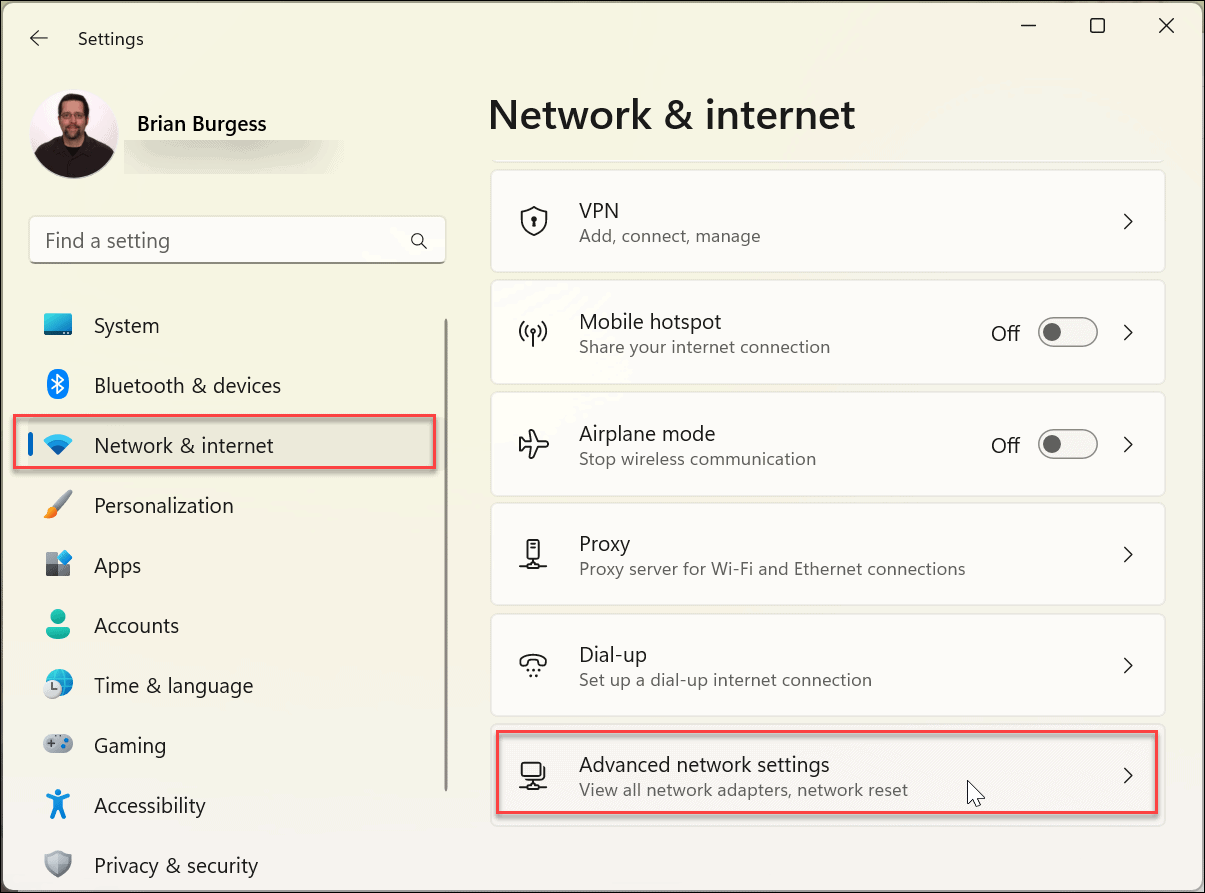
- خود را گسترش دهید آداپتور شبکه بخش و تایید کنید مدت زمان

این گزینه مانند استفاده از کنترل پنل برای یافتن زمان کارکرد کامپیوتر بر اساس مدت زمان شبکه است. زمان با بوت شدن رایانه شخصی شما شروع می شود. اگر اتصال شبکه خود را بازنشانی کرده باشید، زمان کار به اندازه کافی دقیق نخواهد بود.
اگر فکر میکنید مغایرتی وجود دارد، از روش Task Manager نشان داده شده در بالا برای تعیین زمان کار استفاده کنید. روش Task Manager برای بازنشانی شبکه حساب نمی کند.
نحوه یافتن آپتایم ویندوز 11 رایانه شخصی از طریق Command Prompt
اگر ترجیح می دهید از دستورات برای یافتن اطلاعات سیستم استفاده و اجرا کنید، می توانید از Command Prompt برای یافتن زمان آپدیت استفاده کنید.
برای پیدا کردن زمان کارکرد کامپیوتر از طریق Command Prompt در ویندوز 11:
- را فشار دهید کلید ویندوز برای باز کردن شروع کنید منو، جستجو برای CMDو روی آن کلیک کنید به عنوان Administrator اجرا شود گزینه.

- حالا دستور زیر را اجرا کنید:
systeminfo | find "System Boot Time"
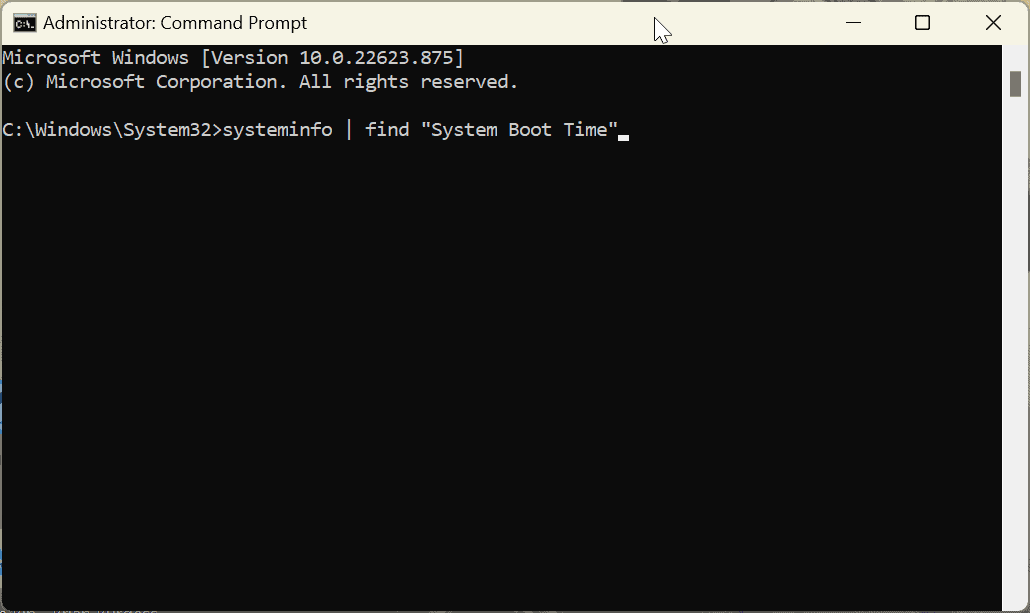
- پس از اجرای دستور، زمانی که کامپیوتر بوت شده و عملیاتی شده است، نمایش داده می شود.
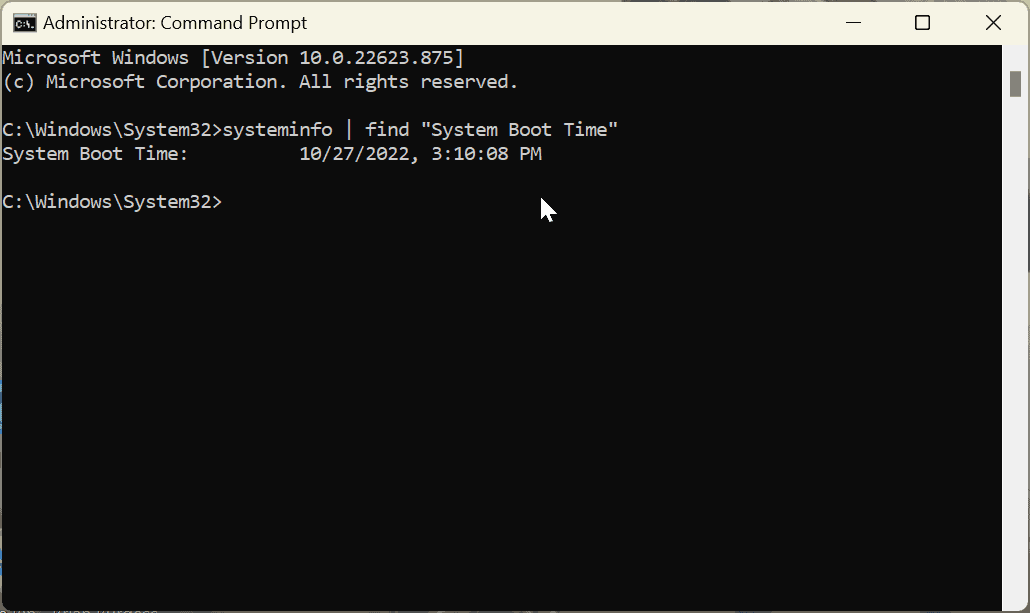
البته، در اینجا باید کمی ریاضی انجام دهید. اطلاعات را کم کنید – روز، ساعت و دقیقه از زمانی که رایانه شخصی در حال کار است با زمان و تاریخ فعلی.
نحوه استفاده از PowerShell Terminal برای یافتن Uptime PC در ویندوز 11
خط فرمان کمی قدیمی است، اما میتوانید از Windows PowerShell (یا ترمینال جدیدتر ویندوز) برای یافتن مقدار آپتایم رایانه ویندوز 11 خود استفاده کنید.
برای استفاده از PowerShell برای یافتن آپتایم کامپیوتر در ویندوز 11:
- را فشار دهید کلید ویندوز، جستجو کنید پاورشل، و کلیک کنید به عنوان Administrator اجرا شود.

- دستور زیر را در ترمینال تایپ کرده و ضربه بزنید وارد.
(get-date) - (gcim Win32_OperatingSystem).LastBootUpTime
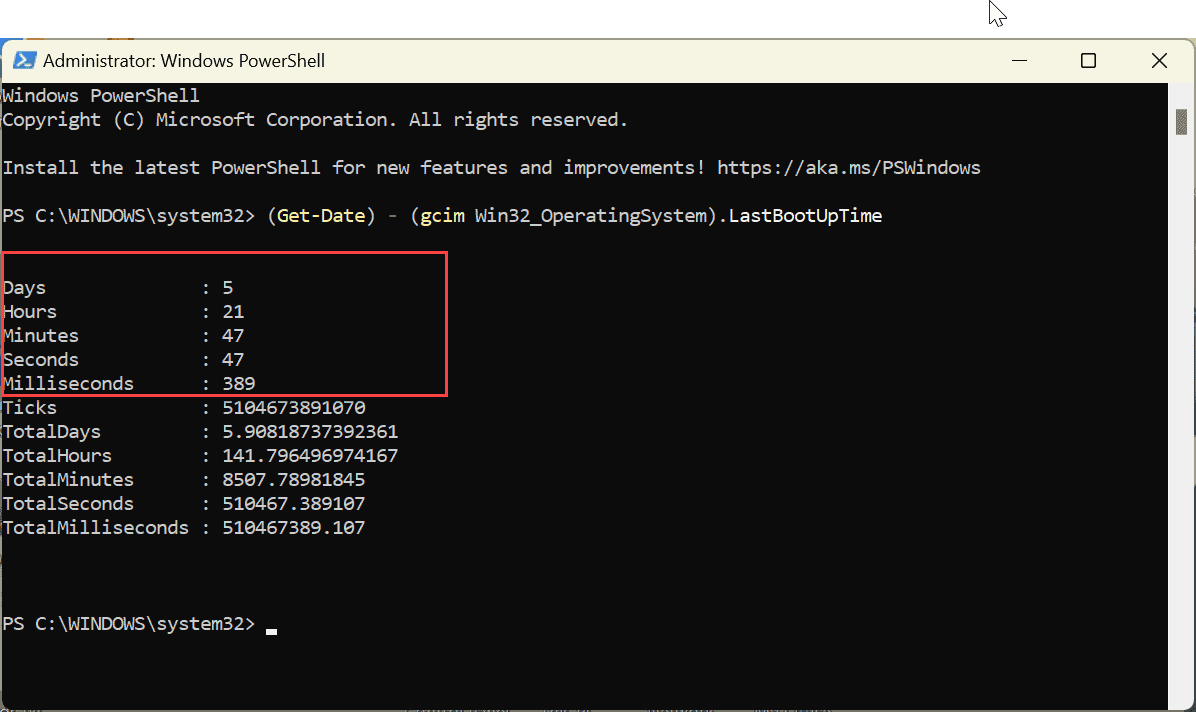
این فرمان روزها، ساعت ها، دقیقه ها، ثانیه ها و حتی میلی ثانیه ها را از زمانی که دستگاه راه اندازی و راه اندازی شده است، نمایش می دهد.
پیدا کردن زمان آپدیت کامپیوتر شما در ویندوز
اگر با رایانه ویندوز 11 خود با مشکل مواجه هستید، یادگیری آپتایم آن برای عیب یابی داده ها ارزشمند است. چه مشکل سخت افزاری، نرم افزاری یا سایر مشکلات باشد، از یکی از گزینه های بالا برای یافتن زمان کارکرد رایانه خود استفاده کنید. گاهی اوقات تعجب خواهید کرد که کامپیوتر شما از چه زمانی فعال بوده است. به خصوص اگر به ندرت آن را خاموش یا راه اندازی مجدد کنید.
ویندوز 11 شامل راههای بیشتری برای یافتن اطلاعات عیبیابی است، مانند بررسی دادههای کارت گرافیک یا ایجاد گزارش Wi-Fi برای مشکلات اتصال. و شاید برای شما جالب باشد که چگونه داده های چاپگر خود را در ویندوز 11 پیدا کنید.
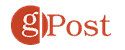
سایت محتوا مارکتینگ
برای دیدن مطالب آموزشی بیشتر در زمینه سخت افزار و نرم افزار اینجا کلیک کنید!


