کروم بوک ها ابزاری برای انجام کارها هستند، اما فقط در صورتی که پد لمسی شما کار کند. ما در اینجا به شما نشان میدهیم که چگونه یک صفحه لمسی غیرفعال در Chromebook را تعمیر کنید.
اگر از ماوس خارجی برای کنترل Chromebook خود استفاده نمی کنید، برای پیمایش در رابط به صفحه لمسی (یا صفحه لمسی در صورت وجود) تکیه خواهید کرد. اگر با مشکل کار نکردن پد لمسی در Chromebook مواجه هستید، با مشکل مواجه خواهید شد.
در حالی که همیشه میتوانید یک ماوس خارجی وصل کنید، ممکن است یکی از آنها در دسترس نباشد. این شما را با عیب یابی پد لمسی مواجه می کند، پس از کجا شروع کنید؟
ما به شما مراحل موجود را نشان خواهیم داد تا صفحه لمسی دوباره در Chromebook کار کند. گزینه های شما از مراحل اولیه تا عیب یابی پیچیده تر از طریق تنظیمات Chromebook متغیر است.
Chromebook خود را مجدداً راه اندازی کنید
راهاندازی مجدد Chromebook میتواند مشکلات مختلفی را برطرف کند، از برنامههای ثابت گرفته تا مشکلات سختافزاری مانند پد لمسی که کار نمیکند.
راه اندازی مجدد Chromebook ساده است. روی نماد ساعت در گوشه سمت راست پایین نوار وظیفه کلیک کنید تا ظاهر شود تنظیمات سریع منو. کلیک کنید بر روی دکمه پاور، و دستگاه شما بلافاصله خاموش می شود.
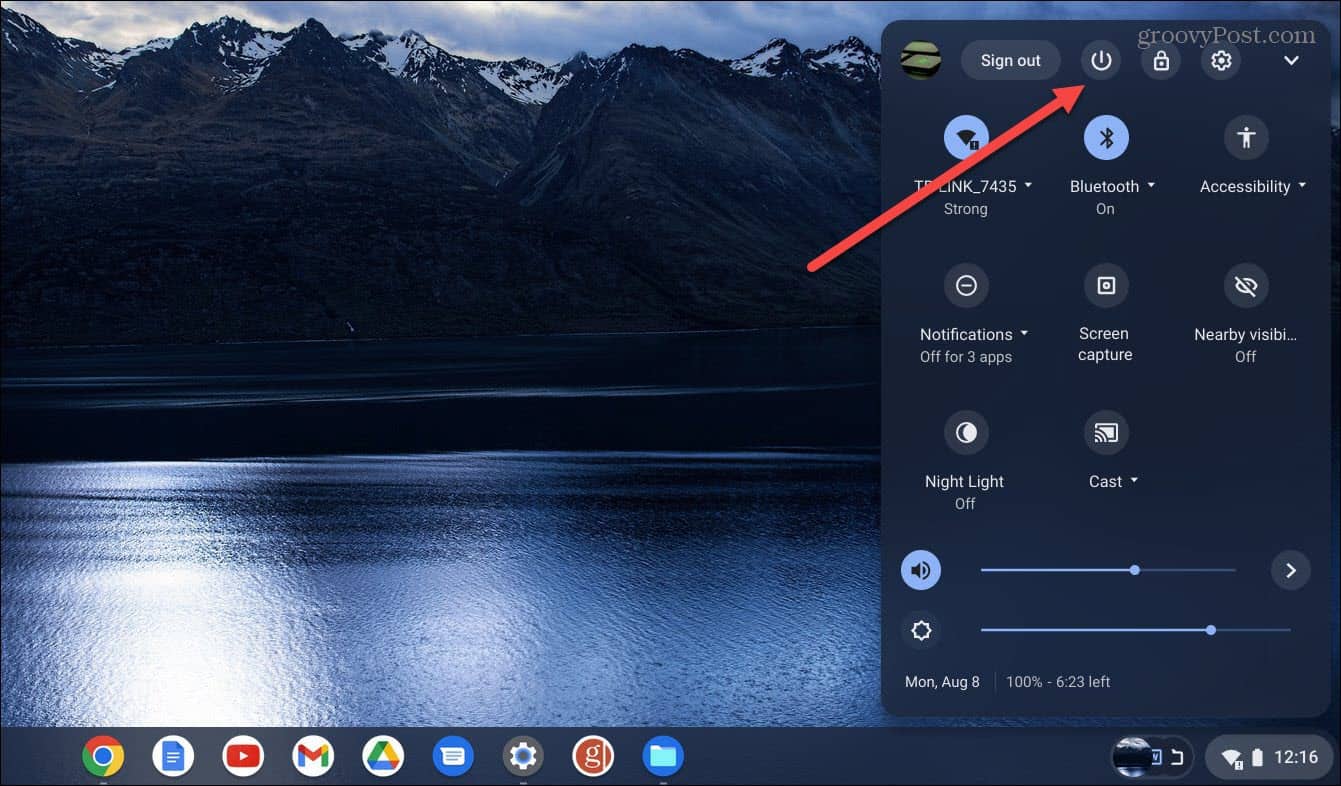
حدود 30 تا 60 ثانیه صبر کنید، آن را دوباره روشن کنید و ببینید تاچ پد کار می کند یا خیر.
لوازم جانبی را حذف کرده و مجددا راه اندازی کنید.
اگر راهاندازی مجدد که در بالا ذکر شد کار نکرد، یک دستگاه خارجی (مثلاً یک درایو) میتواند باعث تداخل با سختافزار داخلی شود. بنابراین، اطمینان حاصل کنید که تمام لوازم جانبی خارجی مانند چاپگر، صفحه کلید، درایوهای USB، بلندگوها و غیره را جدا کنید.
دوباره Chromebook خود را راه اندازی مجدد کنید و ببینید آیا صفحه لمسی کار می کند یا خیر.

صفحه لمسی را تمیز کنید
صفحههای لمسی میتوانند چسبناک شوند یا گرد و غبار و زبالهها میتوانند باعث ایجاد مشکل در کار نکردن پد لمسی در Chromebook شوند. گاهی اوقات یک تکه کوچک زباله می تواند از دوبار کلیک کردن یا کشیدن و انداختن اشیا روی صفحه جلوگیری کند.
اگر اخیراً آن را تمیز نکردهاید، از یک پارچه میکروفیبر برای پاک کردن گرد و غبار، کثیفی و زباله استفاده کنید و باعث میشود صفحه لمسی Chromebook کار نکند.

علاوه بر این، باید از یک خلال دندان یا یک برس نرم خشک برای پاک کردن زباله ها از گوشه های بیرونی پد لمسی استفاده کنید.
هنگامی که یک صفحه لمسی تمیز دارید، بررسی کنید که آیا مطابق انتظار کار می کند یا خیر.
سرعت صفحه لمسی را تنظیم کنید
اگر میتوانید روی موارد روی صفحه کلیک کنید اما حرکت مکاننما در اطراف صفحهنمایش خیلی کند (یا سریع) است، میتوانید تنظیمات صفحه لمسی را تنظیم کنید.
برای تنظیم سرعت صفحه لمسی، از این مراحل استفاده کنید:
- اگر قبلاً وارد Chromebook خود نشده اید، وارد شوید.
- انتخاب کنید تنظیمات نماد از تنظیمات سریع منو.

- وقتی تنظیمات باز شد، کلیک کنید دستگاه در ستون سمت چپ و انتخاب کنید پد لمسی از گزینه های سمت راست

- نوار لغزنده را در سرعت صفحه لمسی بر اساس ترجیح شما، بخش را به بالا یا پایین ببرید.
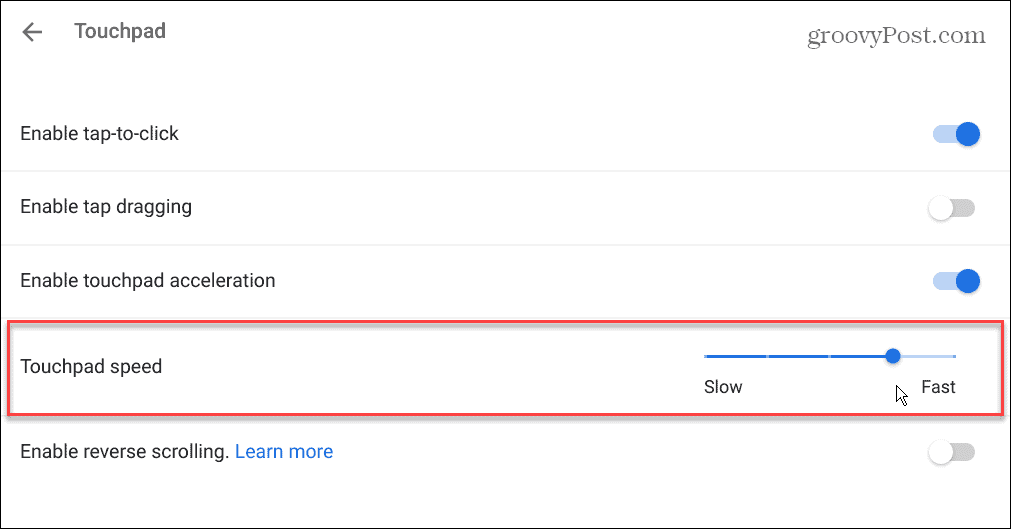
- مهم است که توجه داشته باشید که اگر صفحه لمسی شما در جهت اشتباه حرکت می کند، می توانید آن را نیز خاموش کنید پیمایش معکوس را فعال کنید گزینه ای از این بخش

شتاب پد لمسی را فعال کنید
در مورد سرعت مکان نما، باید مطمئن شوید که شتاب پد لمسی روشن است. خبر خوب این است که به راحتی می توان آن را بررسی و فعال کرد.
بررسی شتاب پد لمسی:
- هدایت به تنظیمات > دستگاه > پد لمسی.
- را تغییر دهید شتاب پد لمسی را فعال کنید

اطمینان حاصل کنید که Tap-to-Click فعال است
یکی دیگر از مشکلات تاچ پد عدم امکان کلیک بر روی یک مورد با دو بار ضربه زدن روی صفحه لمسی است. در این صورت، ممکن است ویژگی ضربه به کلیک خاموش باشد.
برای بررسی وضعیت شیر برای کلیک کردن:
قابل اعتماد و متخصص تنظیمات > دستگاه > پد لمسی برای اطمینان از فعال بودن ویژگی را تغییر دهید Tap-to-Click را فعال کنید تعویض.

اگر گزینه غیرفعال است، باید آن را فشار دهید نیمه پایین از صفحه لمسی برای روشن کردن آن.
Chromebook خود را به روز کنید
اگر صفحه لمسی شما روی Chromebook شما کار نمی کند، مطمئن شوید که سیستم عامل Chrome به روز است. مشکل ممکن است یک باگ باشد و ممکن است یک به روز رسانی برای آن راه حلی داشته باشد.
Chromebook شما باید بهروزرسانیها را بهطور خودکار بررسی کند و اعلانهایی ارائه کند. با این حال، همیشه کار نمی کند، و بهترین روش به روز رسانی سیستم عامل کروم به صورت دستی است.
انجام این کار فقط برای رفع اشکال و ویژگی های جدید نیست. همچنین آخرین به روز رسانی های امنیتی را دریافت خواهید کرد که برای ایمن نگه داشتن داده های شما ضروری است.
بهروزرسانی سیستمعامل Chrome با رفتن به آن ساده است تنظیمات > پیشرفته > درباره سیستم عامل Chrome و کلیک کنید به روز رسانی را بررسی کنید دکمه.
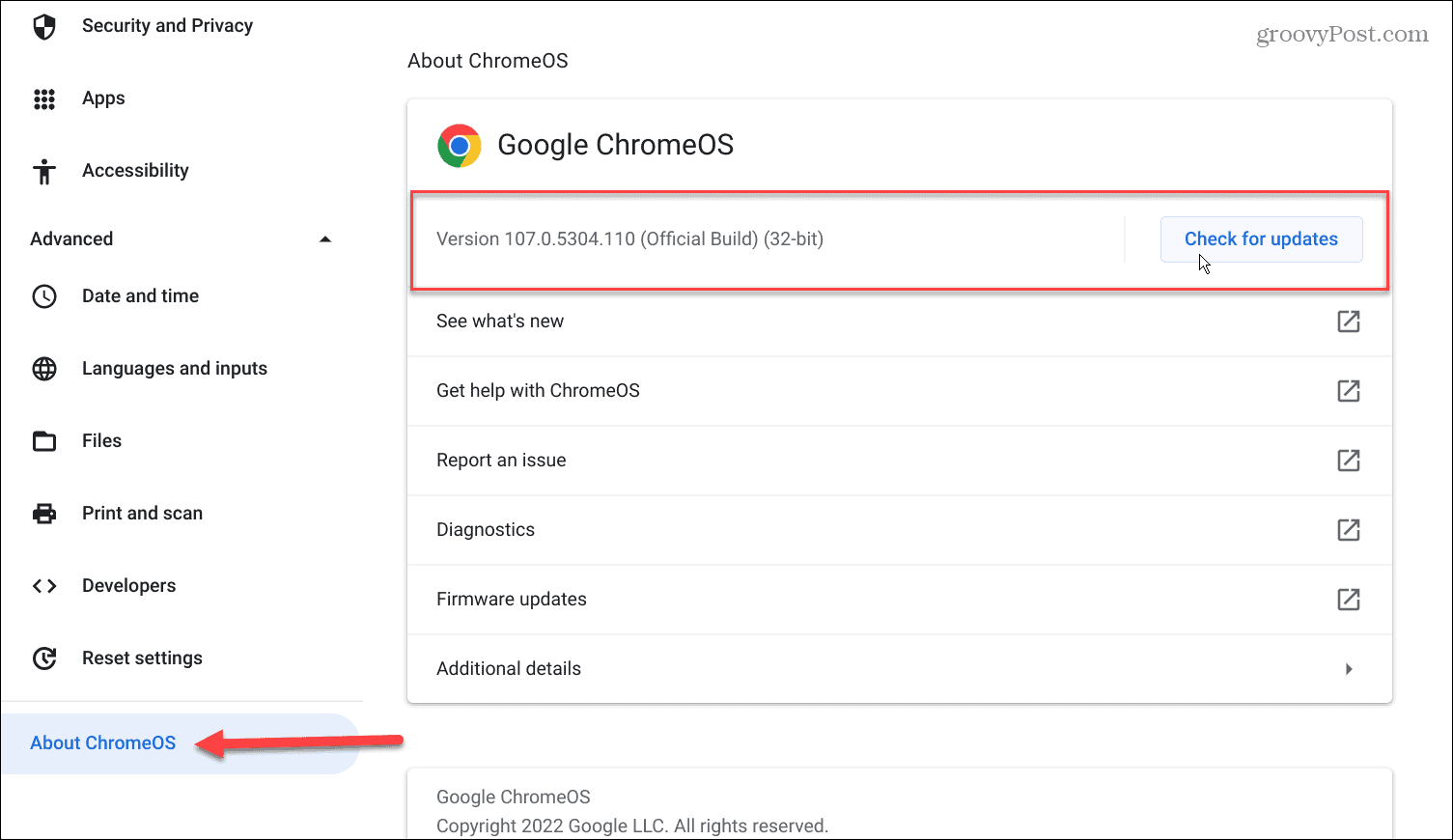
اگر به روز رسانی در دسترس است، منتظر بمانید تا سیستم شما آن را دانلود و نصب کند.
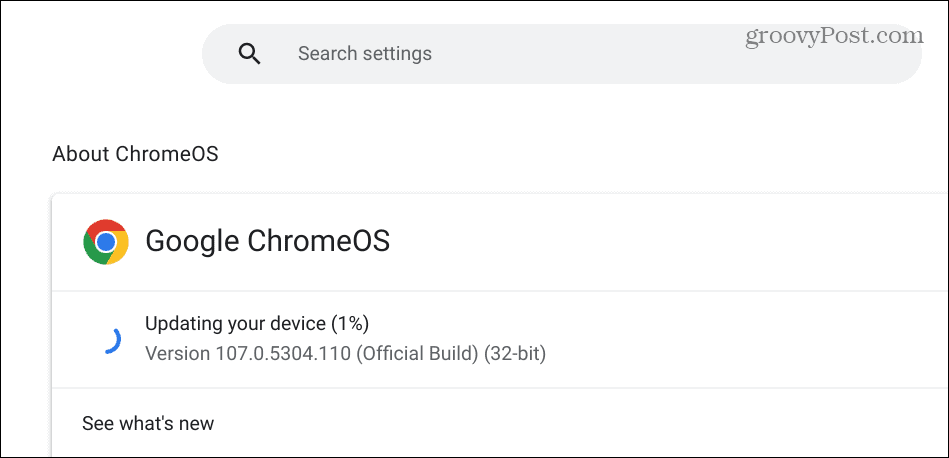
به یاد داشته باشید، برای تکمیل نصب به روز رسانی، نیاز به راه اندازی مجدد است. بنابراین قبل از راهاندازی مجدد Chromebook، از فایلهای محلی خود نسخه پشتیبان تهیه کنید.
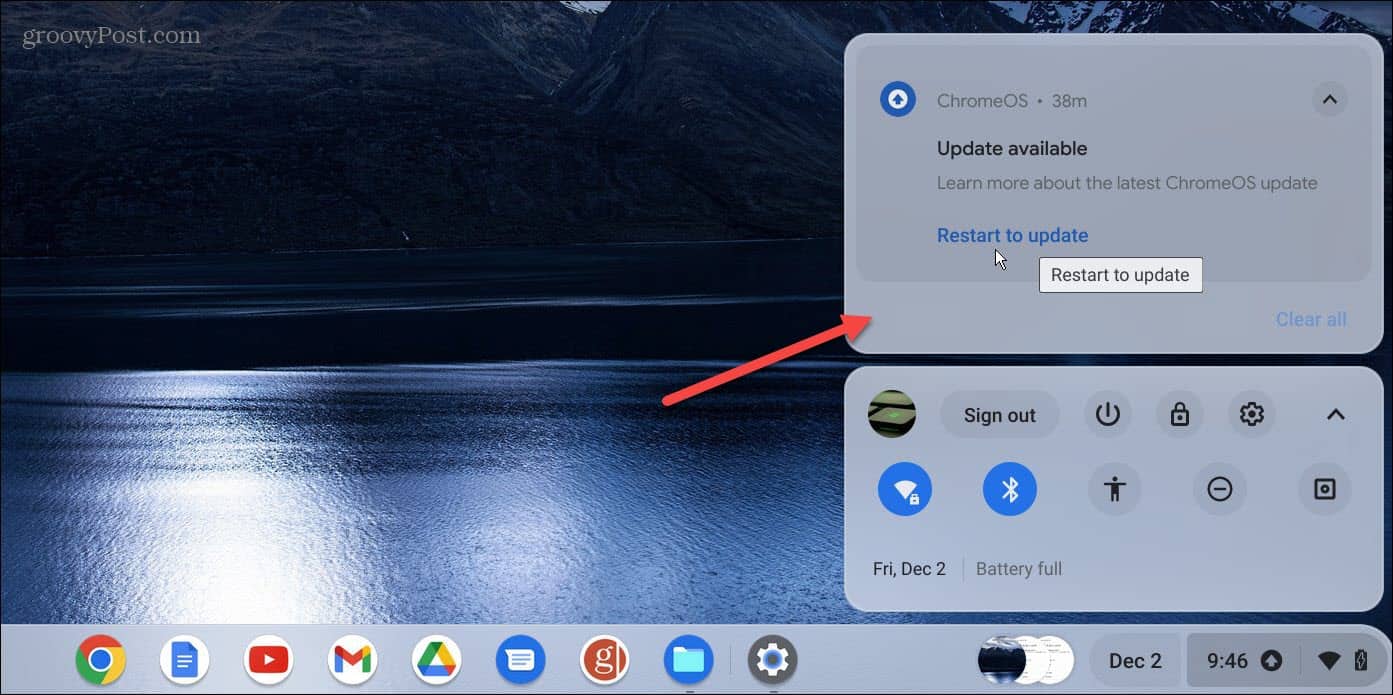
مطمئن شوید که پد لمسی غیرفعال نیست
اگر از ماوس خارجی استفاده میکنید، ممکن است صفحه لمسی و صفحه لمسی Chromebook خود را غیرفعال کنید. میتوانید صفحه لمسی را خاموش کنید تا هنگام استفاده از صفحهکلید Chromebook، مکاننما روی تمام صفحه شما پرواز نکند.
بنابراین، اگر می خواهید از آن استفاده کنید، باید مطمئن شوید که صفحه لمسی غیرفعال نیست. برای روشن کردن مجدد صفحه لمسی، ضربه بزنید جستجو + Shift + P، و باید کار کند. برای روشن کردن مجدد آن، همان ترکیب کلید را بزنید.
بازنشانی سخت افزاری را انجام دهید
به عنوان یک «گزینه نهایی»، میتوانید Chromebook خود را بازنشانی کنید. این گزینه می تواند مشکلات پد لمسی را برطرف کند اما ممکن است فایل های موجود در پوشه دانلودها را حذف کند. بنابراین، مطمئن شوید که از فایلهای محلی حیاتی خود نسخه پشتیبان تهیه میکنید.
برای انجام بازنشانی سخت افزاری در Chromebook:
- همه لوازم جانبی را از Chromebook جدا کنید – ماوس، صفحه کلید، هدفون و درایوهای USB.
- سیم برق Chromebook را تا زمانی که کاملاً خاموش شود، جدا کنید.
- را فشار داده و نگه دارید کلید تازه کردن (بالای 3 و 4 کلید)، همچنان آن کلیدها را پایین نگه دارید و دکمه را فشار دهید قدرت دکمه.
- نگه دارید کلید تازه کردن تا زمانی که سیستم عامل کروم راه اندازی شود.

توجه داشته باشید: اگر گزینههای بالا ناموفق بود و بازنشانی سختافزار آن را برطرف نکرد، Chromebook خود را به تنظیمات کارخانه بازنشانی کنید. این تنظیمات و سفارشیسازیهای شما را پاک میکند، اما میتوانید صفحه لمسی را دوباره فعال کنید. بنابراین، قبل از شروع فرآیند Powerwash، اطمینان حاصل کنید که از داده های مهم به صورت محلی و در فضای ابری نسخه پشتیبان تهیه می کنید.
تعمیر صفحه لمسی Chromebook شما
اگر با مشکل کار نکردن تاچ پد در Chromebook مواجه شدید، نگران کننده است. اما نترسید. راه های مختلفی برای رفع آن با پیروی از راه حل های بالا وجود دارد.
راه حل خوب دیگری که باید در نظر بگیرید استفاده از ماوس خارجی است. متأسفانه، ممکن است به یکی دسترسی نداشته باشید، و هیچ تضمینی وجود ندارد که کار کند، اما ارزش آن را دارد که کمی تلاش کنید.
زمانی که نیاز به انجام کار دارید، Chromebook شما میتواند ارزشمند باشد. با این حال، مشکلات دیگری وجود دارد که ممکن است با آن مواجه شوید. برای مثال، نحوه تعمیر صفحه نمایش سیاه Chromebook از مرگ را بیاموزید.

سایت محتوا مارکتینگ
برای دیدن مطالب آموزشی بیشتر در زمینه سخت افزار و نرم افزار اینجا کلیک کنید!


