اگر صدا را از رایانه شخصی ویندوز 11 خود دریافت نمی کنید، در این راهنما مراحل عیب یابی مورد نیاز برای فعال کردن صدا را به شما نشان خواهیم داد.
آیا با عدم صدا در ویندوز مشکل دارید؟
شما می توانید کمبود صدا را در رایانه شخصی ویندوز 11 خود به سادگی با یک کلیک ساده بر روی نماد یا فشار دادن کلید برطرف کنید. با این حال، مسائل پیچیده تر ممکن است نیاز به عیب یابی عمیق داشته باشند.
سیستم عامل ویندوز 11 شامل راه هایی برای مدیریت صداهای سیستم و سایر تنظیمات صدا و صدا است. همچنین دارای ویژگی های جالبی مانند Spatial Audio و روش های دیگر برای مدیریت صداهایی است که از رایانه شما می آیند.
اگر رایانه شخصی ویندوز 11 شما صدا یا صدا ندارد، می توانید با استفاده از مراحل زیر آن را عیب یابی کنید.
بررسی کنید که آیا صدا قطع شده است یا خیر
یکی از اولین مکان هایی که باید در زمانی که از رایانه شخصی ویندوز 11 خود صدا دریافت نمی کنید، جستجو کنید این است که ببینید آیا صدای آن قطع شده است یا خیر. چند راه وجود دارد که به طور تصادفی صدای سیستم شما را قطع کنید.
میتوانید با کلیک کردن روی نماد بلندگوی اشتباه یا با فشار دادن کلید ترکیبی اشتباه، آن را نادیده بگیرید.
برای بررسی اینکه آیا صدا در ویندوز 11 قطع شده است یا خیر:
- کلیک کنید بر روی نماد بلندگو در گوشه سمت چپ نوار وظیفه
- اگر نماد بلندگو نشان می دهد ایکس، روی آن کلیک کنید تا صدا دوباره فعال شود.

- اگر لپ تاپ شما یک دکمه قطع صدا اختصاصی دارد، باید یک چراغ نشانگر داشته باشد. مطمئن شوید که فعال نیست
- را فشار دهید کلید Fn + کلید بی صدا اگر یک دکمه چند منظوره دارید.
لغو نادیده گرفتن برنامه صوتی
علاوه بر اطمینان از اینکه ویندوز بی صدا نیست، باید بررسی کنید که آیا برنامه ای که استفاده می کنید سطح صدای صحیحی دارد یا خیر.
هر برنامه متفاوت است، اما یافتن تنظیمات صدا به طور کلی ساده است. به دنبال نماد بلندگو بگردید و مطمئن شوید که بی صدا نیست و سطح صدا به اندازه کافی بلند است.

دستگاه خروجی صدا را بررسی کنید
اگر چندین دستگاه خروجی صدا به رایانه شخصی خود متصل شدهاید، باید مطمئن شوید که یک دستگاه صحیح را انتخاب کردهاید.
برای بررسی یا تغییر خروجی دستگاه صوتی:
- را فشار دهید کلید ویندوز + A میانبر صفحه کلید برای باز کردن منوی تنظیمات سریع.
- کلیک کنید بر روی خروجی صدا دکمه کنار نوار لغزنده صدا.
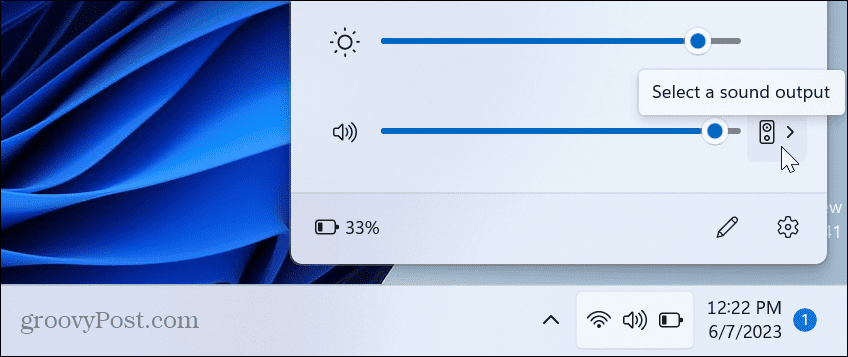
- دستگاه خروجی صحیحی را که می خواهید برای صدا استفاده کنید انتخاب کنید.

Windows Audio Troubleshooter را اجرا کنید
اگر بلندگوها را به درستی وصل کرده اید و سطح صدا را به اندازه کافی بالا تنظیم کرده اید، می توانید عیب یاب صوتی داخلی را برای پیدا کردن و رفع مشکلات صدا اجرا کنید.
برای اجرای عیب یاب صوتی:
- روی منوی Start کلیک راست کرده و انتخاب کنید تنظیمات.
- انتخاب کنید سیستم از ستون سمت چپ و کلیک کنید عیب یابی گزینه در ستون سمت چپ

- انتخاب کنید سایر عیب یاب ها از لیست
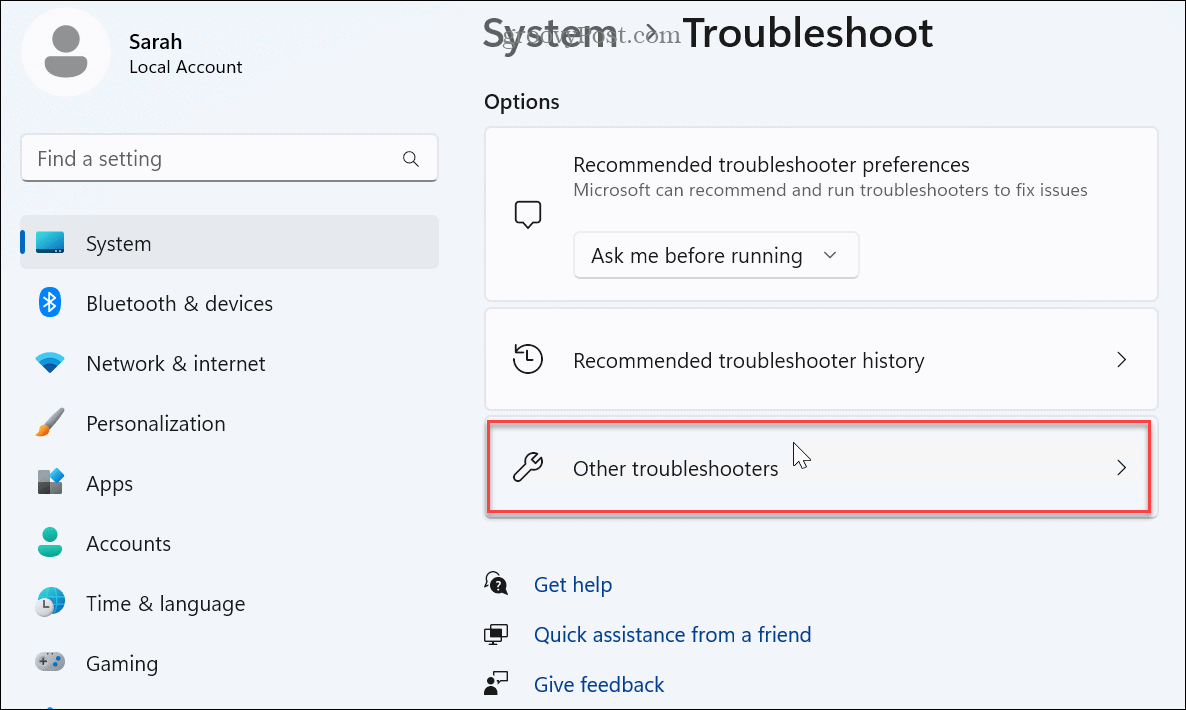
- کلیک کنید بر روی اجرا کن دکمه کنار سمعی گزینه.
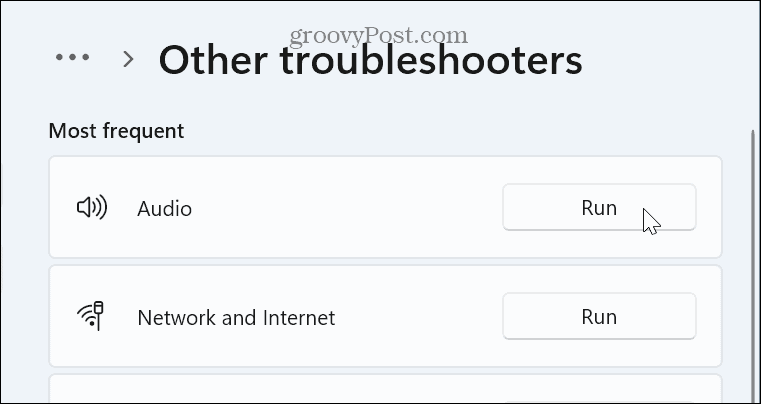
- منتظر بمانید تا عیب یاب اجرا شود تا مشکلات رایج صدا را شناسایی و برطرف کنید. توجه داشته باشید که برای اعمال برخی اصلاحات ممکن است نیاز به راه اندازی مجدد ویندوز داشته باشید.
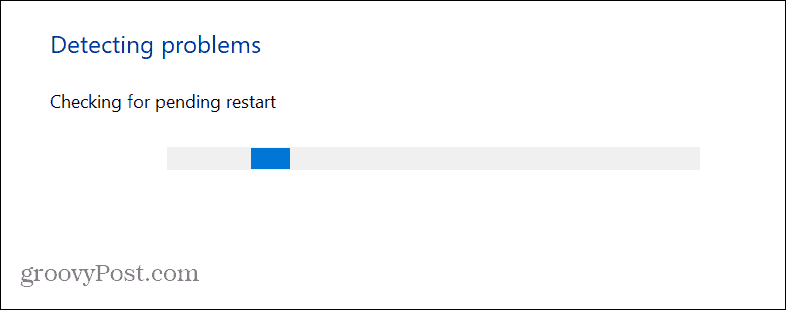
درایور دستگاه صوتی را دوباره نصب کنید
اگر درایو دستگاه صوتی شما خراب یا قدیمی شود، می تواند مشکلات مربوط به صدا را ایجاد کند. برای حل این مشکل می توانید درایور را از Device Manager دوباره نصب کنید.
برای حذف و نصب مجدد درایور دستگاه صوتی:
- را فشار دهید کلید ویندوز برای باز کردن منوی استارت
- تایپ کنید مدیریت دستگاه و نتیجه برتر را انتخاب کنید.

- گسترش دهید ورودی ها و خروجی های صوتی بخش.
- روی دستگاه خروجی صدا کلیک راست کرده و انتخاب کنید دستگاه را حذف کنید از منو

- کلیک کنید بر روی حذف نصب کنید هنگامی که پیام تأیید ظاهر می شود را فشار دهید.
هنگامی که درایور دستگاه صدای خروجی حذف نصب شد، ویندوز 11 را مجددا راه اندازی کنید و درایور به طور خودکار در طول راه اندازی مجدد نصب می شود – وارد شوید و بررسی کنید که آیا صدا وجود دارد یا خیر. اگر نه، Device Manager را باز کرده و انتخاب کنید اقدام > اسکن برای تغییرات سخت افزاری.

تنظیمات بهبود صدا را غیرفعال کنید
بهبودهای صوتی (مانند صدای فضایی) به طور پیش فرض فعال هستند و به منظور بهبود کیفیت صدا هستند. با این حال، می تواند منجر به مشکلات صدا با دستگاه های ناسازگار شود.
برای غیرفعال کردن بهبودهای صوتی:
- روی منوی Start کلیک راست کرده و انتخاب کنید تنظیمات.
- که در تنظیمات، انتخاب کنید سیستم > صدا.

- روی دستگاه خروجی صوتی خود کلیک کنید.

- به پایین اسکرول کنید خواص صفحه به بهبود صدا بخش ها و آن را خاموش کنید.
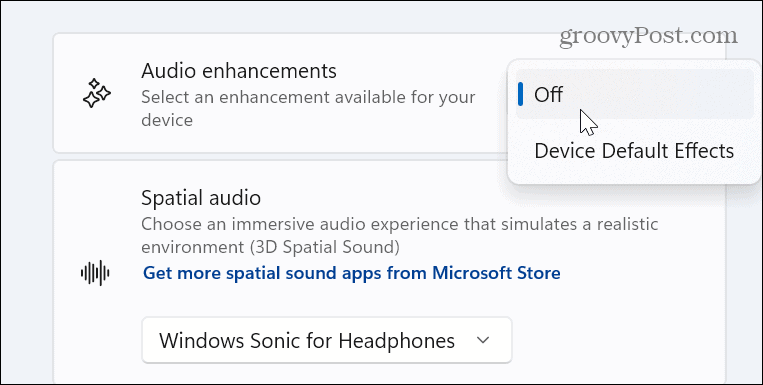
درایورهای دستگاه خود را به روز کنید
اگر دستگاه صوتی شما دارای درایور قدیمی است، می توانید از ویندوز برای به روز رسانی درایورها استفاده کنید.
برای به روز رسانی درایور دستگاه صدا:
- با کلیک راست روی منوی Start و فشار دادن تنظیمات را باز کنید تنظیمات.
- که در تنظیمات، هدایت به سیستم > صدا.
- دستگاه خروجی صوتی خود را انتخاب کنید.
- کلیک کنید بر روی به روز رسانی درایور را بررسی کنید لینک تحت نسخه درایور فعلی.

گزینه های دیگر برای رفع عدم صدا در ویندوز 11
توجه داشته باشید که اگر گزینه های بالا کار نمی کنند، می توانید اقدامات شدیدتری انجام دهید. به عنوان مثال، می توانید رایانه شخصی خود را به تنظیمات کارخانه بازنشانی کنید.
قبل از ریست کردن رایانه شخصی خود، ابتدا یک نسخه پشتیبان کامل از سیستم ایجاد کنید تا بتوانید ویندوز 11 را از تصویر پشتیبان بازیابی کنید. اگر بازنشانی کار نکرد، می توانید ویندوز 11 را به طور کامل نصب کنید.
به یاد داشته باشید، اگر نیاز به رفع مشکلات صوتی دارید، اینها آخرین گزینه هستند. به طور معمول، یک یا چند مرحله از مراحل بالا باید صدای شما را فعال کند.
رفع مشکلات صوتی در ویندوز 11
اگر با مشکلی مواجه میشوید که صدایی از ویندوز 11 نمیآید، مراحل عیبیابی بالا باید آن را فعال کند.
راه های دیگری برای عیب یابی و مدیریت تنظیمات صدا وجود دارد. برای مثال، ممکن است تغییرات زیادی در پیکربندی صدا ایجاد کنید و نیاز به تنظیم مجدد تنظیمات صدا داشته باشید. یا ممکن است بخواهید نحوه مدیریت صداهای سیستم را در سیستم عامل جدید یاد بگیرید.
صدای راه اندازی ویندوز 11 نسبت به نسخه های قبلی ظریف تر است. هنوز هم ممکن است بخواهید صدای راه اندازی را غیرفعال کنید. و اگر یک بلندگو دارید، می توانید صدای مونو را در رایانه شخصی خود فعال کنید.

سایت محتوا مارکتینگ
برای دیدن مطالب آموزشی بیشتر در زمینه سخت افزار و نرم افزار اینجا کلیک کنید!


