آیا هنگام بازی در ویندوز 11 با مشکلات عملکردی مواجه می شوید؟ ما نکاتی را در مورد نحوه رفع تاخیر بازی در رایانه شخصی ویندوز 11 در زیر به شما نشان خواهیم داد.
گیمرهای ویندوز 10 مشتاقانه منتظر ویژگی ها و پیشرفت های جدیدی هستند که این سیستم عامل ارائه خواهد کرد. با این حال، جلوگیری از تاخیر بازی بسیار جالب است زیرا یکی از مشکلات مداوم برای گیمرهای رایانه شخصی است.
در حالی که ویندوز 11 وعده داده شده است که عملکرد بازی را از طریق بهبود CPU، استفاده از GPU و فناوری DirectStorage بهبود می بخشد، تاخیر بازی ممکن است همچنان یک مشکل در سیستم شما باشد. خوشبختانه راه هایی برای رفع آن وجود دارد.
اگر با مشکلی در ویندوز 11 مواجه هستید که باعث ایجاد تاخیر در بازیها میشود، ما برخی از راهحلهایی را به شما نشان میدهیم که میتوانید از آنها برای بهبود تجربه بازی خود استفاده کنید.
درایورهای GPU را برای رفع تاخیر بازی در ویندوز 11 به روز کنید
یکی از اولین مکان هایی که هنگام تجربه تاخیر بازی در ویندوز 11 باید به آن توجه کرد، کارت گرافیک یا GPU شماست. به عنوان مثال، ممکن است لازم باشد درایور GPU را برای عملکرد بهینه بازی به روز کنید.
برای به روز رسانی درایور GPU:
- را فشار دهید کلید ویندوز، نوع مدیریت دستگاهو نتیجه برتر را انتخاب کنید.

- گسترش دهید آداپتورهای صفحه نمایش درخت، روی خود راست کلیک کنید کارت گرافیک، و انتخاب کنید درایور را به روز کنید.

- در صفحه زیر، گزینه جستجوی خودکار یک درایور یا مرور رایانه خود برای به روز رسانی دستی درایور را انتخاب کنید.

- اگر درایور جدیدی پیدا نشد، نرم افزار سازنده GPU را برای به روز رسانی درایورها امتحان کنید. به عنوان مثال، نرم افزار GeForce Experience انویدیا اغلب جدیدترین و بهترین به روز رسانی درایورها را پیدا می کند.
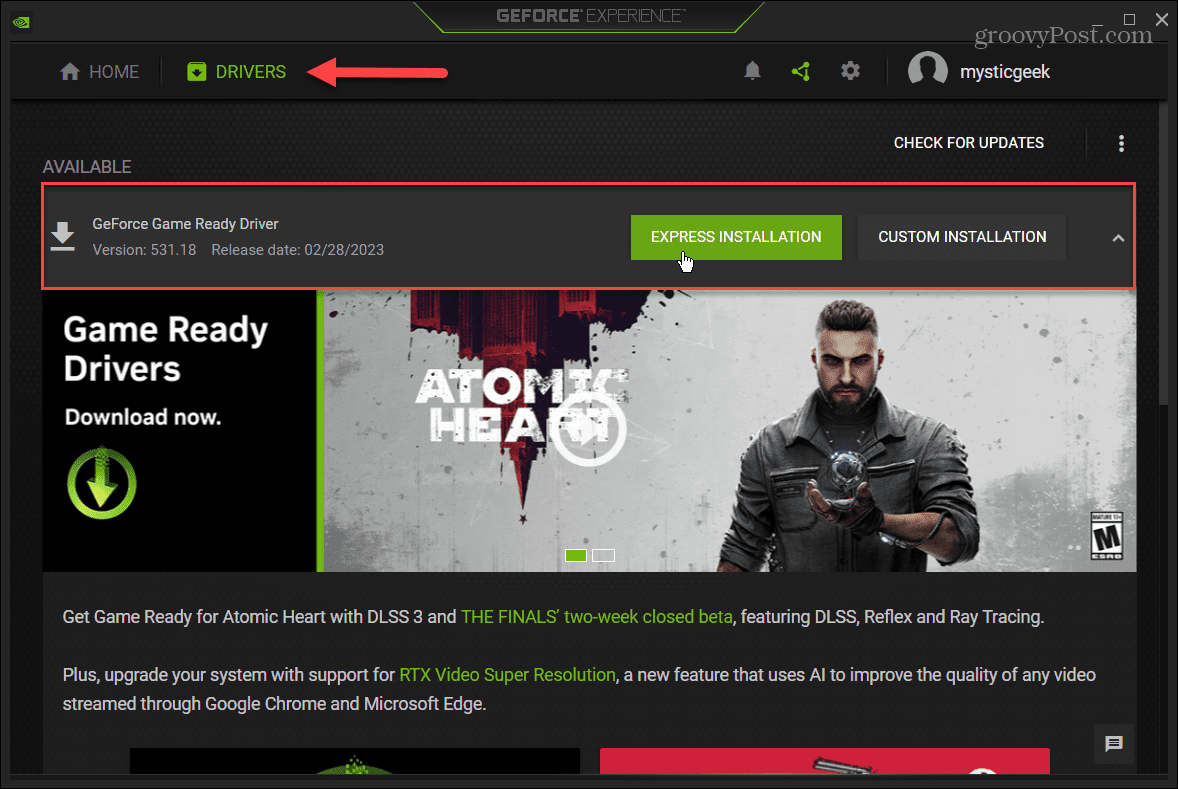
ویندوز 11 را به روز کنید
در حالی که ویندوز معمولاً بهروز بودن خود را به خوبی انجام میدهد، میتوانید بهصورت دستی بهروزرسانیها را بررسی کنید. به عنوان مثال، اگر یک اشکال سیستمی وجود داشته باشد که باعث تاخیر در بازی می شود یا یک بهبود سیستم عامل در دسترس است، چند کلیک با آنها فاصله دارند.
برای به روز رسانی ویندوز 11:
- را فشار دهید کلید ویندوز و باز کنید تنظیمات.

- وقتی برنامه تنظیمات باز شد، کلیک کنید به روز رسانی ویندوز در ستون سمت چپ و انتخاب کنید به روز رسانی ها را بررسی کنید دکمه سمت راست

- هر بهروزرسانی موجود را دانلود و نصب کنید. توجه داشته باشید که برای تکمیل فرآیند به روز رسانی، ممکن است نیاز به راه اندازی مجدد ویندوز 11 داشته باشید.
برای رفع تاخیر بازی در ویندوز 11، برنامه های پس زمینه را غیرفعال کنید
اگر چندین برنامه دارید که در پسزمینه اجرا میشوند تا برای بهروزرسانی، پیامها، اعلانها یا آپلود فایلها با مادرشپ تماس بگیرید، غیرفعال کردن برنامههای پسزمینه قبل از شروع جلسه بازیتان میتواند تاخیر بازی را در ویندوز 11 برطرف کند.
برای غیرفعال کردن برنامه های پس زمینه:
- را فشار دهید کلید ویندوز، باز کنید تنظیمات، یا ضربه بزنید کلید ویندوز + I برای راه اندازی مستقیم آن

- انتخاب کنید برنامه ها در ستون سمت چپ کلیک کنید برنامه های نصب شده از گزینه های سمت راست

- برنامهای را که میخواهید از اجرای آن جلوگیری کنید، در قسمت جستجو در بالا تایپ کنید.
- کلیک کنید بر روی سه نقطه کنار نام برنامه را فشار داده و انتخاب کنید گزینه های پیشرفته از منو

- زیر مجوزهای برنامه های پس زمینه بخش، تنظیم کنید اجازه دهید این برنامه در پس زمینه اجرا شود گزینه ای به هرگز.

ویژگی یکپارچگی حافظه را غیرفعال کنید
ویندوز 11 دارای ویژگی امنیتی Memory Integrity است که به محافظت از دستگاه شما در برابر حملات سطح بالا از کدهای مخرب کمک می کند. با این حال، در حالی که آن فعال است، شاهد موفقیت در عملکرد بازی، از جمله تاخیر خواهید بود. غیرفعال کردن این ویژگی می تواند به بهینه سازی عملکرد بازی ویندوز 11 کمک کند.
برای غیرفعال کردن یکپارچگی حافظه در ویندوز 11:
- را فشار دهید کلید ویندوز برای باز کردن شروع کنید منو.
- جستجو برای امنیت ویندوز و نتیجه برتر را انتخاب کنید.

- هنگامی که برنامه امنیتی راه اندازی شد، را انتخاب کنید امنیت دستگاه > جزئیات جداسازی هسته.
- را خاموش کنید یکپارچگی حافظه تعویض.

- بستن از امنیت ویندوز برنامه و ویندوز 11 را ریستارت کنید.
- جلسه بازی خود را شروع کنید. دیگر نباید تاخیر یا سایر مشکلات عملکرد را تجربه کنید. وقتی جلسه بازی را تمام کردید، دوباره به داخل بروید و آن را ورق بزنید یکپارچگی حافظه دوباره روشن کنید
برای رفع تاخیر بازی در ویندوز 11، تایمر رویداد با دقت بالا را غیرفعال کنید
یک راه عالی دیگر برای بهبود نرخ فریم و رفع تاخیر بازی در ویندوز 11، خاموش کردن دستگاه تایمر رویداد با دقت بالا (HPET) است.
برای غیرفعال کردن HPET:
- مطبوعات کلید ویندوز + R برای باز کردن اجرا کن گفتگو
- تایپ devmgmt.msc و کلیک کنید خوب.

- مدیریت دستگاه راه اندازی خواهد شد.
- گسترش دهید ابزار سیستم درخت، کلیک راست کنید تایمر رویداد با دقت بالا، و انتخاب کنید غیر فعال کردن از منو
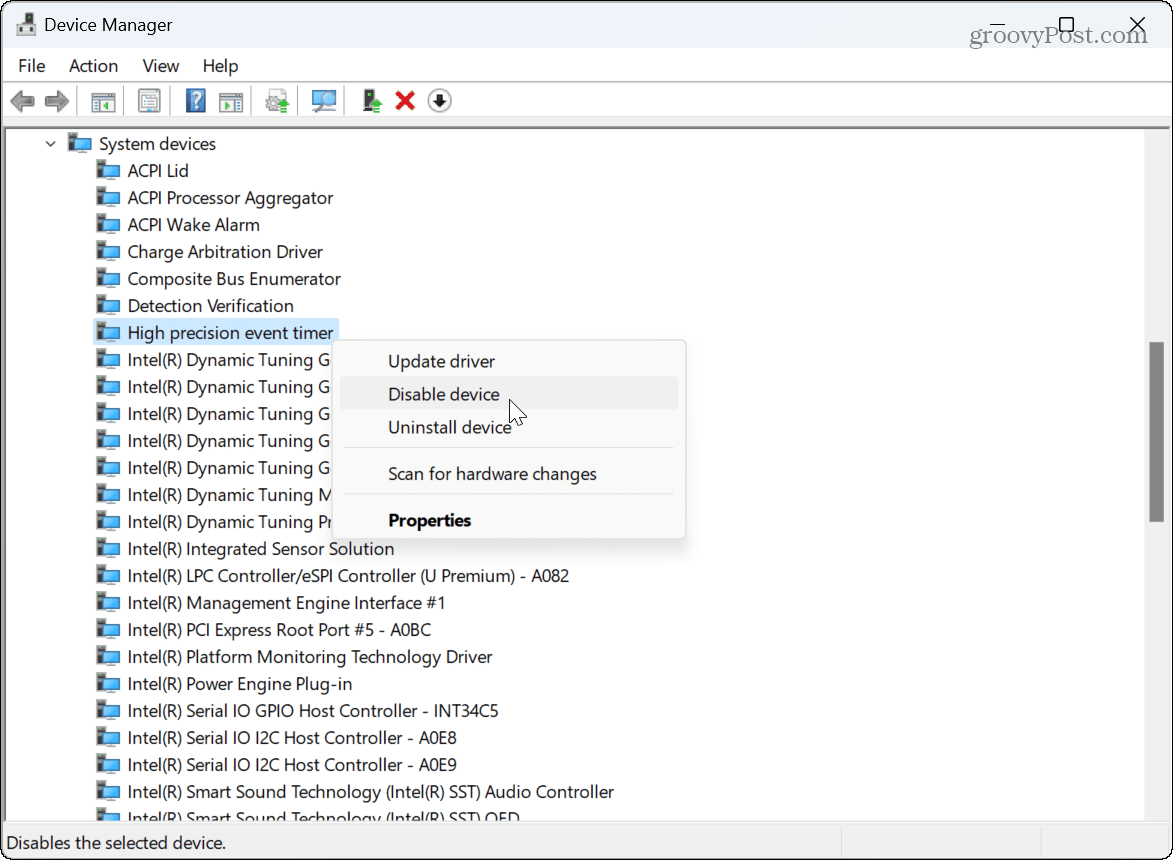
- کلیک آره هنگامی که اعلان تأیید ظاهر می شود.

پس از خاموش کردن HPET، بازی خود را راه اندازی کنید و ببینید آیا FPS و سایر بخش های عملکرد آن بهبود یافته است یا خیر. نتایج شما هنگام غیرفعال کردن یا فعال کردن HPET بر اساس بازی و پیکربندی سیستم شما متفاوت خواهد بود.
به روز رسانی اخیر ویندوز را حذف نصب کنید
به روز نگه داشتن ویندوز 11 برای امنیت و بهبود عملکرد سیستم حیاتی است. اما اگر بعد از نصب بهروزرسانی اخیر متوجه تاخیر بازی شدید، میتوانید یک بهروزرسانی تجمعی را حذف نصب کنید، بنابراین سیستم شما همانطور که قبل از بهروزرسانی انجام میداد کار میکند.
برای حذف بهروزرسانی اخیر ویندوز:
- را فشار دهید کلید ویندوز و راه اندازی شود تنظیمات.
- چه زمانی تنظیمات باز می شود، انتخاب کنید به روز رسانی ویندوز در ستون سمت چپ
- کلیک تاریخچه را به روز کنید در سمت راست

- به پایین اسکرول کنید تنظیمات مرتبط بخش و کلیک کنید به روز رسانی ها را حذف کنید.

- آخرین به روز رسانی نصب شده را پیدا کنید (هر کدام تاریخ نصب و مقدار شناسه آن را نشان می دهد) و کلیک کنید حذف نصب کنید.

- صبر کنید تا فرآیند حذف کامل شود و دستگاه خود را مجددا راه اندازی کنید.

پس از راه اندازی مجدد، وارد رایانه شخصی خود شوید و بررسی کنید که آیا بازی شما مانند قبل از به روز رسانی است یا خیر. برای جلوگیری از بهروزرسانیهای ناخواسته ویندوز در آینده، راهنمای ما در مورد نحوه توقف موقت بهروزرسانیهای ویندوز را بخوانید. و هنگام بازی از راه اندازی مجدد به روز رسانی ویندوز قدردانی نخواهید کرد، بنابراین ساعات فعال را بر این اساس تنظیم کنید.
عملکرد بهتر بازی را در ویندوز 11 دریافت کنید
مایکروسافت قول تجربه بازی بهتر با نسخه جدید ویندوز را داده است. با این حال، مواقعی وجود دارد که باید تاخیر بازی را در ویندوز 11 برطرف کنید. خوشبختانه، استفاده از یک یا چند گزینه بالا باید شما را به شیار بازی خود بازگرداند.
کار دیگری که می توانید برای کاهش تاخیر بازی در ویندوز 11 انجام دهید، غیرفعال کردن برنامه های راه اندازی است. هرچه برنامه های کمتری را در طول جلسه بازی خود اجرا کنید، تجربه بهتر می شود. و اگر از Steam استفاده می کنید، گاهی اوقات نوار بازی Xbox مانع می شود. بنابراین، برای جلوگیری از مشکل، نوار بازی Xbox را در ویندوز غیرفعال کنید.
علاوه بر این، اگر هنوز از ویندوز 11 استفاده نکردهاید، میتوانید برنامههای راهاندازی را در ویندوز 10 غیرفعال کنید. همچنین ممکن است بخواهید نحوه بهینهسازی بازی در ویندوز 10 را بررسی کنید.

سایت محتوا مارکتینگ
برای دیدن مطالب آموزشی بیشتر در زمینه سخت افزار و نرم افزار اینجا کلیک کنید!


