
اگر مشکلی با اتصال خودکار وای فای خود در ویندوز 11 دارید، این راهنما به شما نشان می دهد که چگونه آن را برطرف کنید.
آیا با عدم اتصال خودکار وای فای در ویندوز 11 مشکل دارید؟ مشکل می تواند ناامید کننده باشد و جریان کار شما را در مسیر خود متوقف کند.
وقتی لپ تاپ خود را روشن می کنید، انتظار دارید به یک شبکه بی سیم نزدیک متصل شوید. با این کار مراحل اتصال دستی به Wi-Fi و هر بار وارد کردن رمز عبور ذخیره می شود. با این حال، اگر این اتفاق نیفتد، باید مشکل را برطرف کنید.
ما به شما شش راه برای رفع عدم اتصال خودکار ویندوز 11 به Wi-Fi هنگام ورود به سیستم نشان خواهیم داد.
1. مطمئن شوید که گزینه روشن است
هنگامی که به یک شبکه Wi-Fi متصل می شوید، گزینه اتصال خودکار در دسترس است. با این حال، اگر برای اتصال تنظیم نشده باشد، می تواند باعث ایجاد مشکل شود.
برای بررسی تنظیمات Wi-Fi خودکار:
- را فشار دهید کلید ویندوز برای راه اندازی منوی استارت.
- تایپ کنید تنظیمات وای فای و نتیجه برتر را انتخاب کنید.

- انتخاب کنید شبکه های شناخته شده را مدیریت کنید گزینه در برنامه تنظیمات
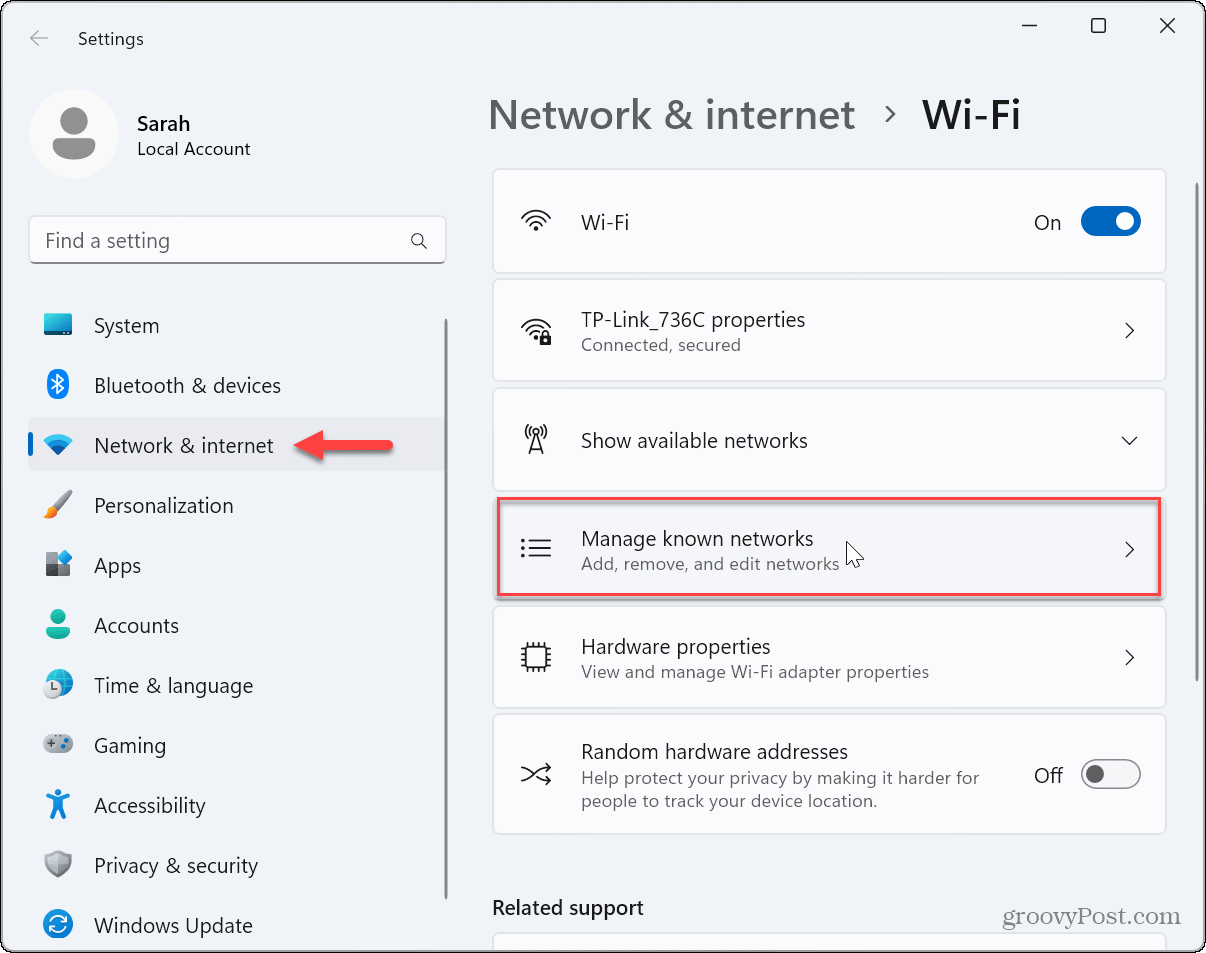
- شبکه Wi-Fi را که می خواهید به آن متصل شوید انتخاب کنید.

- بررسی کنید هنگامی که در محدوده هستید به طور خودکار متصل شوید جعبه اگر قبلا نبوده است.

2. رمز عبور Wi-Fi را تأیید کنید
یکی دیگر از دلایلی که ویندوز به طور خودکار وصل نمی شود، به دلیل قدیمی بودن رمز عبور است. به عنوان مثال، ممکن است مدیر شبکه رمز عبور را تغییر داده باشد که هنوز در سیستم شما به روز نشده است.
برای فراموش کردن شبکه Wi-Fi در ویندوز 11 دستورالعمل ها را دنبال کنید.
پس از فراموش کردن شبکه، تنظیمات Wi-Fi را باز کنید، آن را گسترش دهید نمایش شبکه های موجود منو و شبکه مورد نظر خود را پیدا کنید. انتخاب کنید به طور خودکار متصل شوید گزینه قبل از کلیک بر روی اتصال را فشار دهید و پس از درخواست رمز عبور به روز شده را تایپ کنید.
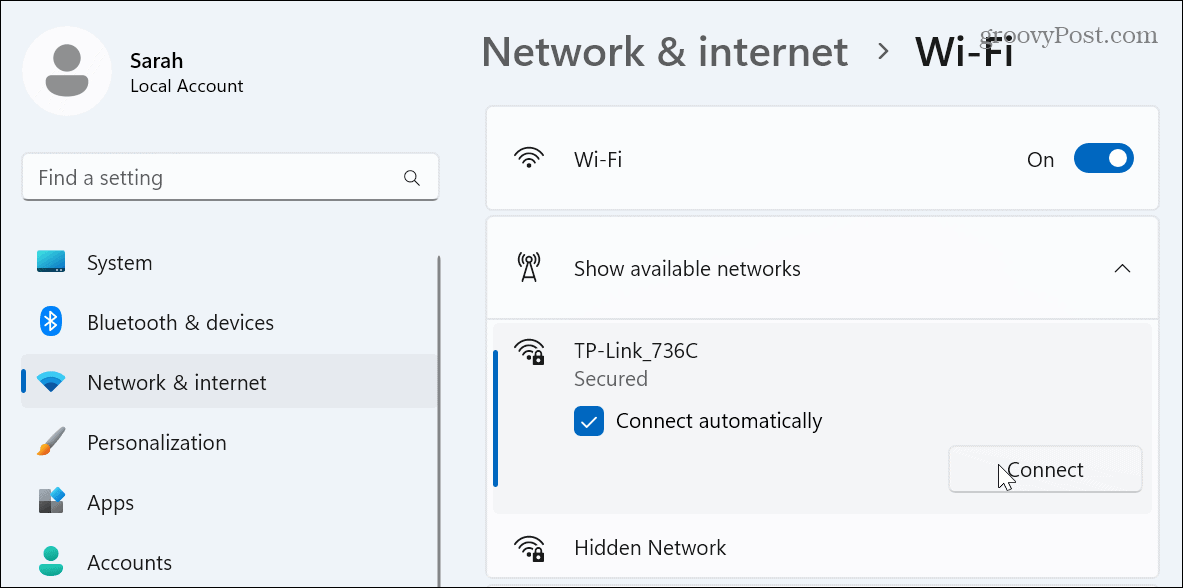
3. تنظیمات برق آداپتور شبکه را تغییر دهید
اگر از یک طرح برق سفارشی در رایانه شخصی خود استفاده می کنید، این احتمال وجود دارد که از روشن شدن آداپتور Wi-Fi شما هنگام بیدار شدن از حالت Sleep یا Hibernation جلوگیری کند.
برای رفع تنظیمات برق آداپتور Wi-Fi:
- را فشار دهید کلید ویندوز، نوع مدیریت دستگاهو نتیجه برتر را انتخاب کنید.
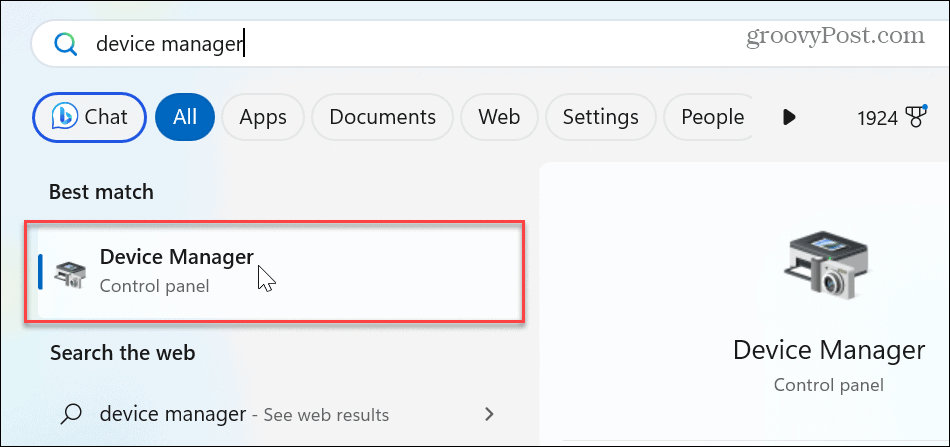
- گسترش دهید آداپتورهای شبکه بخش.
- روی خود راست کلیک کنید آداپتور وای فای و انتخاب کنید خواص.
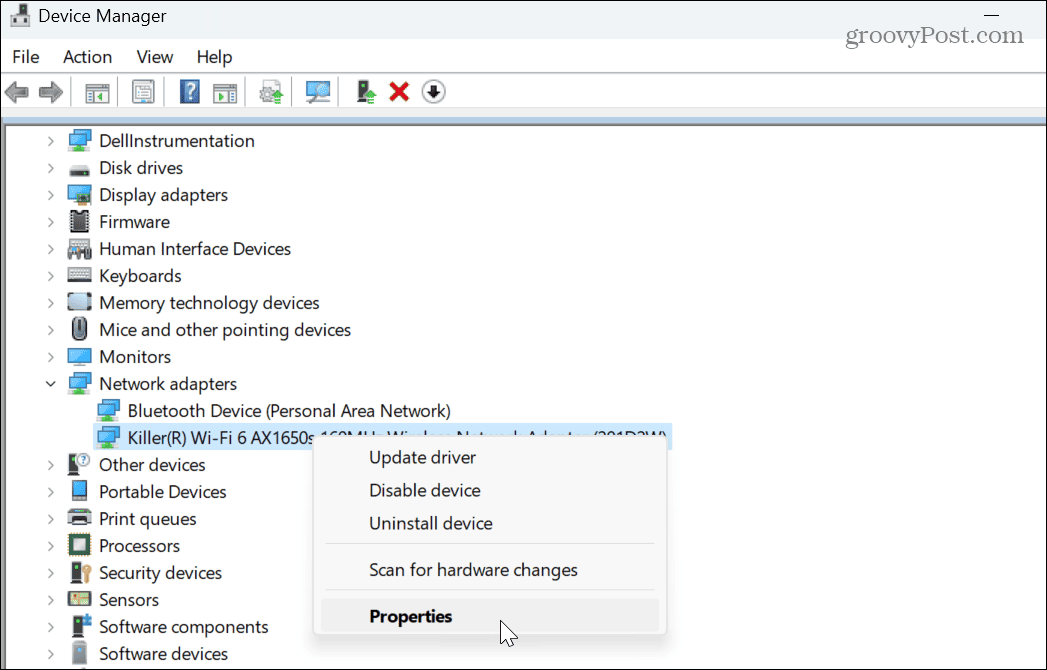
- انتخاب کنید مدیریت قدرت برگه، علامت آن را بردارید برای صرفه جویی در مصرف برق، به رایانه اجازه دهید این دستگاه را خاموش کند گزینه، و کلیک کنید خوب.

4. درایور آداپتور شبکه را به روز کنید یا دوباره نصب کنید
سیستم شما ممکن است به دلیل قدیمی بودن یا خراب بودن درایور آداپتور شبکه به طور خودکار متصل نشود.
برای به روز رسانی یا نصب مجدد آداپتور شبکه:
- باز کن مدیریت دستگاه و گسترش دهید آداپتورهای شبکه
- روی خود راست کلیک کنید آداپتور وای فای و انتخاب کنید درایور را به روز کنید از منو
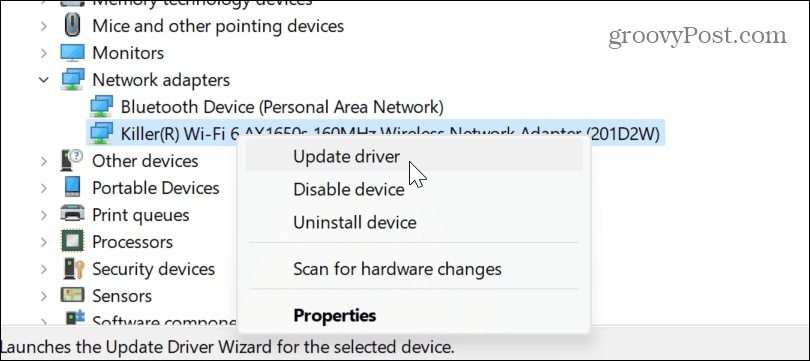
- دستورالعمل های روی صفحه را دنبال کنید تا به ویندوز اجازه دهید به طور خودکار یک به روز رسانی درایور را نصب کند یا اگر دارید درایور را به صورت دستی نصب کنید.
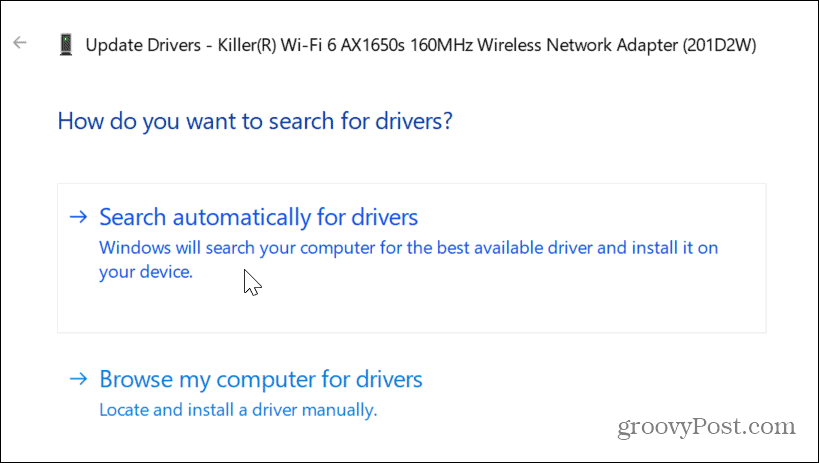
- برای نصب مجدد درایور، روی آداپتور شبکه کلیک راست کرده و انتخاب کنید دستگاه را حذف کنید.

- انتخاب را کلیک کنید حذف نصب کنید هنگامی که پیام تأیید ظاهر می شود.

- پس از حذف نصب، ویندوز 11 را مجدداً راه اندازی کنید و ویندوز به طور خودکار آن را در هنگام راه اندازی مجدداً نصب می کند.
5. تنظیمات Group Policy را بررسی کنید
اگر از نسخههای Windows 11 Pro، Enterprise یا Education استفاده میکنید، میتوانید از Group Policy برای تأیید تنظیمات ارتباط اینترنتی استفاده کنید.
برای بررسی Group Policy در ویندوز 11:
- مطبوعات کلید ویندوز + R برای راه اندازی اجرا کن پنجره محاوره ای
- تایپ کنید gpedit.msc و کلیک کنید خوب یا فشار دهید وارد.

- به مکان زیر بروید:
Computer Configuration\Administrative Templates\System\Internet Communication Management\Internet Communicating Settings
- دوبار کلیک کنید تست های فعال نشانگر وضعیت اتصال شبکه ویندوز را خاموش کنید خط مشی.

- آن را تنظیم کنید پیکربندی نشده اگر قبلا نبوده است کلیک درخواست دادن و خوب.

پس از تکمیل مراحل، Group Policy را ببندید و کامپیوتر خود را مجددا راه اندازی کنید تا ببینید آیا متصل می شود یا خیر.
6. همه تنظیمات شبکه را بازنشانی کنید
اگر همچنان با مشکل عدم اتصال خودکار ویندوز 11 به Wi-Fi مواجه هستید، می توانید تنظیمات شبکه را بازنشانی کنید. این گزینه داده های آداپتور شبکه شما را حذف کرده و به تنظیمات پیش فرض باز می گرداند.
اگر تنظیمات DNS سفارشی را وصل کرده باشید یا VPN را پیکربندی کرده باشید، این تنظیمات از بین خواهند رفت.
برای بازنشانی تمام تنظیمات شبکه:
- را فشار دهید کلید ویندوز + من برای باز کردن تنظیمات
- سر به شبکه و اینترنت > تنظیمات شبکه پیشرفته.
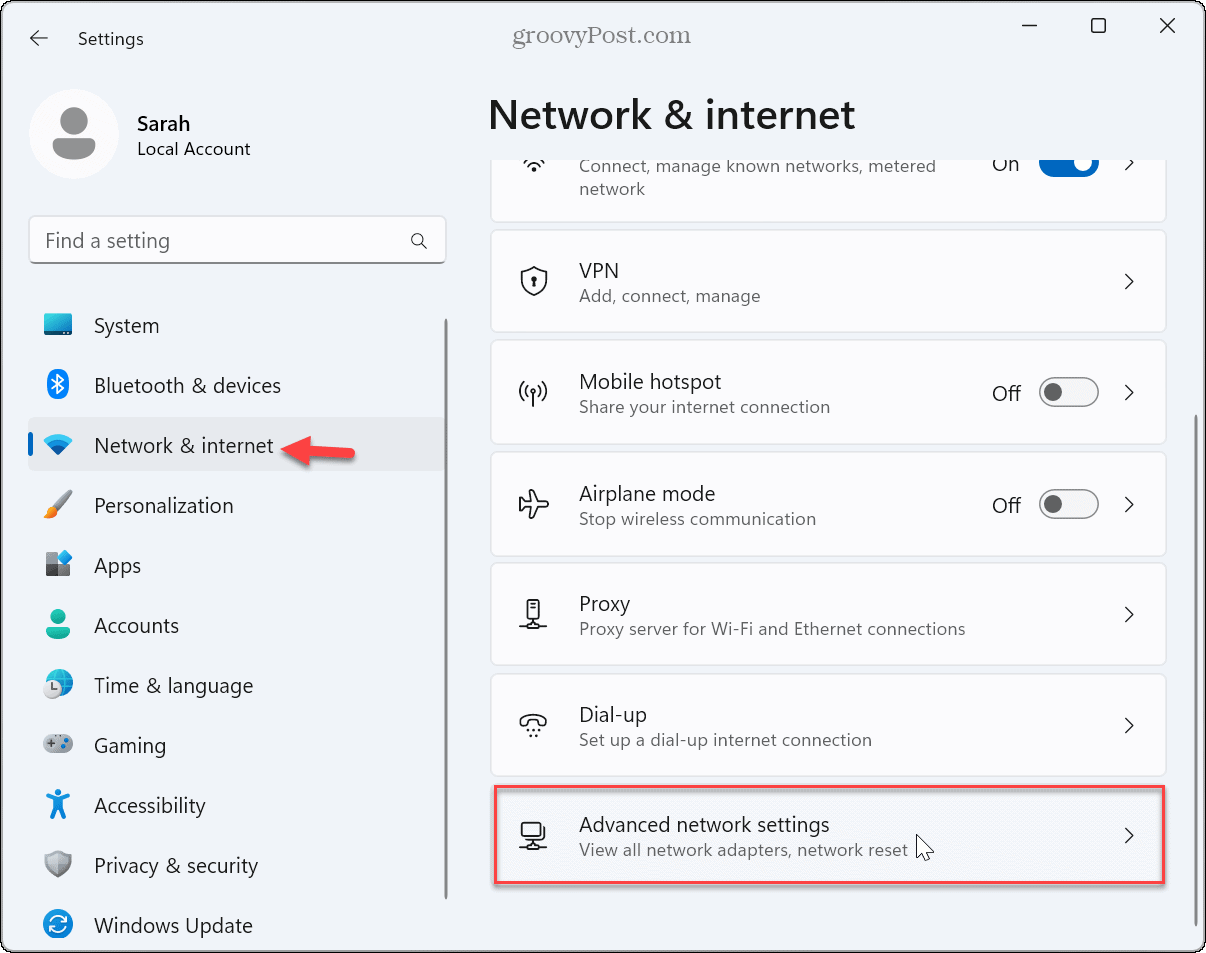
- زیر تنظیمات بیشتر بخش، کلیک کنید بازنشانی شبکه گزینه.

- کلیک کنید بر روی اکنون بازنشانی کنید دکمه.
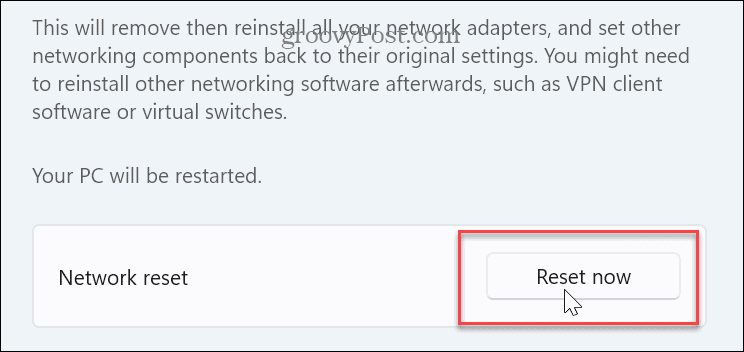
- کلیک آره هنگامی که پیام تأیید ظاهر می شود.
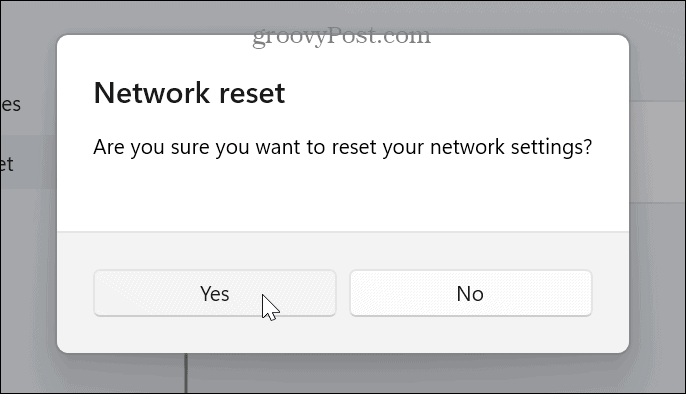
رایانه شما مجدداً راه اندازی می شود، آداپتورهای شبکه مجدداً به حالت پیش فرض نصب می شوند و تنظیمات شبکه (از جمله رمزهای عبور) بازیابی می شوند. پس از تنظیم مجدد، دوباره وارد سیستم شوید و به شبکه بی سیم مورد نیاز خود متصل شوید.
هنگام پیوستن به شبکه، برای جلوگیری از مشکلات اتصال خودکار در آینده، حتماً گزینه اتصال خودکار را انتخاب کنید.
مدیریت شبکه وای فای در ویندوز 11
اگر با مشکل عدم اتصال خودکار Wi-Fi در ویندوز 11 مواجه هستید، استفاده از یکی از گزینه های بالا باید مشکل را حل کند. به یاد داشته باشید، استفاده از گزینه تنظیم مجدد تمام تنظیمات شبکه باید آخرین راه حل باشد.
اگر باز هم کار نمی کند، باید اقدامات جدی تری انجام دهید، مانند نصب مجدد ویندوز 11. همچنین، می توانید درایو خود را پاک کنید و یک نصب تمیز انجام دهید. قبل از بازنشانی یا نصب مجدد ویندوز، مطمئن شوید که یک نسخه پشتیبان کامل تهیه کرده اید تا بتوانید کامپیوتر خود را از تصویر بازیابی کنید.
اگر به دنبال تنظیمات بی سیم دیگری هستید، بررسی کنید که اگر لپ تاپ خود را به چندین مکان متصل می کنید، چگونه یک شبکه Wi-Fi را فراموش کنید. و اگر اطلاعات دقیق تری در مورد اتصال بی سیم خود می خواهید، می توانید یک گزارش Wi-Fi در ویندوز 11 ایجاد کنید.

سایت محتوا مارکتینگ
برای دیدن مطالب آموزشی بیشتر در زمینه سخت افزار و نرم افزار اینجا کلیک کنید!

