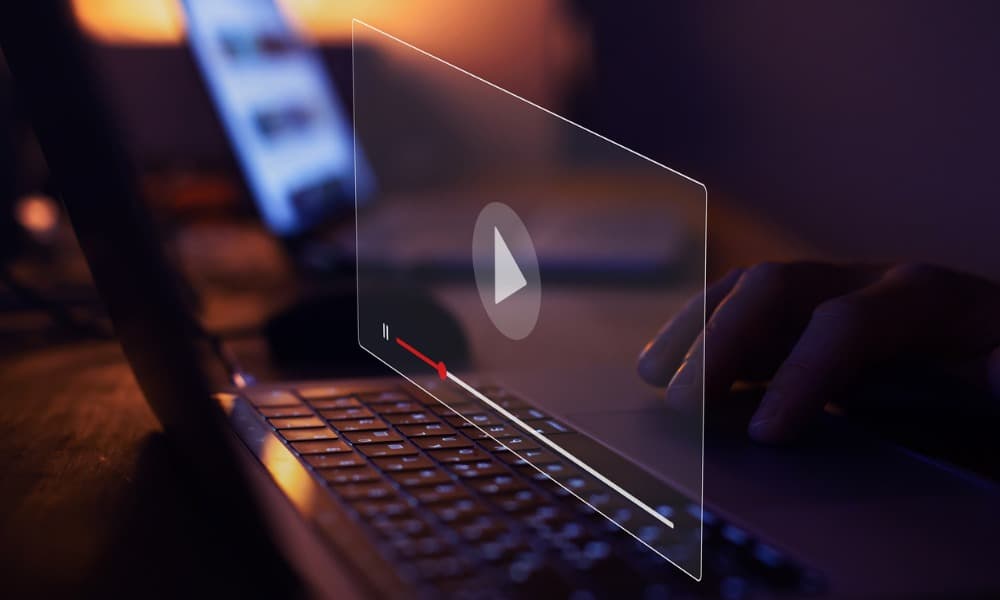هنگام تماشای یک ویدیو در یوتیوب، ممکن است تعجب کنید که چگونه یک فریم خاص را به عنوان تصویر ثبت کنید. نحوه گرفتن اسکرین شات از یک ویدیوی YouTube را در این راهنما بیاموزید.
همه عاشق تماشای ویدیو در یوتیوب هستند. ویدیوهایی از صدها هزار سازنده در مورد هر موضوعی که قابل تصور است وجود دارد.
ممکن است بخواهید لحظه ای را از یک ویدیو بگیرید – اما به عنوان یک تصویر، نه یک ویدیو. اگر اینطور است، می توانید یک یا دو فریم خاص را از یک ویدیو برای ارائه کار، یک سند یا به خاطر رفاه بگیرید. بهترین راه برای انجام این کار گرفتن اسکرین شات است.
راه های مختلفی برای گرفتن اسکرین شات از یک ویدیوی یوتیوب وجود دارد. ما به شما نشان خواهیم داد که چگونه از یک ویدیوی YouTube عکس بگیرید و بهترین نتایج را برای آنچه نیاز دارید دریافت کنید.
نحوه گرفتن اسکرین شات از ویدیوی یوتیوب در ویندوز
یکی از ساده ترین راه ها برای گرفتن اسکرین شات از یک ویدیوی یوتیوب در ویندوز، استفاده از آن است PrtScn کلید ویدیوی خود را در نقطه ای عالی متوقف کنید و دستورالعمل های مربوط به گرفتن اسکرین شات در ویندوز را دنبال کنید. یا اگر از Mac استفاده می کنید، درباره گرفتن اسکرین شات در macOS بخوانید.
به عنوان مثال، می توانید ویرایش اسکرین شات را در یک ویرایشگر تصویر یا ابزار پردازش کلمه ادامه دهید.
در حالی که این گزینه کار می کند، ایده آل نیست. شما باید ویدیو را در نقطه مناسب مکث کنید و اگر حرکت زیادی روی صفحه وجود داشته باشد، یک عکس تار است. ممکن است بخواهید راه حل های زیر را برای گرفتن اسکرین شات از یک ویدیوی YouTube بررسی کنید.
استفاده از پسوند مرورگر
اگر کاربر کروم یا مایکروسافت اج یا سایر مرورگرهای مبتنی بر کروم هستید، میتوانید از برنامه افزودنی Screenshot YouTube استفاده کنید. عملکرد برنامه افزودنی به شما امکان می دهد مستقیماً از مرورگر عکس بگیرید.
پس از نصب افزونه، راه اندازی کنید یوتیوب، و شما یک را پیدا خواهید کرد اسکرین شات دکمه اضافه شده به کنترل های بومی در پایین.
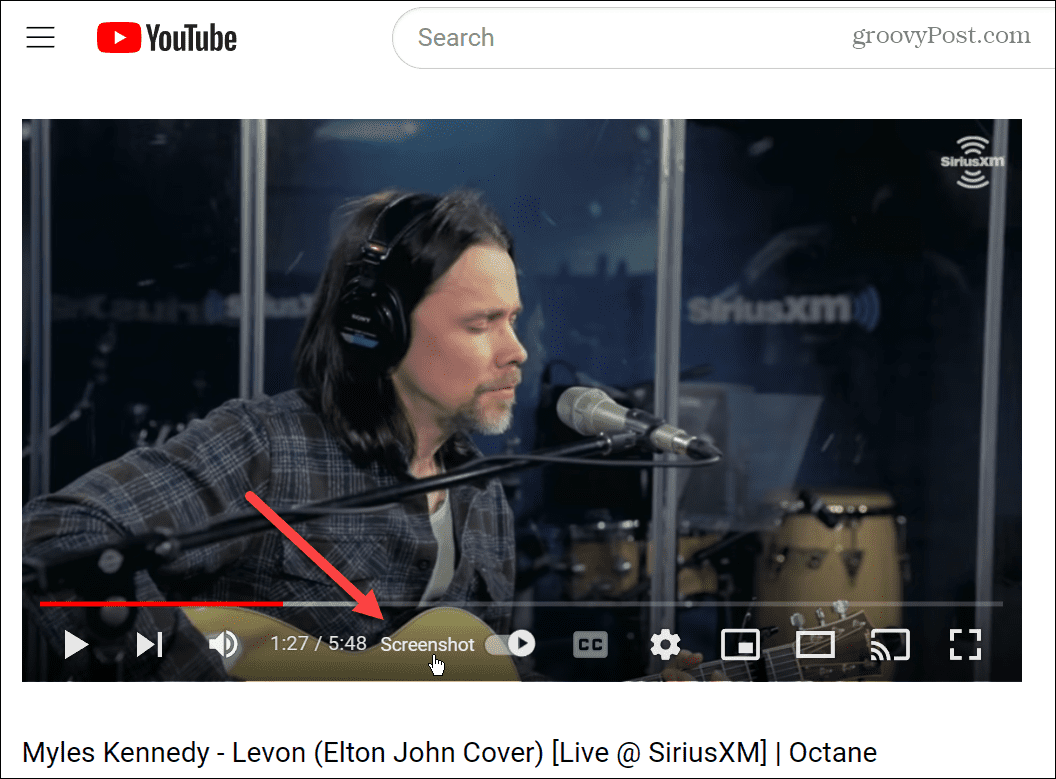
توانایی عالی این برنامه افزودنی این است که روی دکمه اسکرین شات در هر نقطه هنگام پخش ویدیو کلیک کنید. لازم نیست ابتدا آن را مکث کنید یا کنترلهای پخش و دیگر پوششها را ویرایش کنید.
عکس مورد نظر شما را می گیرد و آن را در پوشه دانلود پیش فرض مرورگر شما قرار می دهد.
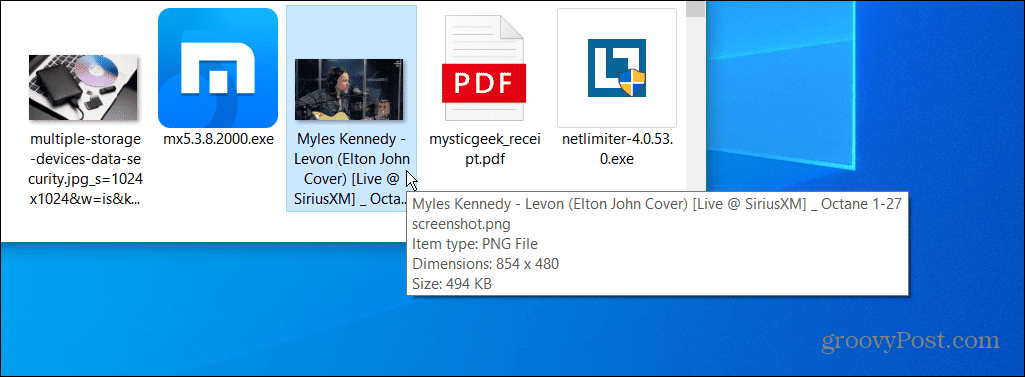
علاوه بر این، اگر فعالیت صفحه نمایش زیاد باشد، مانند زمانی که ویدیو را مکث می کنید و عکس می گیرید، تار نمی شود.
از فایرفاکس برای اسکرین شات از یک ویدیوی YouTube استفاده کنید
فایرفاکس یک ویژگی اسکرین شات بومی به نام دارد عکس فوری که به شما امکان می دهد صفحه ای را در یک صفحه وب بگیرید. نیازی به پسوند نیست همچنین به شما امکان می دهد از یک ویدیوی YouTube اسکرین شات بگیرید. همچنین، لازم نیست نگران ضبط کنترلهای پخش و دیگر پوششها باشید.
برای گرفتن اسکرین شات از یک ویدیوی YouTube در فایرفاکس:
- فایرفاکس را راه اندازی کنید و به YouTube بروید.
- روی ویدیویی که میخواهید از آن اسکرین شات بگیرید دوبار کلیک راست کرده و روی آن کلیک کنید عکس گرفتن گزینه ای از منو

- وقتی عکس گرفته شد، فایرفاکس فایل اکسپلورر را راه اندازی می کند و می توانید فایل را در جایی که نیاز دارید قرار دهید. به طور پیش فرض، آن را “snapshot” نام گذاری می کنند.jpg،بنابراین اگر چندین عکس بگیرید، باید نام هر کدام را تغییر دهید.
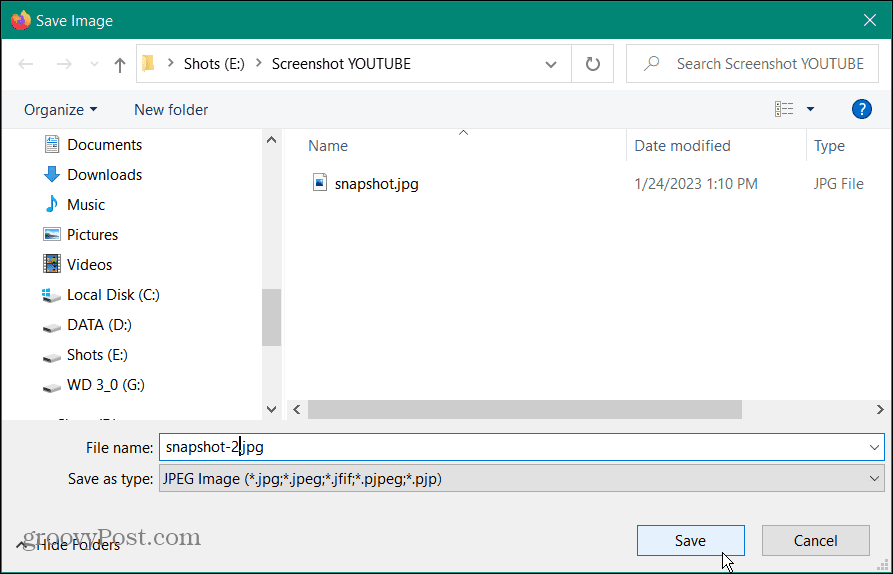
توجه داشته باشید: اگر فقط یک بار روی ویدیو کلیک راست کنید، گزینه های منوی استاندارد مانند Loop و Copy URL ویدیو را دریافت خواهید کرد. بنابراین اطمینان حاصل کنید که برای دریافت آن دو بار راست کلیک کنید عکس فوری گزینه نشان داده شده در بالا
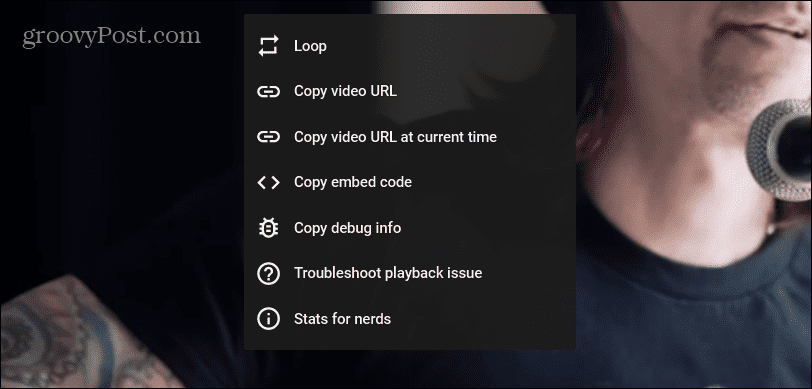
نحوه گرفتن اسکرین شات از یوتیوب در آیفون
گرفتن اسکرین شات از یک ویدیوی یوتیوب در آیفون یا آیپد شما با کامپیوتر شما متفاوت است و چند مرحله بیشتر طول می کشد تا بهترین نتیجه را بگیرید. روند واقعی گرفتن اسکرین شات در آیفون یکسان است. با این حال، ابتدا باید صفحه نمایش و YouTube خود را تنظیم کنید.
برای گرفتن اسکرین شات از یک ویدیوی YouTube در آیفون:
- باز کن یوتیوب برنامه از صفحه اصلی صفحه نمایش
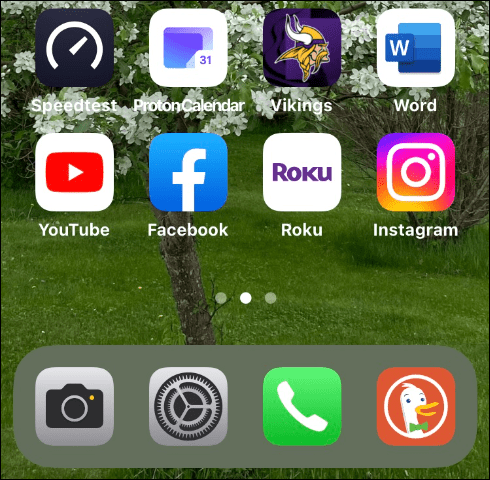
- ویدیویی را که می خواهید از آن اسکرین شات بگیرید پیدا کنید و پخش کنید.
- گوشی را نگه دارید حالت افقی در حالی که ویدیو پخش می شود.
- را فشار دهید دکمه پاور و افزایش صدا دکمه برای گرفتن اسکرین شات.

- عکس در برنامه Photos ذخیره میشود تا بتوانید در گوشی یا iCloud به عکس دسترسی داشته باشید.

توجه داشته باشید: در حالی که میتوانید در حالت پرتره از YouTube اسکرینشات بگیرید، ویدیو کوچکتر خواهد بود و شامل سایر دادههای صفحه مانند رتبهبندیها، توضیحات و نظرات میشود. استفاده از حالت افقی و تأیید ناپدید شدن همپوشانی ها بهترین نتایج را ارائه می دهد.
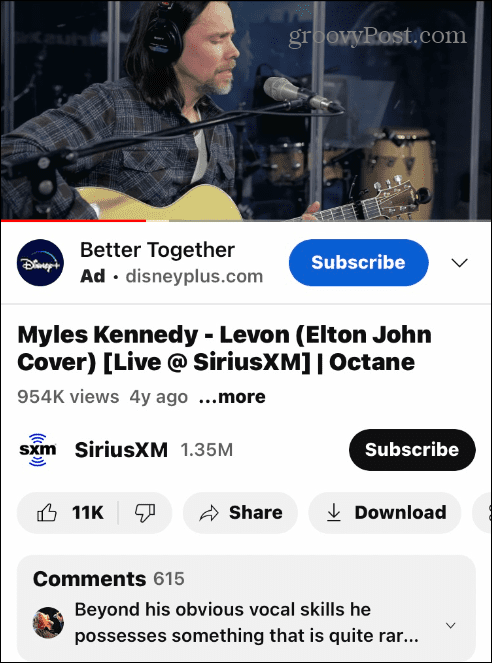
دریافت بیشتر از اسکرین شات های شما
گرفتن یک اسکرین شات عالی برای تصاویر ثابت ساده است، اما گرفتن اسکرین شات از یک ویدیوی YouTube متفاوت است. با این حال، یکی از گزینه های بالا به شما امکان می دهد عکس یا فریم را از ویدیو دریافت کنید. گزینه دیگر برای کاربران ویندوز استفاده از ابزار Snipping Tool است.
همچنین شایان ذکر است که می توانید از ابزارهای شخص ثالث برای اسکرین شات های یوتیوب نیز استفاده کنید. اپلیکیشنهایی مانند SnagIt و Greenshot نیز عملکرد خوبی خواهند داشت. با این حال، استفاده از افزونه گوگل یا فایرفاکس بهترین عکس ها را ایجاد می کند.
برای اطلاعات بیشتر، نحوه گرفتن اسکرین شات در Netflix یا برش اسکرین شات در مک را بررسی کنید. در حالی که فایرفاکس یک ابزار اسکرین شات بومی دارد، ممکن است ندانید که می توانید از ابزار Web Capture در Microsoft Edge برای نتایج مشابه استفاده کنید. البته، اگر به نحوه گرفتن اسکرین شات در کروم بوک اشاره نکنیم، نادیده گرفته می شویم.

سایت محتوا مارکتینگ
برای دیدن مطالب آموزشی بیشتر در زمینه سخت افزار و نرم افزار اینجا کلیک کنید!