ممکن است مسیر فایل فایلها و پوشهها در مک شما همیشه مشخص نباشد. با نحوه کپی کردن مسیر فایل در مک آشنا شوید.
رابط گرافیکی macOS تضمین می کند که در اکثر مواقع، نیازی به دانستن مسیرهای فایل فایل ها یا پوشه های خود ندارید. شما میتوانید از طریق نمادهای مربوطه در Finder به آنها پیمایش کنید و از مسیر فایل کامل آن فایلها بیاطلاع باشید.
با این حال، مواردی وجود دارد که ممکن است لازم باشد مسیر فایل کامل یک فایل یا پوشه را بدانید. حتی اگر بتوانید آن را از دایرکتوری های والد حل کنید، تایپ کردن یک مسیر طولانی فایل کاری است که نیازی به انجام آن ندارید. به این دلیل که راه های مختلفی وجود دارد که می توانید به سرعت مسیر فایل یک فایل یا پوشه را در مک خود کپی کنید.
اگر می خواهید بدانید که چگونه یک مسیر فایل را در مک کپی کنید، مراحل زیر را دنبال کنید.
چرا باید یک مسیر فایل را در مک کپی کنید؟
macOS از اولین تجسمهای خود تا جدیدترین نسخهها به گونهای طراحی شده بود که به شدت بر یک رابط کاربری گرافیکی تکیه کند. ایده این بود که شما نیازی به دانستن مسیر فایل اسناد خود ندارید. شما می توانید آنها را با پیمایش در پوشه های گرافیکی پیدا کنید. حتی در جدیدترین نسخههای macOS نیز همین امر صادق است.
با این حال، گاهی اوقات ممکن است لازم باشد مسیر فایل یک سند یا پوشه را بدانید. برای مثال، اگر می خواهید از ترمینال برای دستکاری فایل ها استفاده کنید، باید مسیر فایل را بدانید. ممکن است از ترمینال استفاده کنید زیرا میتوانید کار را سریعتر انجام دهید، زیرا میخواهید پیشفرضهای macOS را تغییر دهید یا صرفاً به این دلیل که استفاده از ترمینال را به رابط گرافیکی ترجیح میدهید.
نحوه کپی کردن مسیر فایل از منوی زمینه
با کلیک راست بر روی هر فایل یا پوشه، یک منوی زمینه ظاهر می شود. با یک نگاه اول، هیچ چیزی در آن منوی زمینه وجود ندارد که به شما امکان کپی کردن مسیر فایل را بدهد.
به این دلیل که این گزینه پنهان است. شما باید آن را نگه دارید Alt (گزینه) کلید دیدن آن
برای کپی کردن یک مسیر فایل از منوی زمینه:
- فایل یا پوشه ای را که می خواهید مسیر فایل را برای آن کپی کنید پیدا کنید.
- روی فایل یا پوشه کلیک راست کنید.
- منوی زمینه با گزینه ای ظاهر می شود کپی ???? پرونده.

- را نگه دارید Alt (گزینه) کلید
- را کپی ???? اکنون گزینه به تغییر خواهد کرد کپی … به عنوان نام مسیر.

- روی این گزینه کلیک کنید و مسیر فایل در کلیپ بورد شما کپی می شود.
- برای چسباندن مسیر فایل در مکانی که می خواهید، می توانید از میانبر صفحه کلید استفاده کنید Cmd+V.
چگونه یک مسیر فایل را از پنجره دریافت اطلاعات کپی کنیم
را گرفتن اطلاعات پنجره به شما امکان می دهد اطلاعات دقیقی در مورد یک فایل یا پوشه در Finder مشاهده کنید. همچنین شامل محل فایل یا پوشه می شود.
اگرچه این در قالب مسیر فایل نیست، اگر روی این مکان کلیک راست کنید، این گزینه به شما داده می شود که مسیر فایل را کپی کنید.
برای کپی کردن یک مسیر فایل از پنجره دریافت اطلاعات:
- فایل یا پوشه ای را که می خواهید مسیر را برای آن کپی کنید پیدا کنید.
- روی فایل یا پوشه کلیک راست کرده و انتخاب کنید گرفتن اطلاعات از منوی زمینه

- بر روی محل فایل یا پوشه که در کنار آن فهرست شده است کلیک راست کنید جایی که زیر عمومی بخش.

- کلیک کپی به عنوان نام مسیر.

- اکنون مسیر فایل کپی شده است. شما می توانید آن را در هر کجا که می خواهید با استفاده بچسبانید Cmd+V.
چگونه یک مسیر فایل را با استفاده از Go to Folder کپی کنیم
Finder نیز مفید است به پوشه بروید قابلیتی که به شما امکان می دهد در صورت اطلاع از مسیر فایل پوشه، مستقیماً به آن بروید. با این حال، می توانید از این به صورت معکوس نیز استفاده کنید. اگر فایل یا پوشه ای را بکشید و در آن رها کنید به پوشه بروید پنجره، به طور خودکار مسیر فایل خود را ایجاد می کند.
اگر فایل یا پوشه ای که می خواهید مسیر فایل را پیدا کنید روی دسکتاپ است، می توانید آن را مستقیماً به داخل به پوشه بروید پنجره ای برای دیدن مسیر فایل آن. با این حال، اگر می خواهید مسیر فایل فایل یا پوشه ای را که روی دسکتاپ شما نیست پیدا کنید، باید یک پنجره Finder دوم را باز کنید.
این به این دلیل است که وقتی در را باز می کنید به پوشه بروید شما دیگر نمی توانید به فایل های موجود در پنجره فعال Finder دسترسی داشته باشید.
برای کپی کردن یک مسیر فایل با استفاده از Go To Folder:
- باز کن یاب.
- اگر فایل یا پوشهای که میخواهید مسیر فایل را برای آن پیدا کنید، روی دسکتاپ شما نیست، یک پنجره Finder دوم باز کنید. File > New Finder Window یا با میانبر Cmd+N.

- کلیک کنید بر روی برو منو.

- انتخاب کنید به پوشه بروید.
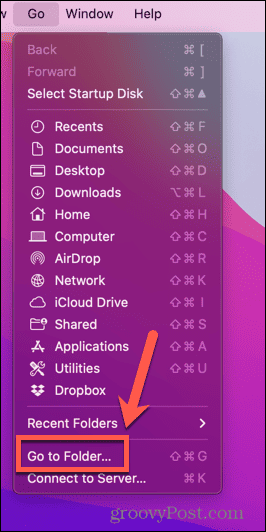
- کلیک کنید بر روی ایکس برای پاک کردن مسیر فعلی

- فایلی را که می خواهید مسیر فایل را برای آن پیدا کنید، در پنجره دوم Finder یا روی دسکتاپ خود پیدا کنید.
- فایل یا پوشه را به بالای صفحه بکشید به پوشه بروید پنجره

- مسیر فایل فایل یا پوشه ظاهر می شود.

- کلیک راست کرده و انتخاب کنید کپی ???? یا از میانبر استفاده کنید Cmd+C.
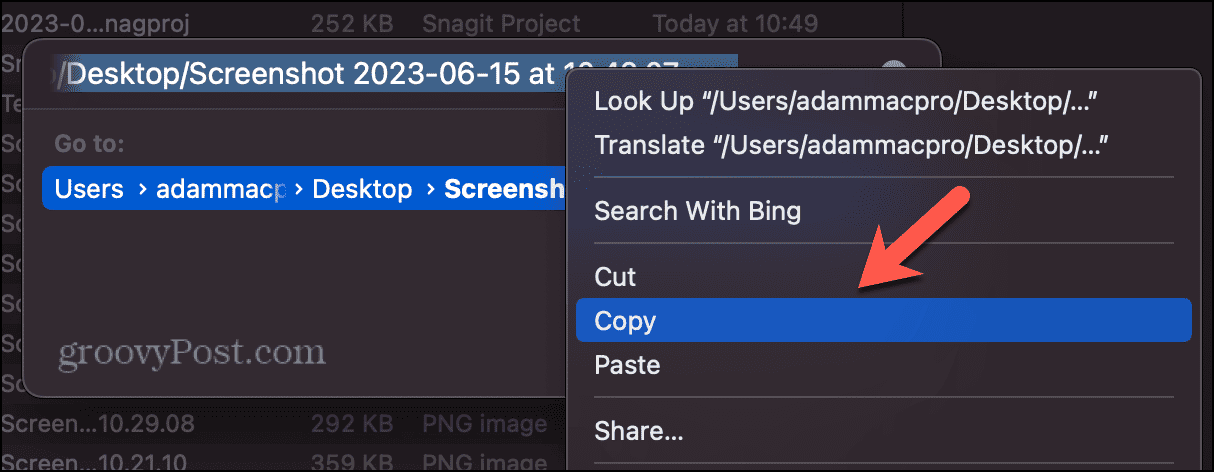
- اکنون می توانید با استفاده از مسیر فایل را در هر کجا که می خواهید قرار دهید Cmd+V.
نحوه کپی کردن مسیر فایل با استفاده از ترمینال
یکی از دلایلی که ممکن است نیاز به دانستن مسیر فایل یک فایل داشته باشید، انجام اقداماتی بر روی آن فایل در ترمینال است. برای مثال، اگر میخواهید فایلی را جابهجا یا حذف کنید، به مسیر فایل آن یا رفتن به پوشه محصور آن نیاز دارید تا بتوانید این کار را انجام دهید.
در واقع می توانید از ترمینال برای یافتن مسیر فایل برای خود استفاده کنید. به سادگی یک فایل را به پنجره ترمینال بکشید و مسیر فایل آن را خواهید دید.
برای کپی کردن مسیر فایل با استفاده از ترمینال:
- باز کن پایانه. اگر آن را در حوض ندارید، سریعترین راه راهاندازی Spotlight با آن است Cmd+Space و تایپ کنید پایانه در قسمت جستجو سپس می توانید انتخاب کنید پایانه برنامه در نتایج

- فایل یا پوشه ای را که می خواهید مسیر فایل را پیدا کنید پیدا کنید.
- فایل یا پوشه را به داخل بکشید پایانه پنجره

- رها کنید و مسیر فایل باید ظاهر شود.

- از آنجایی که مسیر فایل قبلاً هایلایت شده است، برای کپی کردن آن، تنها کاری که باید انجام دهیم این است که راست کلیک کرده و انتخاب کنیم کپی ???? یا استفاده کنید Cmd+C.

- اکنون می توانید مسیر فایل را در هر کجا که نیاز دارید با استفاده از آن جایگذاری کنید Cmd+V.
نکات و ترفندهای macOS بیشتر
یادگیری نحوه کپی کردن مسیر فایل در مک می تواند زمان و درد زیادی برای شما صرفه جویی کند. از هر روشی که استفاده می کنید، می توانید به سرعت و به راحتی مسیرهای فایل پیچیده را پیدا و کپی کنید و آنها را در هر کجا که نیاز دارید جایگذاری کنید.
بسیاری از نکات و ترفندهای مفید دیگر وجود دارد که می تواند زمان شما را با macOS کمی آسان تر کند. میتوانید نحوه استفاده از Shortcuts در macOS Monterey را برای خودکارسازی کارهای رایج و صرفهجویی در وقتتان بیاموزید. میتوانید نحوه استفاده از دیکته در مک برای وارد کردن متن با استفاده از صدای خود را بیاموزید.
و اگر از وارد کردن رمز عبور یا استفاده از روشهای دیگر ورود به سیستم در مک خسته شدهاید، میتوانید یاد بگیرید که چگونه ورود خودکار را فعال کنید.

سایت محتوا مارکتینگ
برای دیدن مطالب آموزشی بیشتر در زمینه سخت افزار و نرم افزار اینجا کلیک کنید!


