تقویم گوگل یک راه عالی برای ردیابی رویدادهای شما به صورت آنلاین است، اما گاهی اوقات شما نیاز به یک نسخه چاپی دارید. در اینجا نحوه چاپ تقویم Google خود را بیاموزید.
گوگل تقریباً برای هر چیزی که فکرش را بکنید اپلیکیشن دارد. برای همه چیز، از ایمیل گرفته تا پردازش کلمه، این احتمال وجود دارد که شما در مقطعی از یک برنامه Google استفاده کرده باشید.
Google Calendar یکی دیگر از برنامه های بسیار محبوب گوگل است. امکان اشتراکگذاری تقویمها، دعوت از مردم به رویدادها، و دریافت هشدارهایی برای یادآوری رویدادهای آینده، آن را برای پیگیری همه قرارهایتان بسیار مفید میکند.
تقویم های دیجیتال همه خوب و خوب هستند، اما مواقعی وجود دارد که هیچ کاری به جز نسخه چاپی انجام نمی شود. خوشبختانه، چاپ کردن تقویم Google در قالبهای مختلف، سریع و آسان است. اگر به دنبال تهیه نسخه چاپی از رویدادهای خود هستید، نحوه چاپ تقویم Google را در زیر بیاموزید.
چگونه تقویم گوگل خود را چاپ کنیم
اگر میخواهید تقویم Google خود را چاپ کنید، بهترین راه برای انجام این کار بر روی رایانه به جای تلفن همراه است. انجام این کار از طریق تلفن شما امکان پذیر است، اما در رایانه رومیزی یا لپ تاپ شما کنترل بسیار بیشتری بر نحوه نمایش تقویم Google خود در هنگام چاپ دارید.
هنگام چاپ تقویم Google از رایانه خود، می توانید نوع نمای مورد نظر خود را برای چاپ انتخاب کنید. ممکن است بخواهید یک روز، یک هفته، یک ماه، یک سال یا یک محدوده سفارشی چاپ کنید. همچنین می توانید تغییرات جزئی در ظاهر تقویم چاپی خود ایجاد کنید.
برای چاپ تقویم Google:
- در مرورگر خود به Google Calendar بروید و وارد حساب Google خود شوید.
- مطمئن شوید که همه تقویمهایی که میخواهید در پرینت شما نمایش داده شوند علامت زده شده باشند.
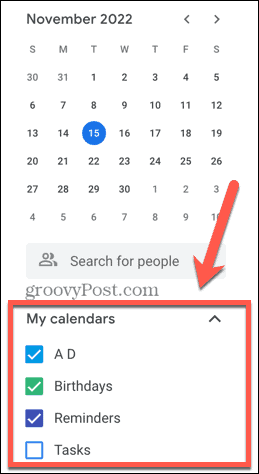
- نمای مورد نظر برای چاپ را با کلیک بر روی کادر کشویی در گوشه سمت راست بالای صفحه انتخاب کنید.
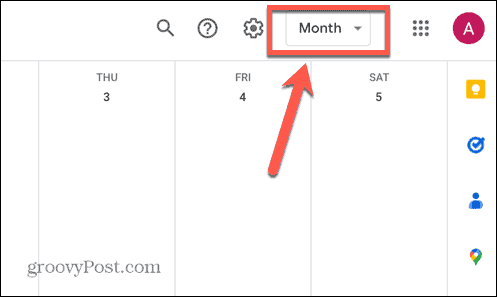
- یکی از گزینه های طرح بندی را انتخاب کنید و تنظیمات را علامت بزنید یا علامت آن را بردارید نمایش آخر هفته ها و نمایش رویدادهای رد شده.

- برای حرکت به جلو و عقب بین تاریخ ها، از فلش ها در بالای صفحه نمایش
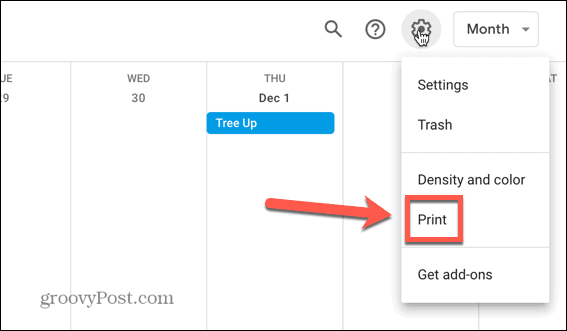
- هنگامی که نمای مورد نظر خود را پیدا کردید، روی آن کلیک کنید تنظیمات آیکون.
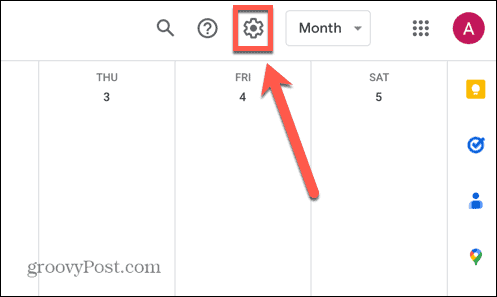
- کلیک چاپ.
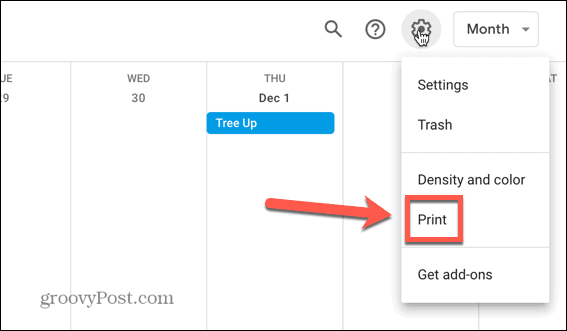
- برای تغییر محدوده تاریخ هایی که چاپ می شود، آن را ویرایش کنید محدوده چاپ با کلیک بر روی تاریخ شروع و پایان و تغییر آنها مطابق با نیاز شما.

- کلیک کنید بر روی چشم انداز کشویی برای انتخاب بین روز یا هفته مشاهده یا انتخاب کنید خودکار تا Google Calendar بهترین گزینه را انتخاب کند.

- کلیک کنید بر روی اندازه فونت برای انتخاب اندازه فونتی که می خواهید چاپ کنید، کشویی را انتخاب کنید.

- اگر میخواهید طرحبندی را از افقی به عمودی یا برعکس تغییر دهید، روی آن کلیک کنید گرایش کشویی
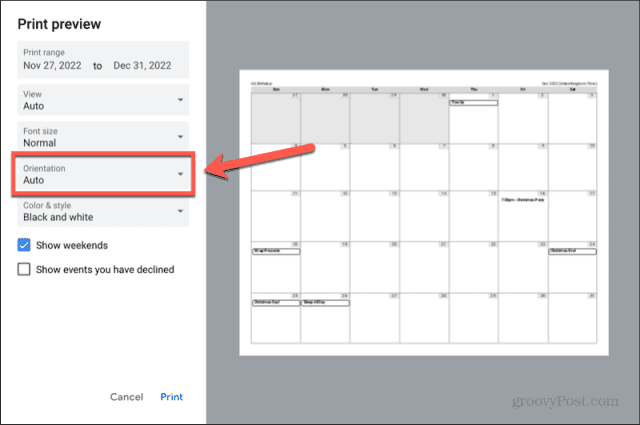
- را رنگ و سبک کشویی به شما این امکان را می دهد که یکی را انتخاب کنید سیاه سفید، تمام رنگی، و طرح کلی گزینه ها.
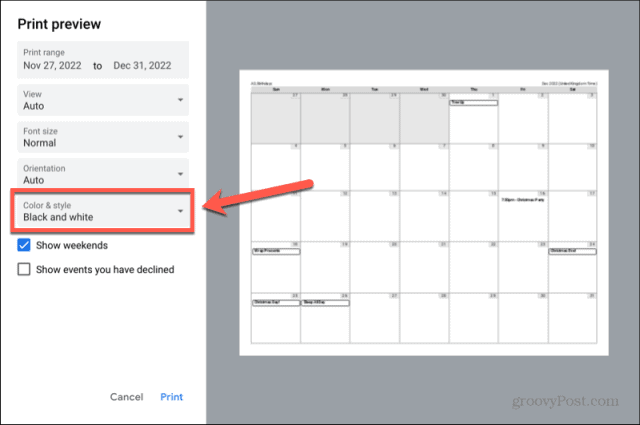
- اطمینان حاصل کنید که نمایش آخر هفته ها و رویدادهایی را که رد کرده اید نشان دهید چک باکس ها روی گزینه های مورد نظر شما تنظیم می شوند.

- پس از اینکه تمام انتخاب های خود را انجام دادید، کلیک کنید چاپ.
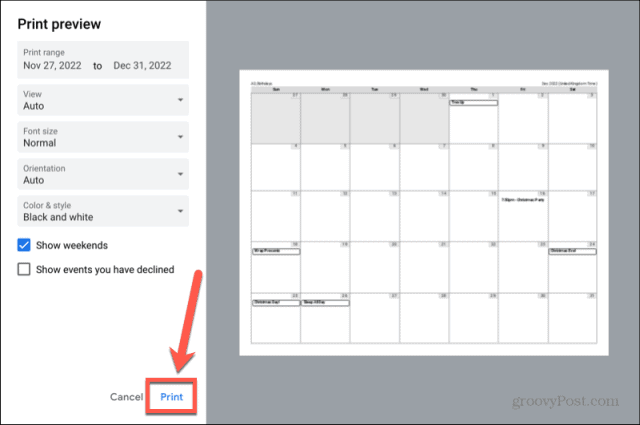
- تنظیمات چاپگر خود را تأیید کرده و کلیک کنید چاپ دوباره برای شروع چاپ تقویم Google خود.
نحوه چاپ برنامه تقویم گوگل
اگر رویدادهای زیادی در تقویم Google خود ندارید و نسبتاً به خوبی پراکنده شده اند، ممکن است در نهایت تعداد زیادی تاریخ خالی چاپ کنید. در این مورد، ممکن است ترجیح دهید برنامه خود را به جای تقویم کامل چاپ کنید.
را نمای برنامه تقویم Google لیستی از رویدادهای شما و تاریخ آنها را نشان می دهد، بدون اینکه تاریخ های خالی بین آنها را نشان دهد.
برای چاپ برنامه تقویم Google خود:
- در مرورگر خود به Google Calendar بروید و برای برنامه تقویمی که می خواهید چاپ کنید وارد حساب Google شوید.
- پس از وارد شدن به سیستم، همه تقویمهایی را که میخواهید در پرینت شما نمایش داده شوند، بررسی کنید.
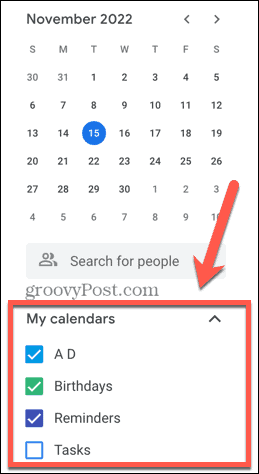
- روی کادر کشویی در گوشه سمت راست بالای صفحه کلیک کنید.
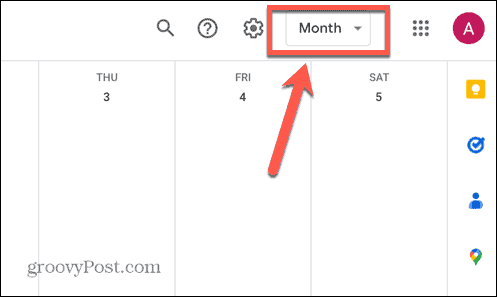
- انتخاب کنید برنامه.
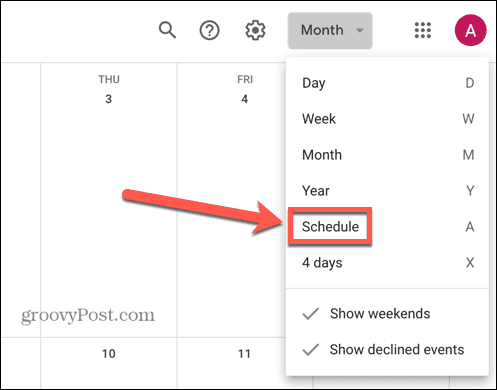
- لیستی از رویدادهای خود را خواهید دید. اگر میخواهید رویدادهای بیشتری را نسبت به آنچه نشان داده میشود شامل کنید، کلیک کنید به دنبال بیشتر باشید.
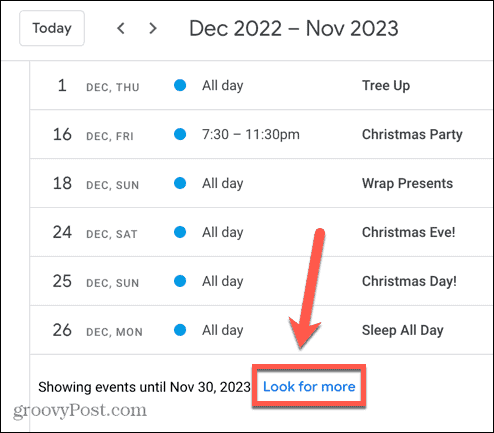
- هنگامی که همه رویدادهایی که می خواهید چاپ کنید در برنامه زمانی شما نشان داده شد، روی آن کلیک کنید تنظیمات آیکون.
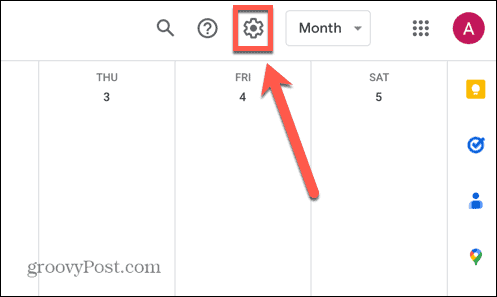
- انتخاب کنید چاپ.
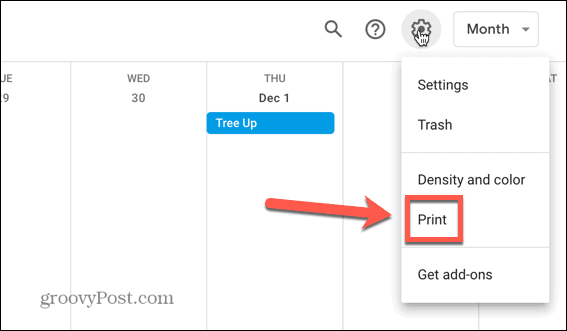
- برای تغییر محدوده تاریخ هایی که چاپ خواهند شد، روی تاریخ شروع یا پایان در قسمت کلیک کنید محدوده چاپ و تاریخ مورد نظر خود را انتخاب کنید.

- کلیک کنید بر روی اندازه فونت کشویی برای افزایش یا کاهش اندازه فونتی که چاپ می شود.
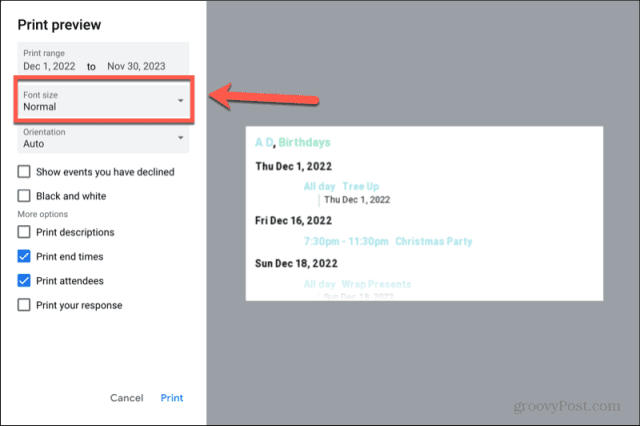
- کلیک کنید بر روی گرایش کشویی برای انتخاب دستی پرتره یا چشم انداز حالت
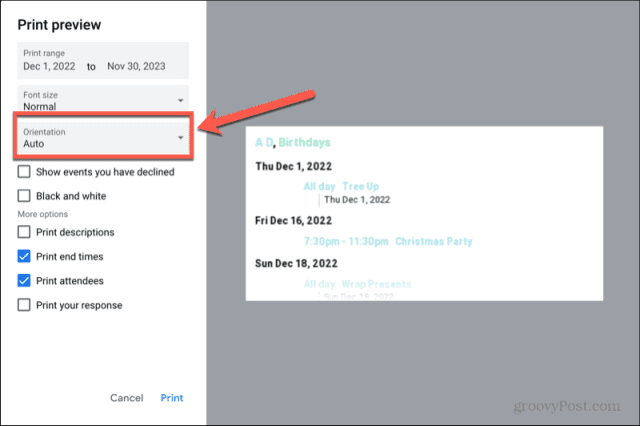
- برای گنجاندن رویدادهایی که دعوتها را رد کردهاید، علامت بزنید نمایش رویدادهایی که رد کرده اید.

- اگر نمی خواهید برنامه خود را رنگی چاپ کنید، بررسی کنید سیاه و سفید.
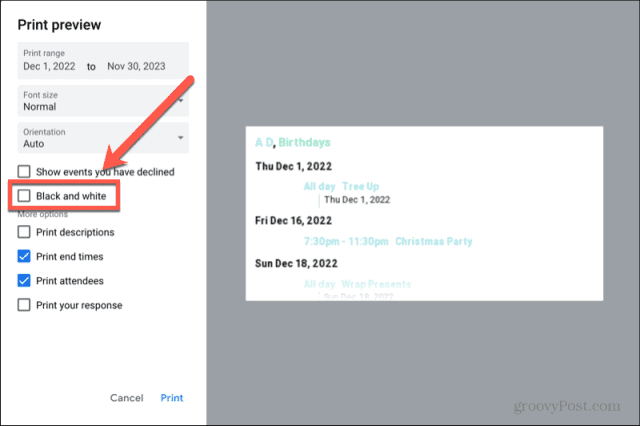
- برای گنجاندن توضیحات رویدادهای خود، این را بررسی کنید چاپ توضیحات جعبه
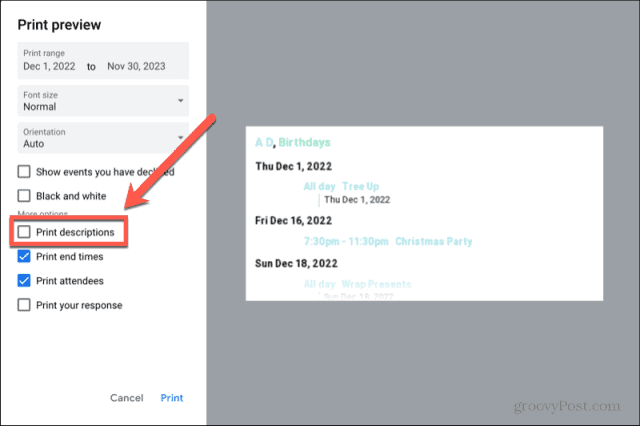
- برای گنجاندن زمان پایان رویدادها در چاپ خود، بررسی کنید چاپ پایان زمان.

- اگر افراد را به رویدادها دعوت کردهاید و میخواهید فهرستی از افرادی را ببینید که تأیید کردهاند در آنجا حضور خواهند داشت، بررسی کنید چاپ شرکت کنندگان.
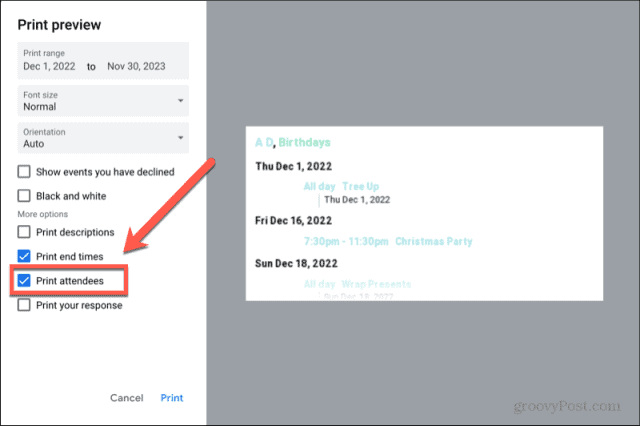
- اگر میخواهید پاسخهای خود را به دعوتنامهها اضافه کنید، بررسی کنید پاسخ خود را چاپ کنید

- وقتی از انتخاب های خود راضی بودید، کلیک کنید چاپ.

- تنظیمات چاپگر خود را تأیید کرده و کلیک کنید چاپ دوباره برای شروع چاپ برنامه خود.
از گوگل بیشتر بگیرید
یادگیری نحوه چاپ تقویم Google به شما این امکان را می دهد که در صورت نیاز یک نسخه چاپی از تقویم خود را نگه دارید. میتوانید تعدادی از تنظیمات را تغییر دهید تا اطمینان حاصل کنید که نسخه چاپی فقط حاوی اطلاعات مورد نیاز شما باشد.
Google Calendar تنها یکی از بسیاری از ابزارهای رایگان مفیدی است که توسط غول فناوری ارائه شده است. برنامه های مفید دیگری نیز وجود دارد. به عنوان مثال، می توانید از Google Docs برای ساخت کارت ویزیت یا حتی نوشتن یک کتاب کامل استفاده کنید. میتوانید از Google Sheets برای مرتبسازی دادهها بر اساس تاریخ یا قرار دادن آنها به ترتیب حروف الفبا استفاده کنید.
اگر میخواهید از فایلهای خود نسخه پشتیبان تهیه کنید، Google Backup and Sync میتواند این کار را بهطور خودکار برای شما انجام دهد.
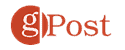
سایت محتوا مارکتینگ
برای دیدن مطالب آموزشی بیشتر در زمینه سخت افزار و نرم افزار اینجا کلیک کنید!


