PowerToys یک برنامه ویندوز 11 با چندین ابزار کاربردی است که پیکربندی رایانه شخصی شما را آسان تر می کند. نحوه پشتیبان گیری از تنظیمات PowerToys خود را در این راهنما بیاموزید.
PowerToys مجموعه غیر رسمی از ابزارهای رایگان برای تغییر رفتار ویندوز است. PowerToys ابزارهایی را ارائه می دهد که به طور بومی در سیستم عامل گنجانده نشده اند اما به شما کمک می کنند کارها را سریع انجام دهید.
در واقع، PowerToys از ویندوز 95 وجود داشته است و برای ویندوز 11 شامل ابزارهایی مانند FancyZones برای ایجاد مناطق برای مدیریت ویندوز، Image Resizer برای ویرایش سریع تصویر، Power Rename برای مدیریت چندین فایل و چندین مورد دیگر است.
با این حال، ممکن است بخواهید از تنظیمات PowerToys در ویندوز 11 نسخه پشتیبان تهیه کنید، که سپس می توانید آن را در رایانه دوم یا در صورت نصب تمیز انجام دهید.
نحوه پشتیبان گیری از تنظیمات PowerToys در ویندوز 11
اگر ابزارهای زیادی را در PowerToys (مانند FancyZones یا Keyboard Manager) پیکربندی کنید، باید از تنظیمات آن ابزارها نسخه پشتیبان تهیه کنید. به این ترتیب، اگر زمانی نیاز به تنظیم مجدد رایانه شخصی خود داشته باشید، نیازی به به روز رسانی دستی تنظیمات خود نخواهید داشت.
همچنین، اگر نسخه پشتیبان را در OneDrive ذخیره کنید، میتوانید تنظیمات را در رایانه دیگری بازیابی کنید و تنظیمات را در دستگاههای مختلف همگامسازی کنید.
برای پشتیبان گیری از تنظیمات PowerToys در ویندوز 11، موارد زیر را انجام دهید:
- باز کن منوی شروع.
- تایپ کنید اسباب بازی های برقی و کلیک کنید برنامه PowerToys زیر بهترین مسابقه.
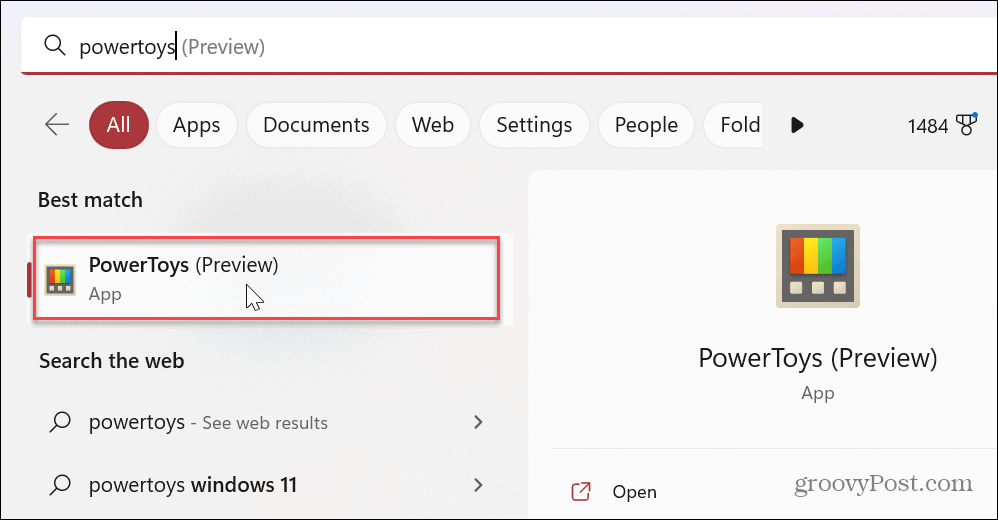
- ضربه زدن عمومی از گزینه های سمت چپ
- در سمت راست، به پایین بروید پشتیبان گیری بازیابی بخش و گسترش دهید از تنظیمات خود نسخه پشتیبان تهیه و بازیابی کنید گزینه.
- کلیک کنید بر روی پوشه نماد در محل بخش را انتخاب کنید و مکانی را انتخاب کنید که میخواهید تنظیمات PowerToys پشتیبانگیری شده ذخیره شود.
- به عنوان مثال، در تصویر زیر، تنظیمات PowerToys را در آن ذخیره می کنیم یک درایو برای دسترسی آسان تر و همگام سازی

- پس از انتخاب مکان، روی آن کلیک کنید پشتیبان گیری دکمه.
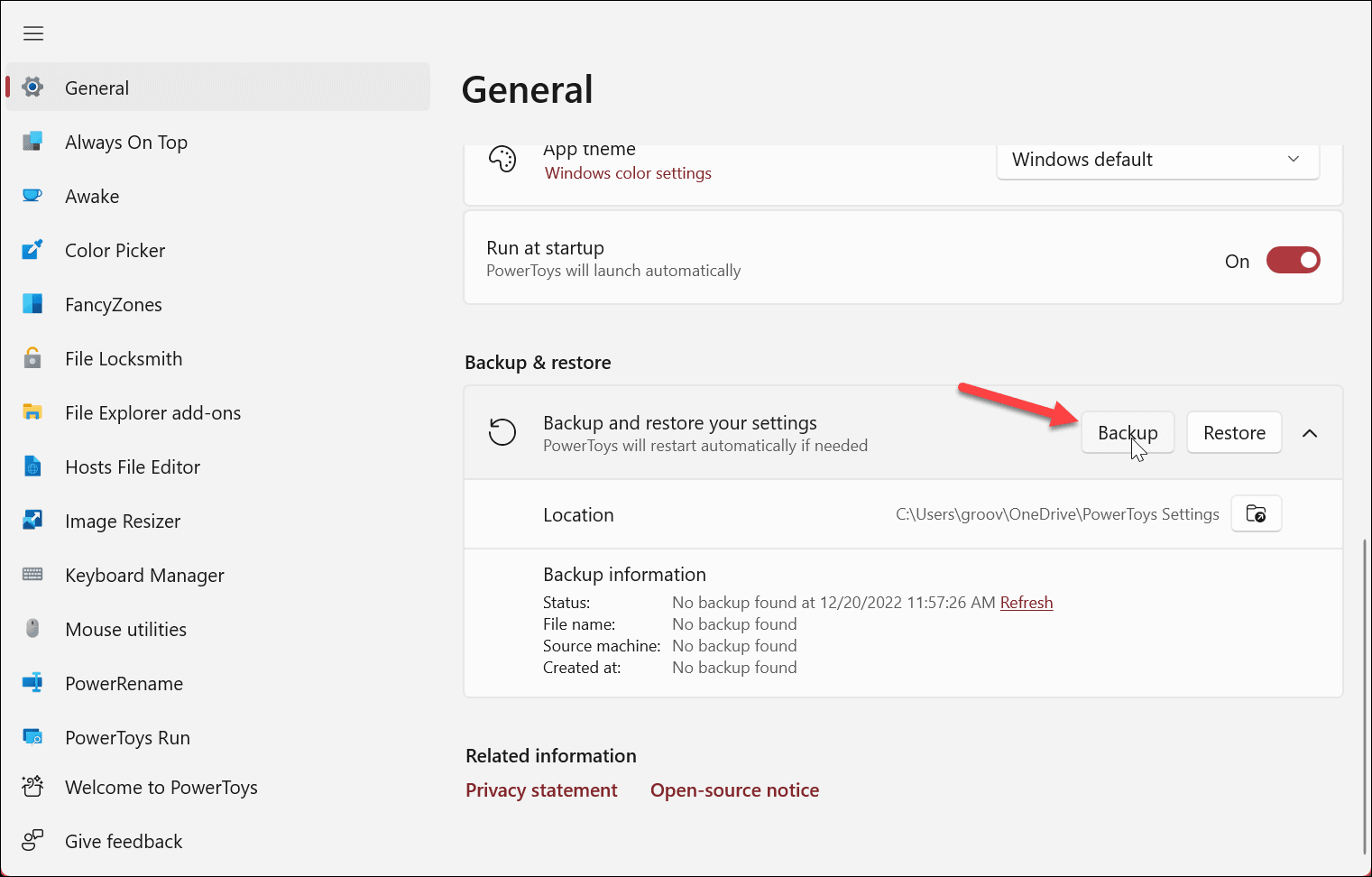
- وقتی پشتیبانگیری کامل شد، یک بنر سبز رنگ برای اطلاع از موفقیت آمیز بودن آن خواهید دید.

اکنون تمام تنظیمات و پیکربندیهای سفارشی که در برنامههای مختلف در مجموعه PowerToys انجام دادهاید، پشتیبانگیری شده و در صورت نیاز آماده استفاده هستند.
در بخش اطلاعات پشتیبانگیری، میتوانید جزئیات مربوط به پشتیبانگیری را پیدا کنید، مانند زمانی که آخرین نسخه پشتیبان ایجاد شد، از کدام دستگاه پشتیبانگیری شده، نام فایل و سایر جزئیات.
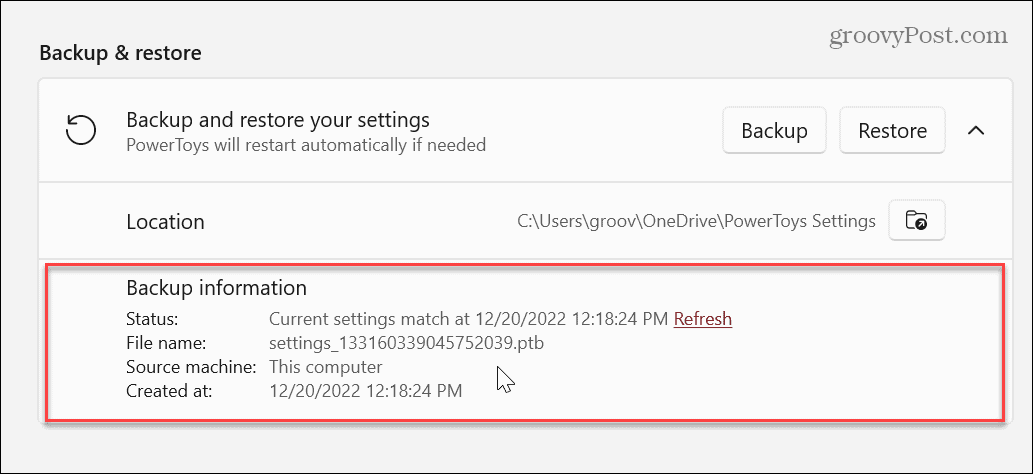
نحوه بازیابی تنظیمات PowerToys
مهم است که توجه داشته باشید که بازیابی تنظیمات ذخیره شده شما به سادگی پشتیبان گیری از آنها است. PowerToys را روی رایانه دیگر خود نصب کنید، مکان پیشفرض پشتیبانگیری را تغییر دهید تا با پوشه اصلی OneDrive که تنظیم کردهاید مطابقت داشته باشد، و PowerToys را مجدداً راهاندازی کنید. اگر از OneDrive استفاده نمیکنید، مکان را روی درایوی که حاوی نسخه پشتیبان است، مانند یک درایو فلش، تنظیم کنید.
وقتی راه اندازی شد، به عمومی > پشتیبان گیری و بازیابی و کلیک کنید بازگرداندن دکمه—زمانی که فرآیند بازیابی موفقیت آمیز بود، اعلانی دریافت خواهید کرد.

نحوه پشتیبان گیری دستی از تنظیمات PowerToys در ویندوز 11
در حالی که ویژگی پشتیبان گیری تنظیمات برای PowerToys مفید است، ممکن است ترجیح دهید از تنظیمات نسخه پشتیبان تهیه کنید یا به صورت دستی کپی کنید.
برای پشتیبان گیری دستی از تنظیمات PowerToys:
- راه اندازی جستجوگر فایل و در ویندوز 11 به مسیر زیر بروید.
%USERPROFILE%AppDataLocalMicrosoft
- کلیک راست کنید اسباب بازی های برقی پوشه را انتخاب کنید کپی ? گزینه ای از منوی زمینه

- مکانی را که می خواهید پوشه را ذخیره یا کپی کنید باز کنید.
- برای ذخیره تنظیمات و انتخاب، روی قسمت خالی درایو یا پوشه دیگر کلیک راست کنید چسباندن.
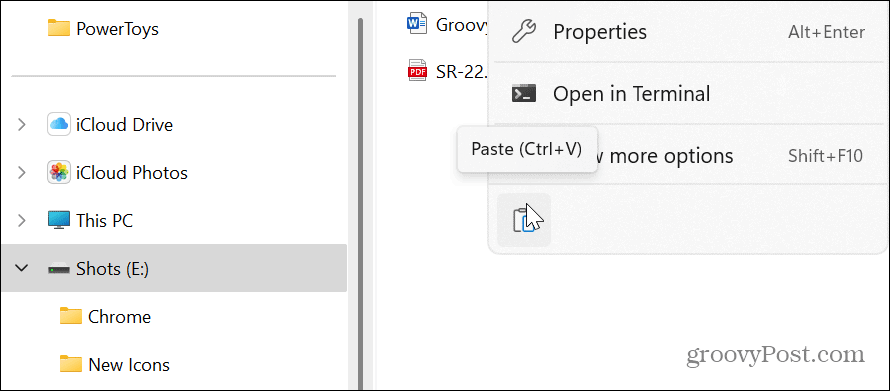
همچنین شایان ذکر است که میتوانید تنظیمات را به یک ویژگی در PowerToys بازگردانید. به عنوان مثال، اگر می خواهید تنظیمات مدیر صفحه کلید را بازیابی کنید، پوشه PowerToys را باز کنید و آن را انتخاب کنید مدیر صفحه کلید پوشه می توانید این کار را برای هر برنامه در PowerToys انجام دهید.

سهولت استفاده از ویندوز
برنامه PowerToys یک برنامه مفید است که شامل مجموعه ای از ابزارهای کمکی است که استفاده از ویندوز را آسان تر می کند. زمانی که در اختیار کاربران قدرتمند قرار گرفت، اکنون یک بار دانلود در فروشگاه مایکروسافت است که نصب و استفاده از آن را برای همه آسان می کند. به علاوه، داشتن قابلیت ذخیره تنظیمات هر ابزار، استفاده از آن را در رایانه های شخصی مختلف آسان تر می کند.
برخی از محبوبترها عبارتند از FancyZones که مدیریت پنجره را آسانتر میکند، PowerRename برای کمک به تغییر نام فایلها به صورت انبوه، و Image Resizer که به شما امکان میدهد اندازه تصاویر را با کلیک راست تغییر دهید. با این حال، مجموعه ای از ویژگی های دیگر وجود دارد که ممکن است بخواهید آنها را امتحان کنید. به عنوان مثال، ممکن است جواهری از یک برنامه پیدا کنید که کار روزانه شما را آسانتر میکند.
همچنین لازم به ذکر است که PowerToys فقط برای ویندوز 11 نیست. در عوض، می توانید PowerToys را روی ویندوز 10 نصب کنید.
ویندوز 11 دارای ویژگی های داخلی دیگری است که استفاده از آن را آسان تر می کند. برای مثال، اگر بینایی ضعیفی دارید و برای مشاهده متن یا تصاویر در رایانه شخصی خود مشکل دارید، با استفاده از ابزار ذره بین در ویندوز 11 آشنا شوید. و اگر ویندوز 11 را روی سیستم قدیمیتری اجرا میکنید، سریعتر کردن ویندوز 11 در سختافزار قدیمی را بررسی کنید. .
اگر به دسترسی آسان به برنامههای کاربردی مانند مدیریت نیاز دارید، نحوه دسترسی به منوی پاور یوزر ویندوز 11 را بیاموزید.

سایت محتوا مارکتینگ
برای دیدن مطالب آموزشی بیشتر در زمینه سخت افزار و نرم افزار اینجا کلیک کنید!


