ساعت سیستم در ویندوز 11 ثانیه ها از دست رفته است. با این حال، اگر از نسخه مناسب ویندوز 11 استفاده می کنید، می توانید آن را تغییر دهید. این راهنما توضیح می دهد که چگونه.
یکی از گزینه هایی که ساعت سیستم در ویندوز 11 وجود ندارد، امکان افزودن ثانیه به آن است. همین مورد در نسخه های قبلی ویندوز مشابه بود، اگرچه هک رجیستری می تواند ساعت سیستم ویندوز 10 را چند ثانیه نمایش دهد.
خبر خوب این است که اگر از ویندوز 11 نسخه 22H2، بیلد 25247 یا بالاتر استفاده می کنید، می توانید از طریق تنظیمات چند ثانیه به ساعت سیستم اضافه کنید. اگر می خواهید ثانیه ها را در ساعت نوار وظیفه ویندوز 11 نشان دهید، از مراحل زیر برای روشن کردن این ویژگی استفاده کنید.
نحوه نمایش ثانیه ها در ساعت نوار وظیفه ویندوز 11
نسخه بازطراحی شده نوار وظیفه و ساعت سیستم در ویندوز 11 شامل تغییرات زیادی نسبت به نسخه های قبلی است. متأسفانه، بسیاری از کاربران منوی Start مرکزی را دوست ندارند و ترجیح می دهند آن را به عقب برگردانند. و ویژگی ویجت ها جواب نداده است و کاربران دکمه ویجت ها را غیرفعال می کنند.
با این حال، ساعت در ناحیه اعلان سینی سیستم در نگاه اول ثابت می ماند. به عنوان مثال، هنوز هم میتوانید ساعتها را برای مناطق زمانی مختلف در ویندوز 11 اضافه کنید. با این حال، ممکن است بخواهید ثانیهها را به ساعت اضافه کنید و مایکروسافت در نهایت این قابلیت را ارائه میکند.
برای افزودن ثانیه به ساعت سیستم ویندوز 11:
- را فشار دهید کلید ویندوز و باز کن تنظیمات برنامه
توجه داشته باشید: به طور متناوب، می توانید از کلید ویندوز + I میانبر برای باز کردن مستقیم تنظیمات.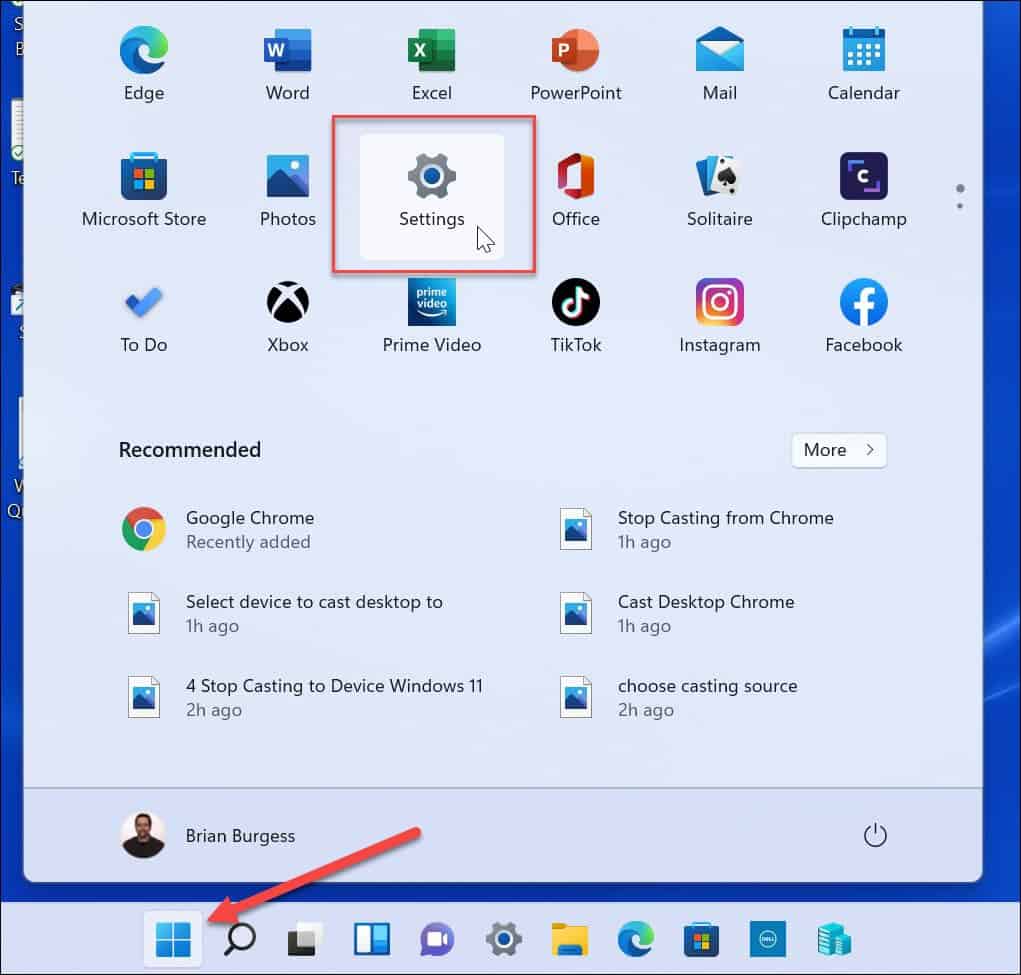
- وقتی که تنظیمات برنامه باز می شود، کلیک کنید شخصی سازی از لیست سمت چپ
- گزینه های سمت راست را به پایین اسکرول کرده و انتخاب کنید نوار وظیفه.

- گسترش دهید رفتارهای نوار وظیفه منو.

- بررسی کنید نمایش ثانیه ها در ساعت سینی سیستم گزینه و تنظیمات را ببندید.

پس از انجام مراحل فوق، اکنون ساعت سیستم در کنار دقیقه ها و ساعت ها نمایش داده می شود.
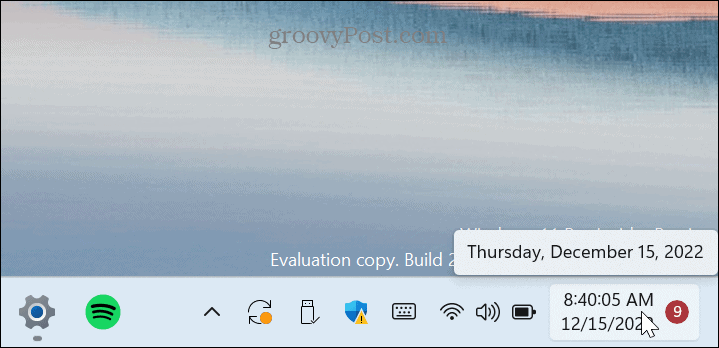
اگر میخواهید در آینده این ویژگی را خاموش کنید، به آن بازگردید تنظیمات > شخصی سازی > نوار وظیفه > رفتارهای نوار وظیفه و علامت را بردارید نمایش ثانیه ها در ساعت سینی سیستم گزینه و برنامه تنظیمات را ببندید.
سفارشی کردن نوار وظیفه ویندوز 11
ممکن است تغییر ظریفی به نظر برسد، اما بسیاری از کاربران دریافتند که نمایش ثانیه ها در ساعت سیستم یک تغییر مفید در رایانه شخصی ویندوز 11 است.
همچنین شایان ذکر است که اگر هنوز این گزینه را در بیلد ویندوز 11 خود ندارید یا یک برنامه شخص ثالث را ترجیح می دهید، می توانید ElevenClock را برای افزودن ثانیه به ساعت نوار وظیفه امتحان کنید. با این حال، برنامه در نسخه بتا است و برای اهداف آزمایشی رزرو شده است، نتایج شما با آن متفاوت خواهد بود.
چندین راه دیگر برای سفارشی کردن نوار وظیفه ویندوز 11 برای مطابقت با نیازهای کاری و زیبایی شناختی شما وجود دارد. به عنوان مثال، می توانید فضای بیشتری را در نوار وظیفه در دسترس قرار دهید یا نمادهای سرریز گوشه نوار وظیفه را نمایش دهید. اگر راه اندازی چند مانیتور دارید، یاد بگیرید که چگونه نوار وظیفه را به مانیتور دوم منتقل کنید.
اگر صفحه نمایش شما دارای صفحه نمایش محدودی است، ممکن است بخواهید گزینه پنهان کردن خودکار نوار وظیفه را در نظر بگیرید. علاوه بر این، مطمئن شوید که راهنمای ما برای سفارشی کردن نوار وظیفه ویندوز 11 را بررسی کرده اید. با نحوه پین کردن یا برداشتن پین برنامه ها، حذف برنامه های ویندوز، تغییر رنگ نوار وظیفه و موارد دیگر آشنا خواهید شد.

سایت محتوا مارکتینگ
برای دیدن مطالب آموزشی بیشتر در زمینه سخت افزار و نرم افزار اینجا کلیک کنید!


