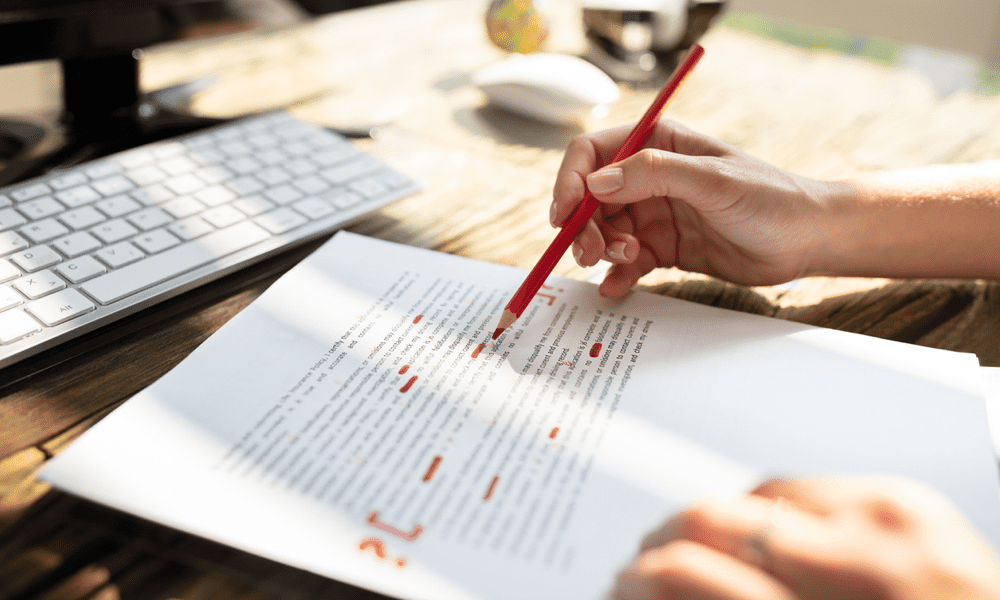اگر میخواهید درباره یک فایل ارائه بازخورد ارائه دهید، میتوانید نظرات خود را در اسلایدهای Google اضافه کنید. این راهنما توضیح می دهد که چگونه.
ارتباط موثر کلید هر همکاری موفق است. اگر میخواهید یک ارائه به عنوان بخشی از یک گروه ایجاد کنید، باید بهترین ایدهها را برای شکلدهی بهترین ارائه ممکن به کار بگیرید.
با اسلایدهای Google، میتوانید به راحتی نظرات خود را برای ارائه بازخورد، به اشتراک گذاشتن ایدهها و بحث در مورد بخشهای خاص با تیم خود اضافه کنید. این به شما کمک می کند تا ارائه خود را اصلاح کنید و آن را برای مخاطبان خود آماده کنید.
اگر می خواهید بدانید که چگونه در اسلایدهای گوگل نظر بدهید، مراحل زیر را دنبال کنید.
نحوه افزودن و پاک کردن نظرات در اسلایدهای گوگل
میتوانید به هر محتوایی که در ارائه Google Slides درج شده است، نظر اضافه کنید. این شامل جعبه های متن، تصاویر و موارد دیگر می شود.
برای افزودن نظر به ارائه اسلایدهای Google:
- ارائه Google Slides خود را باز کنید.
- اسلایدی را که میخواهید در آن نظر اضافه کنید پیدا کنید.
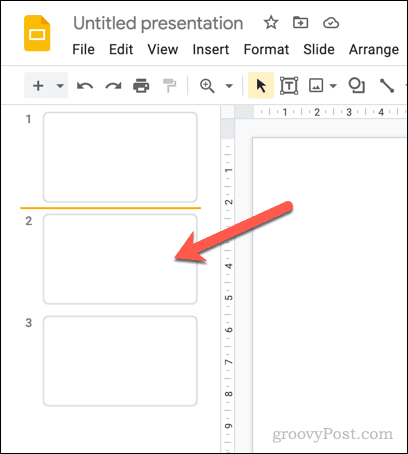
- یک نوع محتوا (مانند یک تصویر) را انتخاب کنید یا مکان نما چشمک زن خود را در یک کادر متنی قرار دهید.
- برای درج نظر، کلیک کنید اضافه کردن نظر در نوار منوی بالا

- در غیر این صورت، به درج > نظر.
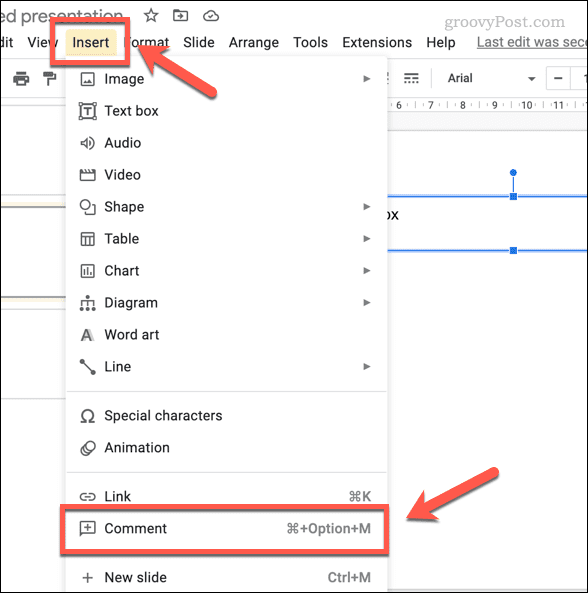
- در پاپ آپ اظهار نظر کادر، نظر خود را تایپ کنید
- برای ارسال نظر، کلیک کنید اظهار نظر.
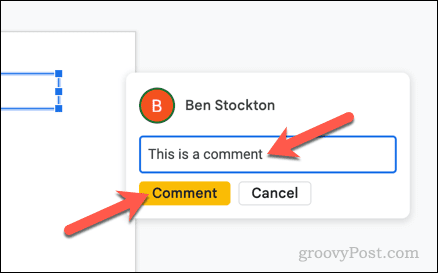
- اگر می خواهید نظری را به کاربر اختصاص دهید، تایپ کنید @ به دنبال آن حساب Google کاربر (به عنوان مثال، @person@gmail.com) و روی آن کلیک کنید اختصاص به چک باکس هر کاربری که نظری را اختصاص دهید، برای مشاهده نظر یا ایجاد هر گونه تغییر، نیاز به دسترسی مشترک به فایل دارد.
- اگر فردی را به یک نظر اختصاص داده اید، کلیک کنید اختصاص دهید بجای. این نظر را ارسال می کند و به کاربر اطلاع می دهد که به او اختصاص داده شده است.
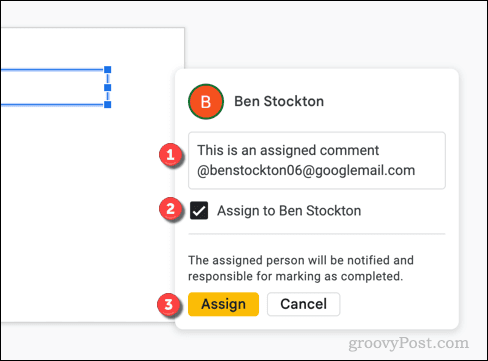
چگونه به یک نظر در اسلایدهای گوگل پاسخ دهیم
هنگامی که یک نظر در اسلایدهای Google فعال شد، نظر به صورت قابل مشاهده ظاهر می شود جعبه نظر در کنار آیتم
بحث بیشتر می تواند در کادر نظر توسط همه افراد دارای دسترسی مفسر و ویرایش به خود سند رخ دهد. نظرات تا زمانی که حل نشوند قابل مشاهده باقی می مانند.
چگونه به نظر اسلایدهای گوگل پاسخ دهیم
برای پاسخ به نظر در اسلایدهای Google، یک کادر نظر فعال را انتخاب کنید.
در پاسخ در کادر، شروع به تایپ کنید تا نظرات بیشتری بدهید (یا تخصیص یا تگ کردن کاربر دیگری). مطبوعات وارد برای ارسال نظر
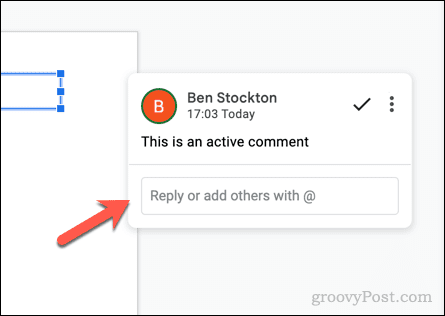
چگونه یک نظر اسلایدهای گوگل را حل کنیم
برای حل یک نظر در اسلایدهای Google، یک کادر نظر فعال را انتخاب کنید و روی آن کلیک کنید علامت زدن به عنوان حلشده آیکون.
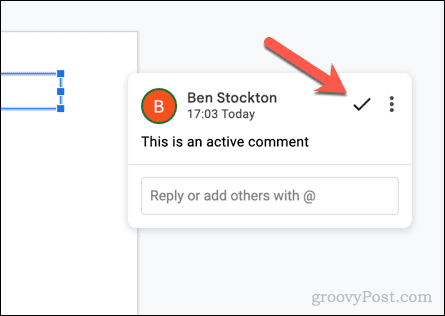
نحوه حذف نظر اسلایدهای گوگل
اگر می خواهید نظر را حذف کنید، یک کادر نظر فعال را انتخاب کنید و روی آن کلیک کنید سه نقطه نماد منو از منوی کشویی گزینه Delete را انتخاب کنید.

حذف نظر یک تصمیم نیمه دائمی است—شما دیگر نمی توانید آن را مشاهده کنید.
اگر می خواهید آن را بازیابی کنید، برای مشاهده آن باید نسخه قبلی ارائه را بازیابی کنید. برای اجتناب از نیاز به این، معمولاً ایده خوبی است که یک نظر را به عنوان تنظیم کنید حل شد بجای.
نحوه مشاهده تاریخچه نظرات در اسلایدهای گوگل
وقتی نظری در اسلایدهای Google خوانده شد، میتوانید آن را پاک کنید تا با کلیک کردن، آن را از دید پنهان کنید علامت زدن به عنوان حلشده. نظر ناپدید میشود، اما همچنان میتوانید آن را (و سایر نظرات، حل شده یا نشده) را در قسمت مشاهده کنید تاریخچه نظر دادن برگه
برای مشاهده تاریخچه نظرات در اسلایدهای Google:
- ارائه Google Slides خود را باز کنید.
- در گوشه بالا، کلیک کنید باز کردن تاریخچه نظرات.
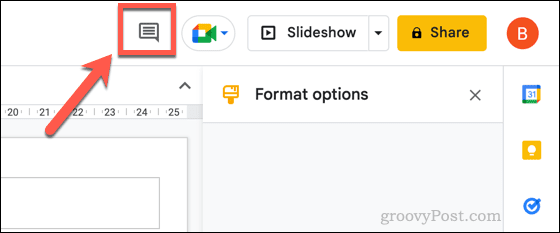
- در نظرات پاپ آپ، برای مشاهده نظرات حل شده و حل نشده اسکرول کنید.
- برای افزودن نظر به یک نظر حل شده یا حل نشده، روی آن کلیک کنید پاسخ کادر، پیامی را تایپ کرده و کلیک کنید پاسخ.

- برای لغو حل یک نظر (و فعال کردن مجدد آن)، دکمه را فشار دهید سه نقطه نماد منو در کنار نظر و انتخاب کنید دوباره باز کنید.

- اگر می خواهید نظر را به طور کامل حذف کنید، دکمه را فشار دهید سه نقطه نماد منو و انتخاب کنید حذف.

- اگر می خواهید تنظیمات اعلان نظرات را تغییر دهید، کلیک کنید تنظیمات اعلان.

- فرکانس اعلان مورد نظر خود را در تنظیمات اعلان پاپ آپ و کلیک کنید خوب برای تایید تغییر

می توانید از پنجره بازشو نظرات برای پیگیری نظرات حل شده و حل نشده استفاده کنید. با این حال، اگر تصمیم به حذف نظر داشته باشید، بدون بازیابی نسخه قدیمی فایل، نمیتوانید نظر را ببینید.
نحوه پیشنهاد تغییرات در اسلایدهای گوگل
متأسفانه، برخلاف Google Docs، راهی برای پیشنهاد مستقیم تغییرات در Google Slides وجود ندارد. برای مثال، نمی توانید شروع به حذف متن کنید پیشنهاد تغییرات حالتی که می توانید در Google Docs داشته باشید.
در عوض، باید در جایی که احساس میکنید باید تغییری ایجاد شود، یک نظر اضافه کنید. اگر به ویرایش ارائه دسترسی کامل دارید (و انجام این کار مناسب است)، همچنین می توانید تغییرات را مستقیماً انجام دهید.
اگر تصمیم به انجام این کار دارید، همیشه میتوانید با استفاده از سابقه نسخه Google Slides تغییر را برگردانید.
کار مشترک در اسلایدهای Google
اگر در اسلایدهای Google نظر می دهید، می توانید با در نظر گرفتن بازخورد دیگران به ارتقای یک ارائه کمک کنید. به همین ترتیب، میتوانید به سایر کاربران کمک کنید تا یک ارائه را قبل از پخش زنده بهبود بخشند.
نیازی نیست که با توصیه های خود عمومی شوید. میتوانید در برنامههای Google Docs مانند اسلایدها ناشناس باشید تا بدون ذکر نام، بازخورد ارائه کنید. همچنین میتوانید اسناد موجود در برنامههای Google Docs را برای بررسی تغییرات مقایسه کنید.
آیا می خواهید نظرات را به ارائه خود محدود کنید؟ میتوانید تاریخ انقضا را به یک فایل اشتراکگذاری شده Google اضافه کنید تا پس از اتمام دوره نظرات و بازتاب، فایل دوباره خصوصی شود.

سایت محتوا مارکتینگ
برای دیدن مطالب آموزشی بیشتر در زمینه سخت افزار و نرم افزار اینجا کلیک کنید!