اگر به دنبال نصب سریع نرم افزار جدید در ویندوز 11 هستید، می توانید از Windows Package Manager (یا winget) استفاده کنید. این راهنما توضیح می دهد که چگونه.
اگر کاربر ویندوزی هستید که میخواهید نرمافزار خود را با کارایی بیشتری نصب و مدیریت کنید، ممکن است علاقه مند به استفاده از a مدیر بسته.
Package Manager ابزاری است که به شما امکان می دهد با دستورات ساده نرم افزار را از یک مخزن مرکزی نصب، به روز رسانی و حذف کنید. Package managers در سیستم های لینوکس رایج است، اما ویندوز نیز گزینه خاص خود را دارد: Windows Package Manager (یا بال به طور خلاصه).
نحوه نصب و استفاده از Windows Package Manager در ویندوز 11 را در زیر به شما نشان خواهیم داد.
Windows Package Manager چیست؟
این Windows Package Manager یک ابزار خط فرمان است که مایکروسافت در سال 2020 به عنوان یک پروژه منبع باز منتشر کرد. این به شما امکان می دهد نرم افزار را از کاتالوگ بزرگی از برنامه های میزبانی شده در GitHub یا منابع دیگر جستجو، نصب، به روز رسانی و حذف نصب کنید. می توانید آن را با ترمینال ویندوز یا خط فرمان قدیمی تر استفاده کنید. همچنین از نصب هر دو برنامه GUI و CLI پشتیبانی می کند.
Windows Package Manager از فایلهای مانیفست توصیفی (مانیفستهای YAML) برای توصیف بستههای نرمافزار و ابردادههای آنها، مانند نام، نسخه، مجوز، وابستگیها و گزینههای نصب استفاده میکند. این مانیفست ها در یک مخزن مرکزی در GitHub ذخیره می شوند که هر کسی می تواند در آن مشارکت کند. همچنین می توانید مانیفست های خود را برای نرم افزارهای سفارشی یا خصوصی ایجاد کنید.
Windows Package Manager نسبت به روش سنتی نصب نرم افزار بر روی ویندوز دارای چندین مزیت است. به عنوان مثال، شما می توانید:
- با یک دستور نرم افزار را نصب کنید بدون دانلود فایل های راه اندازی یا انجام ویزاردهای نصب.
- چندین بسته نرم افزاری را به طور همزمان به روز کنید بدون بازدید از هر وب سایت یا باز کردن هر برنامه.
- نرم افزار را به طور کامل حذف کنید بدون به جا گذاشتن هیچ ردی یا ثبت رجیستری.
- نصب و پیکربندی نرم افزار را به صورت خودکار انجام دهید با اسکریپت ها یا فایل های پیکربندی.
- نرم افزارهای جدید و مفید را کشف کنید از لیستی از برنامه های کاربردی
اگر می خواهید خودتان آن را امتحان کنید، مراحل زیر را دنبال کنید تا آن را روی رایانه شخصی خود نصب کنید.
نحوه نصب Windows Package Manager در ویندوز 11
ساده ترین راه برای نصب Windows Package Manager در ویندوز 11 از طریق فروشگاه مایکروسافت است.
برای نصب Windows Package Manager در ویندوز 11:
- باز کن فروشگاه مایکروسافت برنامه از طریق منوی استارت

- جستجو برای برنامه نصب کننده و آن را انتخاب کنید.
- کلیک کنید بر روی گرفتن دکمه دانلود و نصب برنامه App Installer. اگر این یک گزینه نیست، ممکن است قبلاً روی رایانه شخصی شما نصب شده باشد.

برنامه App Installer، قبلاً در فروشگاه مایکروسافت نصب شده است
پس از نصب، می توانید Windows Package Manager را از طریق ترمینال ویندوز یا Command Prompt اجرا کنید.
همچنین، Windows Package Manager را به صورت دستی از GitHub دانلود و نصب کنید. این روش توصیهشده نیست، اما اگر ترجیح میدهید این کار را انجام دهید، به صفحه نسخهها بروید، آخرین نسخه را دانلود کنید. msixbundle فایل، و فایل را اجرا کنید.

نحوه استفاده از Windows Package Manager در ویندوز 11
برای استفاده از Windows Package Manager در ویندوز 11، باید یک پنجره ترمینال جدید را به عنوان مدیر باز کنید. می توانید این کار را با کلیک راست روی دکمه Start و انتخاب انجام دهید ترمینال ویندوز (Admin).

برای بررسی اینکه آیا Windows Package Manager به درستی کار می کند، نوع: winget – اطلاعات و فشار دهید وارد. باید اطلاعاتی درباره نسخه برنامه، تنظیمات، اطلاعات گزارش و موارد دیگر مشاهده کنید.

برای دیدن دستورات موجود، نوع: winget – کمک و فشار دهید وارد. شما باید لیستی از دستورات و گزینه هایی را که می توانید با winget استفاده کنید مشاهده کنید. برخی از رایج ترین دستورات عبارتند از:
- جستجوی winget – این دستور به شما امکان می دهد بسته های نرم افزاری را بر اساس نام، برچسب، توضیحات و غیره جستجو کنید. فایرفاکس winget search تمام بسته های مربوط به فایرفاکس را به شما نشان می دهد.
- winget show – این دستور به شما امکان می دهد جزئیات بیشتری در مورد یک بسته نرم افزاری خاص با نام یا شناسه آن مشاهده کنید. مثلا، فایرفاکس winget show اطلاعاتی مانند نسخه، ناشر، مجوز، صفحه اصلی و غیره را به شما نشان می دهد.
- نصب winget – این دستور به شما امکان می دهد بسته نرم افزاری را با نام یا شناسه آن نصب کنید. مثلا، winget نصب فایرفاکس فایرفاکس را بر روی کامپیوتر شما دانلود و نصب می کند.
- ارتقاء winget – این دستور به شما امکان می دهد یک یا چند بسته نرم افزاری را به آخرین نسخه خود به روز کنید. مثلا، فایرفاکس ارتقاء winget اگر نسخه جدیدتر موجود باشد، فایرفاکس را به روز می کند.
- winget حذف نصب – این دستور به شما امکان می دهد بسته نرم افزاری را با نام یا شناسه آن حذف کنید. مثلا، winget فایرفاکس را حذف کرد فایرفاکس را از کامپیوتر شما حذف خواهد کرد.
همچنین با استفاده از این دستورات می توانید از گزینه ها و پارامترهای مختلفی برای شخصی سازی اعمال خود استفاده کنید. برای مثال می توانید استفاده کنید -e یا -دقیق برای مطابقت فقط با نام های دقیق، -s یا – منبع برای تعیین منبعی متفاوت از GitHub یا -m برای استفاده از یک فایل مانیفست محلی و غیره
برای مشاهده لیست کامل گزینه ها و پارامترها، نوع: winget
نحوه مدیریت منابع و تنظیمات برای Windows Package Manager
به طور پیش فرض، Windows Package Manager از مخزن انجمن مایکروسافت در GitHub به عنوان منبع اصلی بسته های نرم افزاری آن. با این حال، می توانید منابع دیگر مخزن را اضافه، حذف یا به روز کنید.

برای مدیریت منابع برای Windows Package Manager، می توانید از منبع winget دستور با دستورات فرعی و گزینه های مختلف. به عنوان مثال، می توانید استفاده کنید:
- لیست منابع winget – این دستور تمامی منابع موجود و وضعیت آنها را به شما نشان می دهد.
- افزودن منبع winget – این دستور به شما امکان می دهد یک منبع جدید با نام و URL آن اضافه کنید.
همچنین می توانید از دستورات زیر برای به روز رسانی و حذف منابع استفاده کنید:
- منبع winget حذف کنید – این دستور به شما امکان می دهد یک منبع را با نام آن حذف کنید.
- به روز رسانی منبع winget – این دستور به شما امکان می دهد یک یا چند منبع را به آخرین نسخه خود به روز کنید.
همچنین می توانید تنظیمات Windows Package Manager را با ویرایش آن مدیریت کنید settings.json فایل در پوشه AppData شما. برای باز کردن این فایل، نوع: تنظیمات winget و فشار دهید وارد.
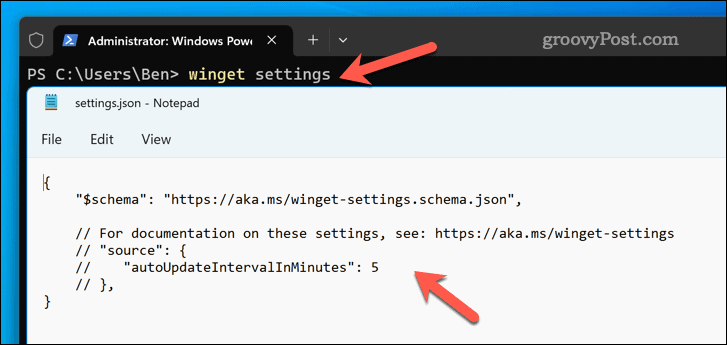
این فایل به شما امکان می دهد گزینه های مختلفی مانند تله متری، نوار پیشرفت، تنظیمات به روز رسانی خودکار و غیره را پیکربندی کنید.
مدیریت برنامه های خود در ویندوز 11
Windows Package Manager ابزاری قدرتمند و راحت است که می تواند به شما کمک کند نرم افزار را به راحتی بر روی ویندوز 11 نصب و مدیریت کنید. این کاتالوگ بزرگی از برنامه های کاربردی دارد که می توانید با دستورات ساده به آنها دسترسی داشته باشید و از منابع و تنظیمات سفارشی پشتیبانی می کند.
به دنبال انواع دیگری از برنامه هایی هستید که بتوانید نصب کنید؟ می توانید با استفاده از شبیه ساز اندروید داخلی، برنامه های اندروید را روی ویندوز 11 نصب کنید.
اگر برنامههایی وجود دارد که ترجیح میدهید حذف کنید، همیشه میتوانید آنها را از رایانه شخصی ویندوز 11 خود حذف کنید. اگر می خواهید مقداری فضای دیسک را آزاد کنید، این ایده خوبی است.

سایت محتوا مارکتینگ
برای دیدن مطالب آموزشی بیشتر در زمینه سخت افزار و نرم افزار اینجا کلیک کنید!


