نصب یک SSD می تواند به یک کامپیوتر قدیمی روح تازه ای ببخشد. اگر صاحب مک هستید و می خواهید macOS را روی یک SSD جدید نصب کنید، این راهنما را دنبال کنید.
نصب یک درایو حالت جامد می تواند یک کامپیوتر قدیمی و کند را دوباره به یک ماشین مناسب تبدیل کند. اگر قبلاً یک SSD نصب کردهاید، ممکن است بخواهید آن را به یکی با فضای ذخیرهسازی بیشتر ارتقا دهید.
اگر از مک استفاده می کنید، امکان نصب یک SSD جدید وجود دارد. با این حال، یک SSD به تنهایی کاربرد زیادی ندارد. شما باید macOS را روی آن نصب کنید تا مک خود را دوباره راه اندازی کنید. راه های مختلفی برای انجام این کار وجود دارد که در زیر به برخی از آنها نگاهی می اندازیم.
اگر آماده ارتقاء هستید، در اینجا نحوه نصب macOS بر روی یک SSD جدید آورده شده است.
نحوه نصب macOS روی SSD جدید با استفاده از macOS Recovery
در هر مکی که بعد از سال 2009 ساخته شده است، یک سیستم بازیابی داخلی وجود دارد. این به شما امکان می دهد مک خود را در حالت بازیابی بوت کنید. در این حالت، میتوانید دیسکهای داخلی خود را تعمیر کنید، فایلها را از پشتیبانگیری Time Machine بازیابی کنید، کمک آنلاین دریافت کنید یا macOS را دوباره نصب کنید.
برای استفاده از این ابزارها باید بتوانید به اینترنت متصل شوید. می توانید از ابزار نصب macOS برای نصب macOS روی SSD جدیدی که در رایانه خود نصب کرده اید استفاده کنید.
برای نصب macOS روی SSD با استفاده از Internet Recovery:
- SSD جدید را با پیروی از دستورالعمل های سازنده برای مدل خاص Mac خود در رایانه خود نصب کنید.
- اگر از مک اینتل استفاده میکنید، دکمه روشن/خاموش را فشار دهید تا کامپیوترتان راهاندازی شود، سپس بلافاصله آن را نگه دارید Cmd+Option+R.
- برای M1 Mac، دکمه روشن/خاموش را فشار داده و نگه دارید تا زمانی که پیامی به شما اطلاع میدهد که اگر دکمه را نگه دارید، به گزینههای راهاندازی دسترسی خواهید داشت. نگه دارید تا گزینه ها ظاهر شوند، سپس انتخاب کنید Options > Recovery.
- هنگامی که پیام شروع بازیابی را مشاهده کردید، می توانید کلیدها را رها کنید.

- وقتی بازیابی بارگیری به پایان رسید، موارد موجود را خواهید دید نرم افزار macOS Utilities.

- قبل از نصب macOS، باید SSD جدید خود را فرمت کنید. انتخاب کنید ابزار دیسک.

- SSD جدید خود را در منوی سمت چپ انتخاب کرده و کلیک کنید پاک کردن.

- جزئیات مورد نیاز درایو جدید خود را وارد کنید، مانند نام و قالب. برای SSD، APFS بهترین انتخاب فرمت است، اما اگر از مک قدیمی استفاده می کنید، ممکن است نیاز به انتخاب داشته باشید سیستم عامل مک توسعه یافته است زیرا APFS با macOS Sierra یا قدیمی تر کار نمی کند.
- اگر گزینه ای برای انتخاب a وجود دارد طرح، انتخاب کنید نقشه پارتیشن GUID.
- صبر کنید تا فرمت درایو تمام شود، سپس فشار دهید Cmd+Q برای بازگشت به منوی اصلی
- کلیک ریmacOS را نصب کنید.

- دستورالعمل های روی صفحه را دنبال کنید و مطمئن شوید که درایو SSD جدید خود را به عنوان مقصد انتخاب کرده اید.
- پس از اتمام نصب macOS، مک خود را به چرخش درآورید.
نحوه نصب macOS بر روی یک SSD جدید با نصب کننده قابل بوت
گزینه دیگری برای نصب macOS بر روی SSD جدید ایجاد یک نصب کننده قابل بوت است. اگر میخواهید macOS را روی چندین رایانه نصب کنید، این کار بهویژه مفید است، زیرا شما را از دانلود هر بار نصب کننده نجات میدهد. شما به یک درایو فلش یا درایو دیسک خارجی با حداقل 15 گیگابایت فضای خالی نیاز دارید. باید به عنوان Mac OS Extended فرمت شود.
چگونه یک نصب کننده macOS قابل بوت بسازیم
اولین گام در استفاده از نصب کننده برای نصب macOS بر روی یک SSD جدید، ایجاد خود نصب کننده است. شما به یک فلش مموری یا هارد اکسترنال مناسب و یک کپی از نصب کننده macOS برای نسخه macOS مورد نیاز خود نیاز دارید.
برای ایجاد یک نصب کننده macOS قابل بوت:
- نصب کننده macOS را برای نسخه macOS که می خواهید روی SSD خود نصب کنید دانلود کنید و آن را در خود ذخیره کنید. برنامه های کاربردی پوشه
- درایو خارجی خود را به رایانه خود وصل کنید.
- باز کن جستجوی Spotlight با فشار دادن Cmd+Space و تایپ کردن پایانه.
- دوبار کلیک کنید پایانه برنامه در نتایج

- بسته به سیستم عاملی که نصب کننده قابل بوت برای آن ایجاد می کنید، یکی از دستورات زیر را وارد کنید. جایگزین کردن MyDrive با نام فلش مموری یا هارد اکسترنال خود.
- ونتورا: sudo /Applications/Install macOS Ventura.app/Contents/Resources/createinstallmedia –volume /Volumes/MyDrive
- مونتری: sudo /Applications/Install macOS Monterey.app/Contents/Resources/createinstallmedia –volume /Volumes/MyDrive
- بیگ سور: sudo /Applications/Install macOS Big Sur.app/Contents/Resources/createinstallmedia –volume /Volumes/MyDrive
- کاتالینا: sudo /Applications/Install macOS Catalina.app/Contents/Resources/createinstallmedia –volume /Volumes/MyDrive
- موهاوی: sudo /Applications/Install macOS Mojave.app/Contents/Resources/createinstallmedia –volume /Volumes/MyDrive
- High Sierra: sudo /Applications/Install macOS High Sierra.app/Contents/Resources/createinstallmedia –volume /Volumes/MyDrive
- سیرا: sudo /Applications/Install macOS Sierra.app/Contents/Resources/createinstallmedia –volume /Volumes/MyDrive –applicationpath /Applications/Install macOS Sierra.app
- ال کاپیتان: sudo /Applications/Install OS X El Capitan.app/Contents/Resources/createinstallmedia -volume /Volumes/MyDrive -applicationpath /Applications/Install OS X El Capitan.app
- مطبوعات وارد.
- پس از درخواست رمز عبور مدیر خود را وارد کنید و فشار دهید وارد.
- تایپ کنید Y برای تایید پاک کردن حجم مقصد
- کلیک خوب به ترمینال اجازه دسترسی به فایل های روی دیسک قابل بوت را بدهد.
- پس از اتمام فرآیند، خارج شوید پایانه و دیسک قابل بوت خود را خارج کنید. اکنون آماده استفاده است.
نحوه استفاده از نصب کننده قابل بوت برای نصب macOS
بسته به اینکه از مک اینتل یا مک جدیدتری که اپل سیلیکون دارد استفاده می کنید، روش استفاده از نصب کننده کمی متفاوت خواهد بود.
برای استفاده از نصب کننده قابل بوت برای نصب macOS در مک اینتل:
- SSD را طبق دستورالعمل های سازنده برای مدل رایانه خود در رایانه خود نصب کنید.
- نصب کننده قابل بوت که ایجاد کرده اید را به مک خود وصل کنید.
- مک را روشن کنید و بلافاصله دکمه را نگه دارید گزینه کلید

- وقتی صفحه ای را مشاهده می کنید که حجم های قابل بوت شدن را نشان می دهد، می توانید آن را رها کنید گزینه کلید
- درایو حاوی نصب کننده قابل بوت را انتخاب کنید و فشار دهید وارد.
- ممکن است از شما خواسته شود زبانی را انتخاب کنید.
- انتخاب کنید macOS را نصب کنید و کلیک کنید ادامه هید.
- برای تکمیل نصب macOS دستورالعمل ها را دنبال کنید.
برای استفاده از یک نصب کننده قابل بوت برای نصب macOS در Apple Silicon Mac:
- SSD را طبق دستورالعمل های سازنده برای مدل رایانه خود در رایانه خود نصب کنید.
- نصب کننده قابل بوت که ایجاد کرده اید را به مک خود وصل کنید.
- دکمه پاور را در مک خود فشار داده و نگه دارید.
- وقتی گزینه های راه اندازی را می بینید، می توانید دکمه پاور را رها کنید.
- درایو حاوی نصب کننده قابل بوت را انتخاب کرده و کلیک کنید ادامه هید.
- برای تکمیل نصب macOS دستورالعمل ها را دنبال کنید.
نحوه نصب macOS روی SSD جدید با استفاده از Carbon Copy Cloner
نصب هر سیستم عاملی بر روی رایانه شما دارای پتانسیل اشتباه است، بنابراین همیشه ایده خوبی است که قبل از ایجاد هر گونه تغییری از مک خود نسخه پشتیبان تهیه کنید. اگر می خواهید مطمئن شوید که macOS قبل از نصب به درستی روی SSD شما نصب می شود، می توانید آن را در یک محفظه هارد اکسترنال نصب کنید. سپس میتوانید از Carbon Copy Cloner برای نصب macOS روی SSD استفاده کنید که گویی یک دیسک خارجی است.
این به شما امکان می دهد قبل از نصب SSD در رایانه خود، نصب macOS خود را آزمایش کنید. این بدان معنی است که قبل از شروع به باز کردن مک خود، از این که نصب طبق برنامه ریزی انجام شده است، خیالتان راحت است.
Carbon Copy Cloner چیست؟
Carbon Copy Cloner برنامه ای است که به شما امکان می دهد یک کپی از هارد دیسک خود را به یک درایو خارجی یا درایو فلش شبیه سازی کنید. اگرچه این یک برنامه پولی است، اما یک دوره آزمایشی رایگان 30 روزه وجود دارد که به شما امکان می دهد از ویژگی های کامل برنامه استفاده کنید.
برای نصب macOS روی SSD با استفاده از Carbon Copy Cloner:
- Carbon Copy Cloner را دانلود و نصب کنید. اگر از Catalina یا بالاتر استفاده میکنید، باید از Carbon Copy Cloner 6 استفاده کنید. برای نسخههای قبلی macOS، از Carbon Copy Cloner 5 استفاده کنید.
- SSD را طبق دستورالعمل سازنده در محفظه خود قرار دهید.
- درایو را به مک خود وصل کنید.
- باز کن جستجوی Spotlight با فشار دادن Cmd+Space و تایپ کنید ابزار دیسک.

- دوبار کلیک کنید ابزار دیسک برنامه در نتایج
- SSD را انتخاب کرده و کلیک کنید پاک کردن.

- جزئیات مورد نیاز درایو جدید خود را وارد کنید، مانند نام و قالب. برای SSD، APFS بهترین انتخاب فرمت است، اما اگر از مک قدیمی استفاده می کنید، ممکن است نیاز به انتخاب داشته باشید سیستم عامل مک توسعه یافته است زیرا APFS با macOS Sierra یا قدیمی تر کار نمی کند.
- انتخاب کنید پارتیشن GUID نقشه در صورت داده شدن گزینه انتخاب
- هنگامی که SSD فرمت شد، از آن خارج شوید ابزار دیسک.
- باز کردن کاربن کپی کلونر.
- کلیک کنید بر روی منبع دکمه.

- درایو داخلی مک خود را انتخاب کنید.

- کلیک کنید بر روی مقصد را فشار دهید و SSD خود را انتخاب کنید.

- کلیک شروع کنید و هارد دیسک شما به SSD جدید شما کلون می شود. این زمان خواهد برد.
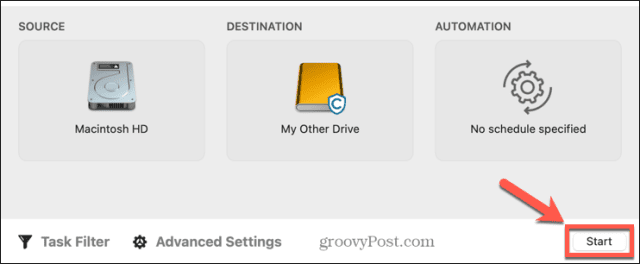
- پس از تکمیل کلونینگ، کامپیوتر خود را مجددا راه اندازی کنید و بلافاصله دکمه را نگه دارید گزینه کلید

- وقتی که مدیر راه اندازی ظاهر می شود، می توانید آن را رها کنید گزینه کلید
- SSD خود را در آن انتخاب کنید مدیر راه اندازی و فشار دهید وارد.
- کامپیوتر شما باید از SSD شما بوت شود. برای اطمینان از اینکه همه چیز همانطور که باید باشد، بازی کنید.
- اگر از نصب راضی هستید، مک خود را خاموش کنید.
- SSD را از محفظه خارج کرده و با پیروی از دستورالعمل های سازنده برای رایانه خود، آن را در مک خود نصب کنید.
- مک خود را روشن کنید و باید از SSD جدید شما بوت شود.
از مک خود بیشتر دریافت کنید
یادگیری نحوه نصب macOS بر روی یک SSD جدید میتواند به شما کمک کند جان تازهای به مک قدیمی بدهید یا به شما امکان میدهد SSD را که در حال حاضر استفاده میکنید ارتقا دهید. راه های زیادی وجود دارد که می توانید از مک خود اطلاعات بیشتری دریافت کنید.
اگر فضای ذخیرهسازی شما تمام میشود، میتوانید یک درایو شبکه را در مک خود نقشه برداری کنید تا فضای بیشتری برای کار با آن در اختیارتان قرار دهد. می توانید میانبرهایی در مک خود ایجاد کنید تا کارهای تکراری را خودکار کنید یا اتوماسیون های خانگی ایجاد کنید. همچنین میتوانید از Focus on Mac برای حذف حواسپرتیها هنگام تلاش برای کار استفاده کنید.
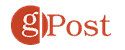
سایت محتوا مارکتینگ
برای دیدن مطالب آموزشی بیشتر در زمینه سخت افزار و نرم افزار اینجا کلیک کنید!


