با استفاده از این راهنما، نحوه مقایسه دو پوشه در ویندوز 11 را بیاموزید.
همیشه ایده خوبی است که یک نسخه پشتیبان از فایل ها و پوشه های مهم خود در رایانه خود نگه دارید. همه چیز به درستی پیش می رود، و اگر نسخه پشتیبان نداشته باشید، ممکن است آن فایل ها را برای همیشه از دست بدهید. ایجاد یک نسخه پشتیبان ساده است و می تواند آرامش زیادی به شما بدهد.
اما چگونه می توانید تشخیص دهید که نسخه پشتیبان شما به روز است؟ ممکن است مطمئن نباشید از آخرین باری که یک نسخه پشتیبان تهیه کرده اید، چند تغییر ایجاد کرده اید. اگر اینطور است، مفید خواهد بود که بتوانید پوشه ها را با هم مقایسه کنید تا ببینید آیا آنها یکسان هستند یا فایل های اضافی در یکی از آنها وجود دارد.
اگر می خواهید بررسی کنید که آیا دو پوشه دقیقاً یکسان هستند یا اکنون، در اینجا نحوه مقایسه دو پوشه در ویندوز 11 آورده شده است.
نحوه مقایسه دو پوشه با استفاده از Properties
ویندوز به شما امکان می دهد پنجره ای را باز کنید که حاوی اطلاعاتی در مورد ویژگی های یک پوشه است. اگرچه نمی توانید مقایسه مستقیمی در پنجره Properties انجام دهید، اما امکان باز کردن دو تا از این پنجره ها در کنار هم وجود دارد. این به شما امکان می دهد تا به سرعت برخی از اطلاعات کلیدی مربوط به پوشه ها را مقایسه کنید، مانند اندازه پوشه و تعداد فایل های موجود در آن.
اگرچه این اطلاعات نمی تواند به طور قطع به شما بگوید که پوشه ها یکسان هستند، اما می تواند راهی آسان برای تشخیص تفاوت آنها باشد.
برای مقایسه پوشه ها با استفاده از Properties در ویندوز 11:
- باز کن جستجوگر فایل.
- اولین پوشه ای را که می خواهید مقایسه کنید پیدا کنید.
- روی پوشه کلیک راست کرده و انتخاب کنید خواص.

- اطلاعاتی مانند مکان، اندازه و تعداد فایلها را در پوشه انتخابی خود خواهید دید.

- این پنجره را به یک طرف ببرید و به پوشه دومی که می خواهید در File Explorer مقایسه کنید بروید.
- روی پوشه کلیک راست کرده و انتخاب کنید خواص.
- این دو را بکشید خواص پنجره ها طوری که کنار هم قرار بگیرند.

- اکنون می توانید جزئیات هر دو پنجره را با هم مقایسه کنید. در این مورد، اندازه و تعداد فایلهای موجود در پوشه متفاوت است، بنابراین میتوان با اطمینان گفت که اینها تکراری از یک پوشه نیستند.
نحوه مقایسه دو پوشه با استفاده از Command Prompt
در حالی که روش بالا روشی ساده برای تعیین متفاوت بودن دو پوشه است، ممکن است اطلاعات کمی در مورد اینکه دقیقاً چه چیزی در آنها متفاوت است بخواهید. اگر اینطور است، می توانید از Command Prompt برای یافتن تفاوت بین فایل های داخل پوشه ها استفاده کنید.
این برای اطمینان از اینکه، اگر پوشههایی دارید که تقریباً تکراری هستند، بسیار مفید است، نسخهای را که بیشتر بهروز است نگه دارید. این روش فقط فایل های داخل پوشه اصلی را مقایسه می کند. به فایل های درون پوشه های فرعی نگاه نمی کند.
برای مقایسه دو پوشه با استفاده از Command Prompt:
- کلیک کنید بر روی جستجو کردن نماد در نوار ابزار

- تایپ کنید خط فرمان و انتخاب کنید خط فرمان برنامه در نتایج

- تایپ کنید روبوکپی به دنبال یک فاصله
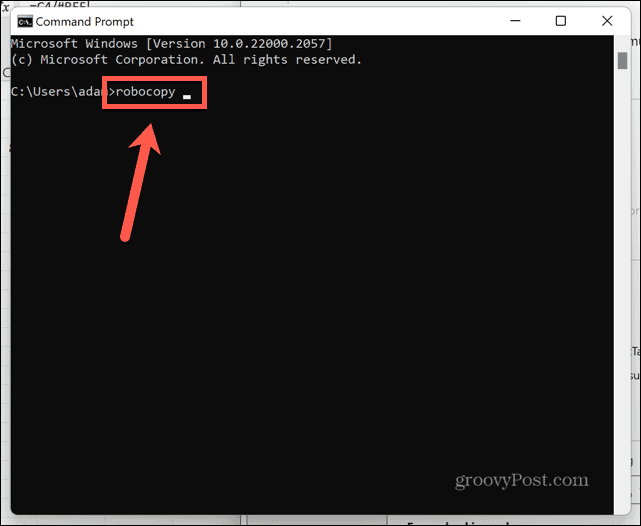
- که در جستجوگر فایل روی اولین پوشه ای که می خواهید مقایسه کنید کلیک راست کرده و انتخاب کنید به عنوان مسیر کپی کنید.
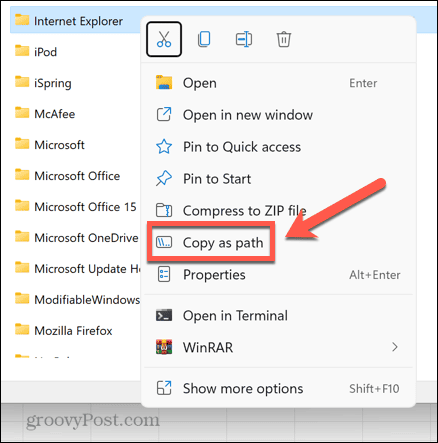
- بازگشت به خط فرمان پنجره را باز کرده و مسیر را به اولین پوشه خود وارد کنید و سپس فضای دیگری را تایپ کنید.

- با استفاده از روش مرحله 4 مسیر را به پوشه دوم کپی کنید.
- بازگشت به خط فرمان پنجره را وارد کنید و مسیر را بچسبانید، سپس فضای دیگری را تایپ کنید.
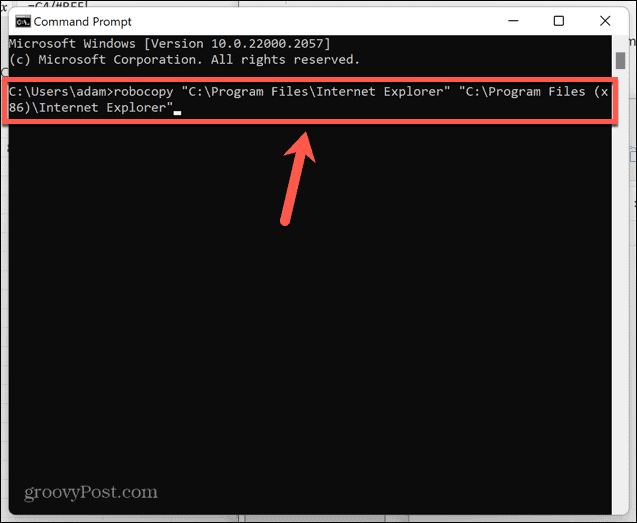
- تایپ کنید /L /NJH /NJS /NP /NS و فشار دهید وارد.

- لیستی از تفاوت های بین دو پوشه را مشاهده خواهید کرد.

- یک فایل علامت گذاری شده است *فایل اضافی در پوشه دوم ظاهر می شود، اما نه در پوشه اول.
- یک فایل علامت گذاری شده است فایل جدید در پوشه اول ظاهر می شود، اما در پوشه دوم نه.
- فایل های علامت گذاری شده مسن تر در هر دو پوشه ظاهر می شود، اما فایل موجود در پوشه اول دارای تاریخ ایجاد زودتر از همان فایل در پوشه دوم است.
- فایل های علامت گذاری شده جدیدتر در هر دو پوشه ظاهر می شود، اما فایل موجود در پوشه اول تاریخ ایجاد جدیدتری نسبت به همان فایل در پوشه دوم دارد.
نحوه مقایسه پوشه ها با استفاده از PowerShell
همچنین می توانید دو پوشه خود را با استفاده از PowerShell مقایسه کنید. مانند روش Command Prompt، این روش اطلاعاتی در مورد فایل هایی که در یک پوشه ظاهر می شوند را در اختیار شما قرار می دهد اما در پوشه دیگر نه.
با این حال، هیچ اطلاعاتی نمیبینید که کدام نسخه از فایلهایی که در هر دو پوشه ظاهر میشوند قدیمیتر است. اگر این اطلاعات برای شما مهم است، در عوض باید از روش بالا استفاده کنید. برخلاف روش بالا، استفاده از PowerShell به شما امکان می دهد فایل ها را در زیر پوشه ها و همچنین پوشه اصلی مقایسه کنید.
برای مقایسه پوشه ها با استفاده از PowerShell:
- کلیک کنید بر روی جستجو کردن آیکون.

- تایپ کنید پاورشل و انتخاب کنید پاورشل برنامه از نتایج

- تایپ کنید $fso = مسیر Get-ChildItem -Recurse به دنبال فاصله
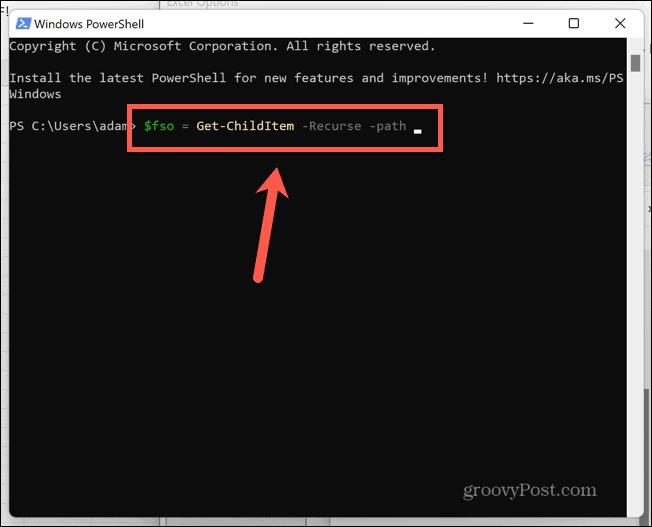
- که در جستجوگر فایل روی اولین پوشه ای که می خواهید مقایسه کنید کلیک راست کرده و انتخاب کنید به عنوان مسیر کپی کنید.
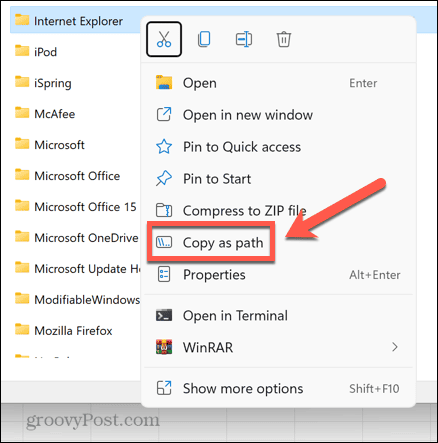
- برگشت به پاورشل و مسیر فایل را Paste کرده و سپس فشار دهید وارد.

- تایپ کنید $fsoBU = مسیر Get-ChildItem -Recurse به دنبال یک فاصله

- با استفاده از روش مرحله 4 مسیر را در پوشه دوم خود کپی کنید.
- برگشت به پاورشل و مسیر پوشه را چسبانده و سپس فشار دهید وارد.

- تایپ کنید Compare-Object -ReferenceObject $fso -DifferenceObject $fsoBU و فشار دهید وارد.

- لیستی از تفاوت های بین دو پوشه را مشاهده خواهید کرد.

- اگر نشانگر جانبی به سمت چپ اشاره می کند، فایل فقط در اولین پوشه ظاهر می شود.

- اگر نشانگر جانبی به سمت راست اشاره می کند، فایل فقط در پوشه دوم ظاهر می شود.

نحوه مقایسه پوشه ها با استفاده از WinMerge
یک راه ساده برای مقایسه دو پوشه در ویندوز 11 استفاده از یک برنامه شخص ثالث به نام است WinMerge. این برنامه به شما امکان می دهد پوشه ها را با استفاده از یک رابط کاربری گرافیکی ساده به سرعت مقایسه کنید.
همچنین می توانید نسخه قابل حمل برنامه را نصب کنید، بنابراین نیازی به نصب آن بر روی رایانه خود ندارید.
برای مقایسه پوشه ها با استفاده از WinMerge:
- WinMerge را از وب سایت WinMerge دانلود کنید.
- پوشه را در رایانه خود از حالت فشرده خارج کنید.
- اجرا کن WinMergeU.exe از پوشه استخراج شده
- کلیک کنید بر روی باز کن آیکون.

- کلیک کنید بر روی مرور کردن دکمه زیر 1خیابان فایل یا پوشه و به اولین پوشه ای که می خواهید مقایسه کنید بروید.

- پوشه را باز کرده و کلیک کنید باز کن.

- کلیک کنید بر روی مرور کردن دکمه زیر 2nd فایل یا پوشه و به دومین پوشه ای که می خواهید مقایسه کنید بروید.

- پوشه را باز کرده و کلیک کنید باز کن.

- در پایین پنجره، روی مقایسه کنید دکمه.

- لیستی از نتایج را خواهید دید که شباهت ها و تفاوت های بین دو پوشه شما را نشان می دهد.

- پوشه ها در بالای نتایج لیست شده اند، بنابراین می توانید ببینید کدام پوشه درست و ترک کرد اشاره می کنند.
- برای برخی از انواع فایلها، میتوانید روی نام فایل دوبار کلیک کنید تا محتویات فایلها را مقایسه کنید.
درباره ویندوز 11 بیشتر بدانید
دانستن نحوه مقایسه دو پوشه در ویندوز 11 به شما امکان می دهد بررسی کنید که آیا دو پوشه دقیقاً یکسان هستند یا خیر. اگر اینطور نیست، می توانید به سرعت و به راحتی تفاوت بین آنها را ببینید.
نکات مفید دیگری در ویندوز 11 وجود دارد که ارزش دانستن آنها را دارد. اگر می خواهید دسکتاپ شما کمی مدرن تر به نظر برسد، می توانید یاد بگیرید که چگونه نوار وظیفه را در ویندوز 11 شفاف کنید. اگر می خواهید سیستم عامل دیگری را اجرا کنید اما نمی خواهید یک سیستم بوت دوگانه ایجاد کنید، می توانید یاد بگیرید که چگونه یک ماشین مجازی در ویندوز 11 ایجاد کنید.
و اگر همه چیز اشتباه پیش می رود، می توانید یاد بگیرید که چگونه صفحه سیاه را در ویندوز 11 تعمیر کنید.

سایت محتوا مارکتینگ
برای دیدن مطالب آموزشی بیشتر در زمینه سخت افزار و نرم افزار اینجا کلیک کنید!


