اگر در حال تهیه پیش نویس ارائه در اسلایدهای Google هستید، ممکن است بخواهید برخی از اسلایدهای خود را به طور موقت از دید پنهان کنید. این راهنما توضیح می دهد که چگونه.
ویرایش ارائه Google Slides شما باید یک فرآیند آسان باشد، زیرا بسیاری از ابزارهایی را که در خود برنامه به آن نیاز دارید، دارد. با این حال، یکی از چیزهایی که می تواند دشوار باشد، انتخاب اسلایدهایی است که باید نگه دارید و کدام اسلایدها را برش دهید.
اگر در موقعیتی قرار گرفتید که باید اسلایدهای خاصی را از ارائه خود پنهان کنید، Google Slides انجام این کار را به اندازه کافی آسان می کند. بسته به کاری که میخواهید انجام دهید، چند راه وجود دارد که میتوانید از اسلایدها در ارائه خود رد شوید.
برای مخفی کردن یک اسلاید در اسلایدهای Google، مراحل زیر را دنبال کنید.
نحوه مخفی کردن یک اسلاید با استفاده از نوار منو
Google Slides به شما امکان می دهد اسلایدها را مستقیماً پنهان کنید. هنگامی که ارائه خود را ارائه می کنید، اسلایدهای پنهان ظاهر نمی شوند، اما همچنان می توانید آنها را هنگام ویرایش فایل مشاهده کنید.
برای مخفی کردن یک اسلاید در اسلایدهای Google:
- ارائه Google Slides خود را باز کنید.
- اسلایدی را که می خواهید در سمت چپ پنهان کنید انتخاب کنید.
- برای پنهان کردن اسلاید، آن را باز کنید اسلاید منو در بالا و انتخاب کنید از اسلاید بگذرید. نمادی با چشم خط خورده روی اسلاید در نوار ابزار سمت چپ ظاهر می شود که نشان می دهد اسلاید پنهان است.

- برای نمایش اسلاید، به اسلاید > لغو پرش اسلاید. با این کار نماد چشم خط خورده از اسلاید در نوار ابزار سمت چپ حذف می شود. اسلاید دوباره قابل مشاهده خواهد شد.
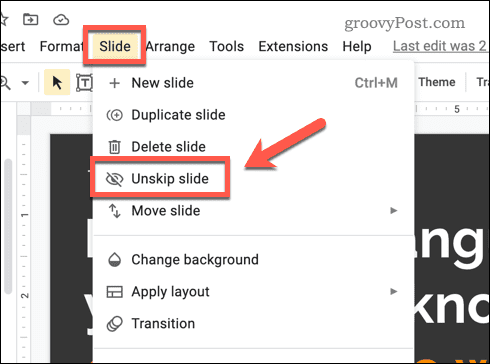
نحوه مخفی کردن یک اسلاید با استفاده از صفحه ناوبری اسلایدها
راه دیگری (به طور بالقوه سریعتر) برای پنهان کردن اسلایدها در اسلایدهای Google با استفاده از آن وجود دارد سصفحه ناوبری lides. این صفحه منو است که در سمت چپ ظاهر می شود.
برای استفاده از صفحه پیمایش اسلایدها برای پنهان کردن اسلایدها در اسلایدهای Google:
- ارائه Google Slides خود را باز کنید.
- اسلایدی را که می خواهید پنهان کنید از منوی سمت چپ انتخاب کنید.
- بر روی اسلاید انتخاب شده کلیک راست کرده و انتخاب کنید از اسلاید بگذرید. نمادی با چشم خط کشیده روی اسلاید ظاهر می شود که نشان می دهد پنهان است.
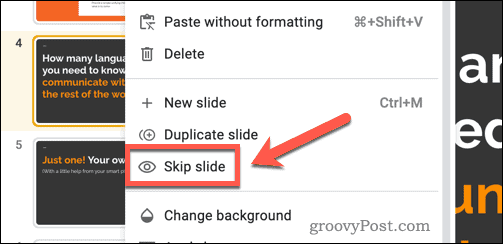
- برای نمایش اسلاید، دوباره روی آن کلیک راست کرده و انتخاب کنید unsاسلاید کیپ. نماد چشم متقاطع ناپدید می شود و نشان می دهد که اسلاید اکنون دوباره قابل مشاهده است.
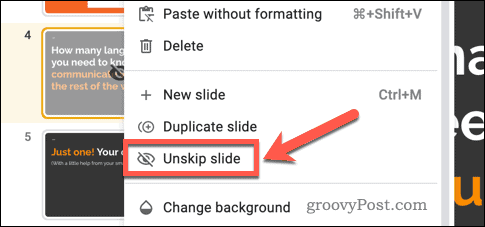
چگونه یک اسلاید را با انتقال آن به ارائه دیگری پنهان کنیم
روش های بالا ارائه شما را از دید پنهان می کنند، اما آنها را به طور کامل پنهان نمی کنند. یک راه حل این است که اسلایدهایی را که می خواهید پنهان کنید به طور موقت به یک ارائه جداگانه منتقل کنید.
سپس میتوانید از این دومین ارائه بهعنوان محل نگهداری استفاده کنید، که کاملاً از دید پنهان است. به عنوان مثال، اگر می خواهید ارائه خود را به اشتراک بگذارید، این راه خوبی برای جلوگیری از مشاهده آن اسلایدهای پنهان توسط دیگران است تا زمانی که آماده باشید آنها را دوباره در ارائه خود وارد کنید.
برای انتقال اسلایدها به ارائه دیگری در اسلایدهای Google:
- ابتدا سند Google Slides را باز کنید.
- اسلایدی را که می خواهید کپی کنید از لیست اسلایدهای سمت چپ انتخاب کنید.
- بر روی اسلاید انتخاب شده راست کلیک کرده و انتخاب کنید کپی ?.
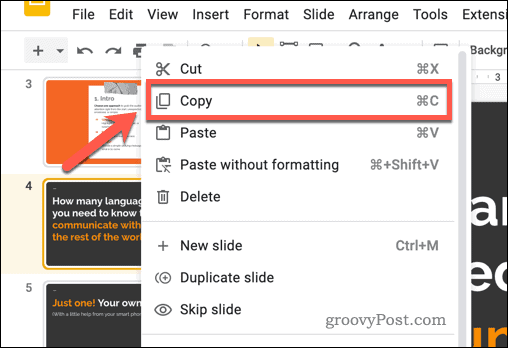
- بعد، با رفتن به یک ارائه جدید Google Slides باز کنید فایل > جدید > ارائه. این ارائه جدید به عنوان محل نگهداری برای هر اسلایدی که می خواهید پنهان کنید عمل می کند.

- در ارائه جدید، روی فضای سفید نوار اسلاید سمت چپ کلیک راست کرده و انتخاب کنید چسباندن.

- را اسلایدها را وارد کنید کادر پاپ آپ ظاهر می شود. انتخاب کنید سبک های اصلی را حفظ کنید برای اطمینان از عدم تغییر قالب اسلاید.
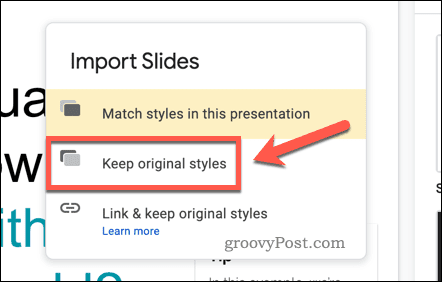
- در غیر این صورت، به کپی کنید > اسلایدهای انتخاب شده برای وارد کردن یک کپی از اسلاید (یا اسلایدهای) انتخابی خود به یک ارائه جدید. این کار همچنان اسلایدها را در ارائه اصلی شما حفظ می کند.
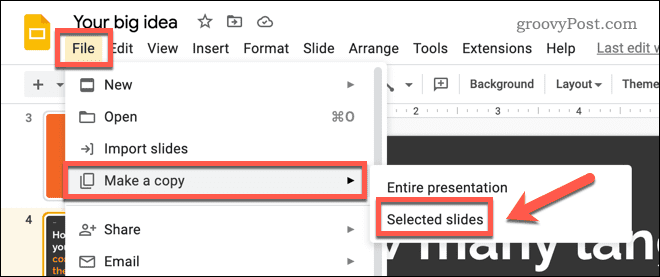
- به ارائه قبلی خود برگردید و اسلایدی را که کپی کرده اید با کلیک راست روی اسلاید و انتخاب حذف کنید. حذف.
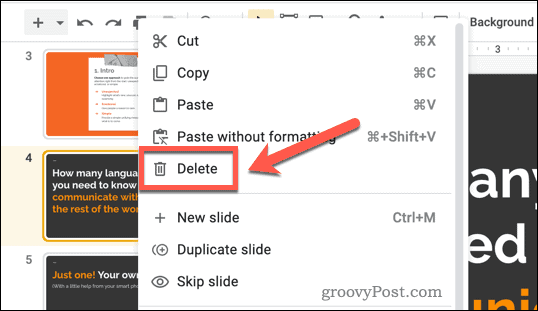
- این مراحل را برای هر اسلاید دیگری که میخواهید پنهان کنید، تکرار کنید.
اگر این دستورالعمل ها را با موفقیت دنبال کرده باشید، اسلایدهایی که می خواهید پنهان کنید به ارائه جدیدی منتقل می شوند.
ویرایش ارائه های اسلایدهای Google شما
مراحل بالا به شما امکان می دهد تا به سرعت یک اسلاید را در اسلایدهای Google پنهان کنید. این وضوح ارائه شما را افزایش می دهد.
آیا می خواهید سایر تکنیک های اسلایدهای Google را امتحان کنید؟ انتقال و انیمیشن را به اسلایدهای خود اضافه کنید. اینها می توانند به ارائه های شما پویاتر و از نظر بصری جذاب تر کمک کنند.
شاید در دانستن اینکه چه چیزی را در اسلایدهای خود سفارشی کنید با مشکل مواجه شده اید. اگر چنین است، سعی کنید از GIF استفاده کنید تا درخشش بصری را به هر ارائهای که ارائه میدهید اضافه کنید.

سایت محتوا مارکتینگ
برای دیدن مطالب آموزشی بیشتر در زمینه سخت افزار و نرم افزار اینجا کلیک کنید!


