یک فایل مهم (یا دو) دارید که می خواهید پنهان نگه دارید؟ اگر می خواهید فایل ها و پوشه ها را در ویندوز 11 مخفی کنید، از این راهنما برای کمک به شما استفاده کنید.
اگر میخواهید فایلها و پوشههای خاصی را خصوصی نگه دارید و از چشمان کنجکاو دور نگه دارید، پنهان کردن آنها از دید ضروری است. صرف نظر از نوع داده های رایانه شخصی شما، احتمالاً حداقل یک مورد وجود دارد که ترجیح می دهید پنهان نگه دارید.
شاید اسناد، عکسها یا ویدیوهای حساسی داشته باشید که بخواهید خصوصی نگه دارید و وقتی دیگران در نزدیکی رایانه شما هستند نتوانند آنها را مشاهده کنند. ممکن است دلایل دیگری وجود داشته باشد که بخواهید آنها را از دید پنهان کنید، مانند جلوگیری از حذف تصادفی.
انگیزه شما هر چه که باشد، می توانید فایل ها و پوشه ها را در ویندوز 11 با استفاده از File Explorer یا ترمینال PowerShell مخفی کنید. در زیر چگونگی آن را توضیح خواهیم داد.
مخفی کردن فایل ها و پوشه ها از طریق File Explorer
ویندوز 11 راه های مختلفی برای مخفی کردن فایل ها و پوشه ها ارائه می دهد. به عنوان مثال، می توانید فایل ها و پوشه ها را از جستجوی ویندوز مخفی کنید. که از نمایش موارد ناخواسته در نتایج جستجوی محلی جلوگیری می کند.
مخفی کردن فایلها و پوشهها در ویندوز 11 ممکن است کار سختی به نظر برسد. خوشبختانه، با کمک تنظیمات داخلی File Explorer یا با اجرای چند دستور ساده در PowerShell، در واقع بسیار ساده است.
برای مخفی کردن فایل ها و پوشه ها از طریق File Explorer:
- راه اندازی جستجوگر فایل از نماد نوار وظیفه

- به فایل یا پوشه ای که می خواهید مخفی کنید بروید، کلیک راست آن را انتخاب کنید و خواص گزینه ای از منو

- زیر عمومی برگه را بررسی کنید پنهان شده است کادر و کلیک کنید خوب.
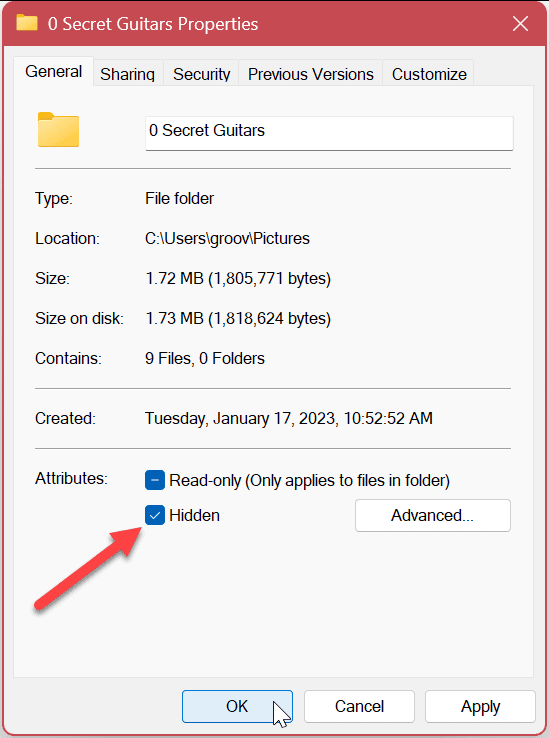
- وقتی پیام تأیید ظاهر شد، را انتخاب کنید تغییرات را در این پوشه، زیر پوشه ها و فایل ها اعمال کنید گزینه ای برای مخفی کردن پوشه و محتوای آن.
- کلیک خوب برای تایید.

- از آنجایی که ویندوز به طور پیش فرض موارد مخفی را نشان نمی دهد، پوشه و محتویات از دید پنهان می شوند.
- اگر گزینه show hidden files را فعال کرده باشید، فایل یا پوشه ای که انتخاب کرده اید خاکستری می شود، اما قابل مشاهده خواهد بود.
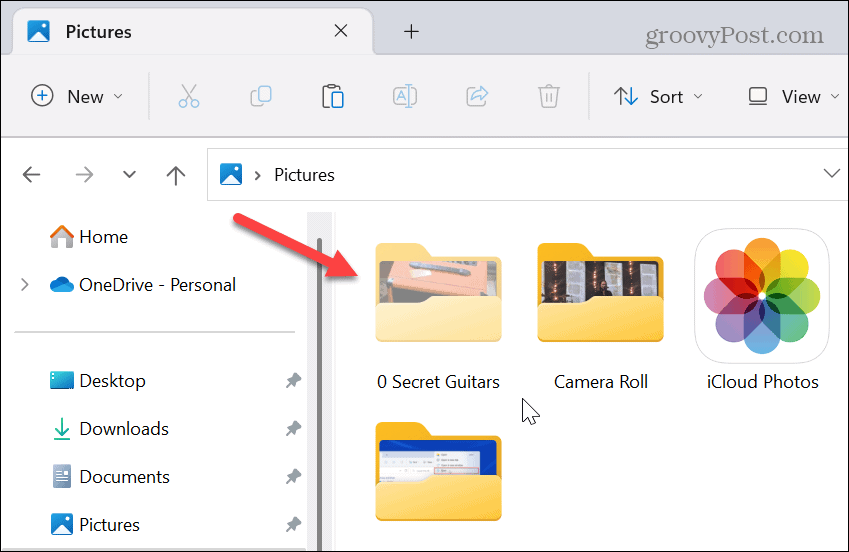
- می توانید نمای مورد پنهان را روشن یا خاموش کنید. برای انجام این کار، روی چشم انداز از نوار ابزار File Explorer را فشار داده و انتخاب کنید نمایش > پنهان موارد قابل مشاهده باشد یا نه

چگونه یک فایل یا پوشه را در ویندوز 11 باز کنیم
اگر دیگر نیازی به پنهان کردن فایل یا پوشه ندارید، میتوانید آن مورد را طوری تنظیم کنید که دوباره قابل مشاهده باشد. پنهان کردن یک فایل یا پوشه باعث می شود مانند سایر فایل ها و پوشه های سیستم شما در دسترس باشد.
برای باز کردن یک فایل یا پوشه در ویندوز 11:
- File explorer را تنظیم کنید تا فایلها و پوشههای مخفی را دوباره با رفتن به نشان دهد مشاهده > نمایش > موارد پنهان از نوار ابزار
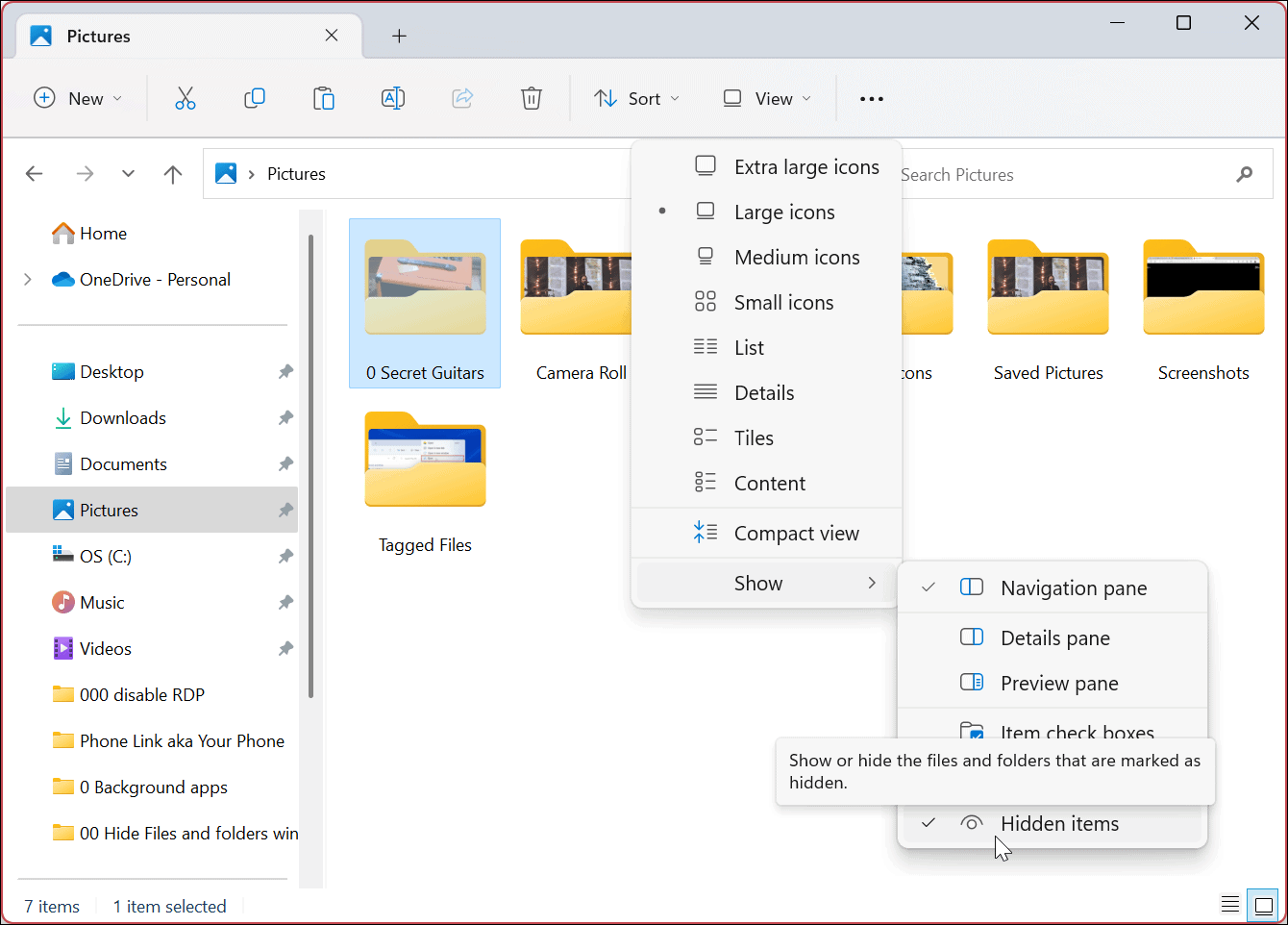
- روی فایل یا پوشه مخفی کلیک راست کنید (خاکستری می شود) و انتخاب کنید خواص.
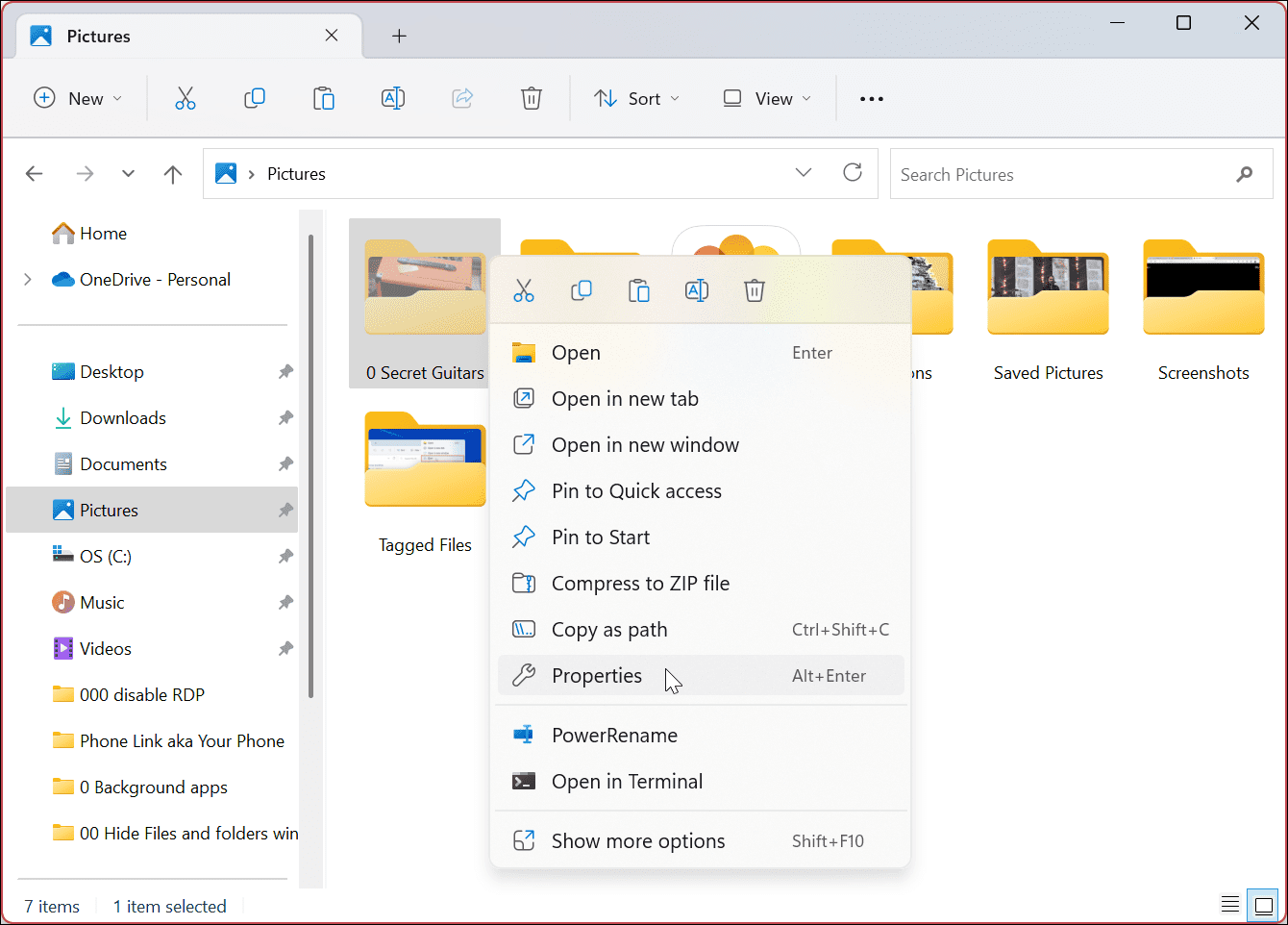
- هنگامی که پنجره خصوصیات مورد ظاهر شد، آن را انتخاب کنید عمومی برگه، علامت آن را بردارید پنهان شده است را برگه و کلیک کنید خوب.

- وقتی صفحه تأیید ظاهر شد، مطمئن شوید که تغییرات را در این پوشه، زیر پوشه و فایل ها اعمال کنید گزینه انتخاب شده و کلیک کنید خوب.

پس از انجام مراحل بالا، فایل دوباره ظاهر می شود و مانند سایر فایل ها و پوشه ها قابل دسترسی خواهد بود. دیگر خاکستری نمی شود و می توانید به محتوای آن نیز دسترسی داشته باشید.
نحوه استفاده از PowerShell برای مخفی کردن فایل ها و پوشه ها در ویندوز 11
شما همچنین می توانید از Windows PowerShell برای مخفی کردن فایل ها و پوشه ها در ویندوز 11 استفاده کنید. مخفی کردن یک فایل یا پوشه فقط به اجرای چند دستور نیاز دارد.
اگر ترجیح می دهید از ترمینال جدیدتر ویندوز استفاده کنید، می توانید با پیروی از دستورات زیر از آن استفاده کنید.
برای استفاده از دستورات ترمینال برای مخفی کردن فایل ها و پوشه ها:
- را فشار دهید کلید ویندوز یا کلیک کنید شروع کنید دکمه.
- جستجو برای پاورشل و انتخاب کنید به عنوان Administrator اجرا شود از ستون سمت راست

- هنگامی که PowerShell راه اندازی شد، دستورات زیر را به ترتیب اجرا کنید و فشار دهید وارد بعد از هر. توجه داشته باشید که “مسیر پوشه” مسیر واقعی پوشه یا فایل در سیستم شما است.
$FILE=Get-Item ”path to folder” -Force
$FILE.Attributes=”Hidden”

- دستور بالا پوشه را مخفی می کند. با این حال، اگر می خواهید محتوای پوشه را نیز مخفی کنید، دستور زیر را اجرا کنید:
Get-ChildItem -path “path to folder” -Recurse -Force | foreach {$_.attributes = "Hidden"}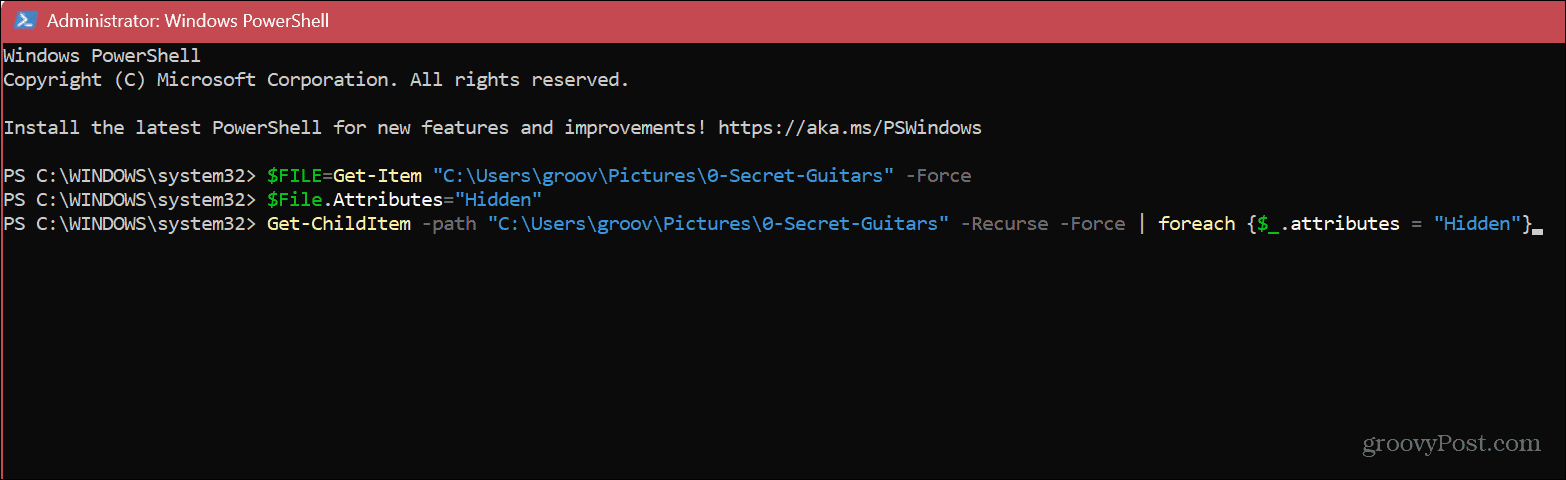
توجه داشته باشید: اگر نمی توانید پوشه را از طریق PowerShell پنهان کنید زیرا خطا دارد، مطمئن شوید که دسترسی به پوشه کنترل شده در برنامه امنیت ویندوز غیرفعال است. همچنین، به یاد داشته باشید که ترمینال هیچ پیام تأییدی را ظاهر نمی کند. برای بررسی اینکه آیا به درستی در File Explorer مخفی شده است، باید مورد را بررسی کنید.

مدیریت فایل ها و پوشه ها در ویندوز 11
چه بخواهید از طریق File Explorer یا ترمینال فایلها و پوشههای سیستم ویندوز خود را از دید کنجکاو رایانه شخصی خود مخفی کنید، پیروی از مراحل بالا کار را انجام میدهد.
راه های مختلفی برای مدیریت فایل ها و پوشه ها در ویندوز 11 وجود دارد. به عنوان مثال، سیستم عامل به طور خودکار فایل ها و دایرکتوری های سیستمی خاص را پنهان می کند، اما اگر نیاز به دسترسی به یکی از این فایل ها دارید، می توانید به سادگی با فعال کردن گزینه نمایش فایل های مخفی، آنها را آشکار کنید. و پوشه ها
به یاد داشته باشید، موارد سیستم به دلایلی پنهان می شوند و حذف فایل اشتباه می تواند یک کامپیوتر ناپایدار ایجاد کند. بنابراین اگر هنوز از ویندوز 11 استفاده نکرده اید، بخش ما را در مورد نحوه نمایش فایل ها و پوشه های مخفی در ویندوز 10 بخوانید.
برای کمک بیشتر به مدیریت فایل، نحوه رمزگذاری فایل ها و پوشه ها در ویندوز 11 را بررسی کنید تا داده های خود را ایمن نگه دارید. ممکن است علاقه مند به یادگیری نحوه باز کردن یک فایل TGZ در ویندوز یا اضافه کردن برچسب به فایل ها برای مدیریت آسان تر فایل باشید.

سایت محتوا مارکتینگ
برای دیدن مطالب آموزشی بیشتر در زمینه سخت افزار و نرم افزار اینجا کلیک کنید!


