ممکن است فایلهای متنی را در رایانه خود نادیده بگیرید، اما اگر فایلی با دادههای حساس دارید، میتوانید از یک فایل متنی با رمز عبور محافظت کنید.
وقتی اسناد مهمی با اطلاعات حساس دارید، میتوانید از فایلهای Office با ویژگیهای داخلی محافظت کنید. با این حال، اگر فایلی دارید که در Notepad یا سایر ویرایشگرهای متن ایجاد شده است، به یک برنامه شخص ثالث برای محافظت از یک فایل متنی با رمز عبور نیاز دارید.
اگر فایل متنی را ایمن نکنید، محتوا به صورت متن ساده است و برای همه قابل مشاهده است. با این حال، از آنجایی که ویندوز ابزار اصلی برای محافظت از فایل های متنی با رمز عبور ندارد، می توانید از یک ابزار رایگان و منبع باز مانند 7-Zip یا WinRAR استفاده کنید.
بنابراین، در این راهنما، ما به شما نشان خواهیم داد که چگونه یک فایل متنی را در رایانه شخصی ویندوز خود رمزگذاری و با رمز عبور محافظت کنید.
نحوه محافظت از یک فایل متنی با رمز عبور با 7-Zip
موقعیت های زیادی وجود دارد که شما نیاز به محافظت از یک فایل متنی با رمز عبور دارید. به عنوان مثال، داده های حساس شرکت صادر شده از صفحات گسترده اکسل به یک فایل متنی نیاز به ایمن سازی دارند. یا شاید شما کدهای ضروری را در یک ویرایشگر متن ایجاد کرده اید که می خواهید از آن محافظت کنید. به هر دلیلی، مراحل محافظت از یک فایل متنی با رمز عبور ساده هستند.
برای این مقاله، ما از 7-Zip در ویندوز استفاده میکنیم، اما سایر برنامههای بایگانی شخص ثالث دارای قابلیت محافظت از فایلهای فشرده با رمز عبور هستند. مراحل متفاوت خواهد بود، اما مفهوم یکسان است.
همچنین، توجه به این نکته مهم است که پس از ایجاد فایل فشرده محافظت شده با رمز عبور، هر برنامه بایگانی می تواند آن را مدیریت کند، یعنی WinRAR یا WinZip.
برای محافظت از یک فایل متنی با رمز عبور:
- اگر 7-Zip را ندارید دانلود و نصب کنید.
- File Explorer را راه اندازی کنید و به محل فایل متنی که می خواهید محافظت کنید بروید.
- روی فایل متنی کلیک راست کرده و انتخاب کنید 7-Zip > افزودن به بایگانی از منوی زمینه
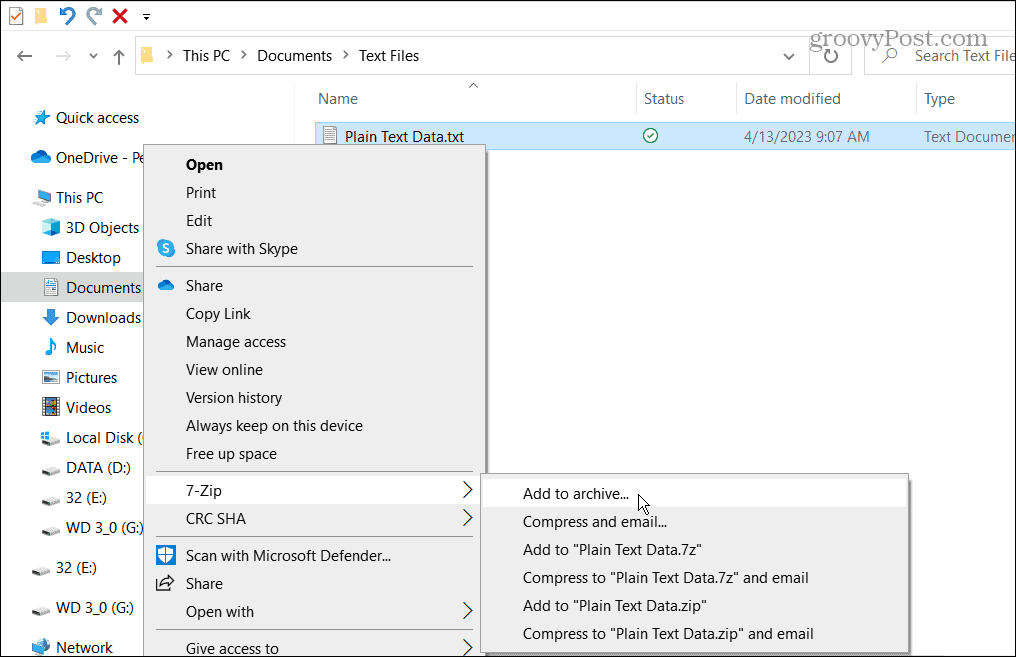
- در افزودن به آرشیو صفحه نمایش، را انتخاب کنید رمز عبور را وارد کنید جعبه زیر رمزگذاری بخش، یک رمز عبور قوی دو بار تایپ کنید و کلیک کنید خوب.

- فایل محافظت شده با رمز عبور شما در همان پوشه فایل متنی ساده قرار می گیرد.
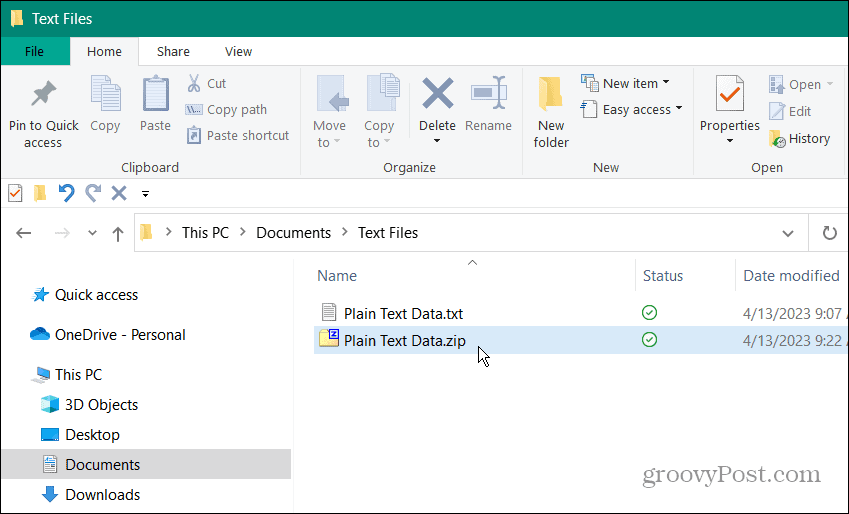
- تنها راه برای باز کردن آن تایپ رمز عبور صحیح است.
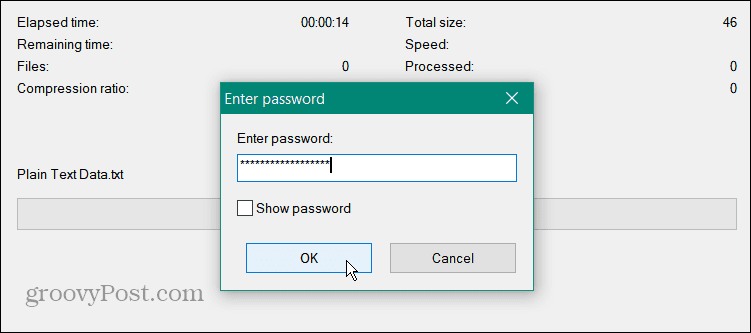
نحوه باز کردن یک فایل متنی محافظت شده با رمز عبور
فایل متنی در آرشیوی که برای آن ساخته اید محافظت می شود. برای باز کردن آن می توانید از هر ابزار بایگانی استفاده کنید، اما رمز عبوری که برای فایل ایجاد کرده اید باید استفاده شود.
برای باز کردن یک فایل متنی محافظت شده با رمز عبور:
- File Explorer را باز کنید و به محل فایل محافظت شده با رمز عبور بروید.
- روی فایل کلیک راست کرده و انتخاب کنید 7-Zip > بایگانی را باز کنید.
توجه داشته باشید: اگر 7-Zip برنامه پیشفرض بایگانی ویندوز است، روی فایل دوبار کلیک کنید.

- فایل در 7-Zip (یا ابزار دیگر) نمایش داده می شود. به یاد داشته باشید، شخص می تواند عنوان فایل را ببیند، بنابراین آن را بر اساس آن برچسب بزنید.
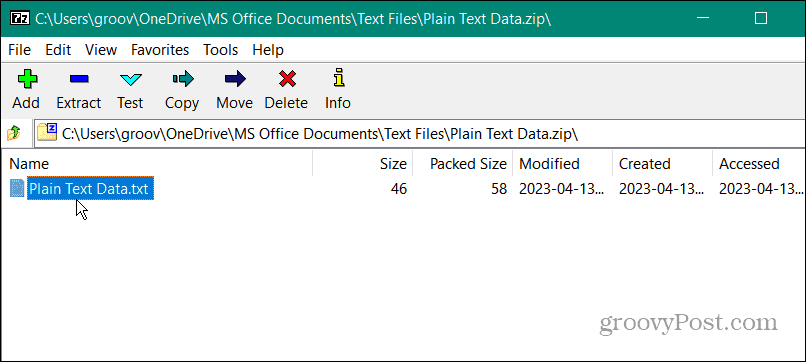
- برای استخراج فایل، دوبار کلیک کنید.
- برای باز کردن فایل متنی و مشاهده محتوای فایل، برنامه کادری را نمایش می دهد که رمز عبور را می خواهد.

همچنین توجه به این نکته مهم است که هنگامی که یک فایل متنی را با رمز عبور محافظت می کنید، فایل متنی ساده محافظت نشده اصلی همچنان در رایانه شما باقی خواهد ماند. بنابراین، برای جلوگیری از دسترسی غیرمجاز، آن نسخه از فایل را به طور ایمن حذف کنید.
نحوه غیرفعال کردن محافظت از رمز عبور در یک فایل متنی
اگر نیاز به حذف رمز عبور از فایل متنی دارید، می توانید. این کار رمزگذاری و حفاظت از رمز عبور فایل را حذف می کند. فرآیند ساده به شما امکان می دهد بدون وارد کردن رمز عبور ابتدا به آن دسترسی داشته باشید.
برای غیرفعال کردن محافظت از رمز عبور فایل متنی:
- راه اندازی جستجوگر فایل و به محل فایل متنی آرشیو شده بروید.
- روی آرشیو کلیک راست کرده و انتخاب کنید 7-زیپ > در اینجا استخراج کنید از منو یا می توانید فایل را به پوشه دیگری یا دسکتاپ بکشید و رها کنید.
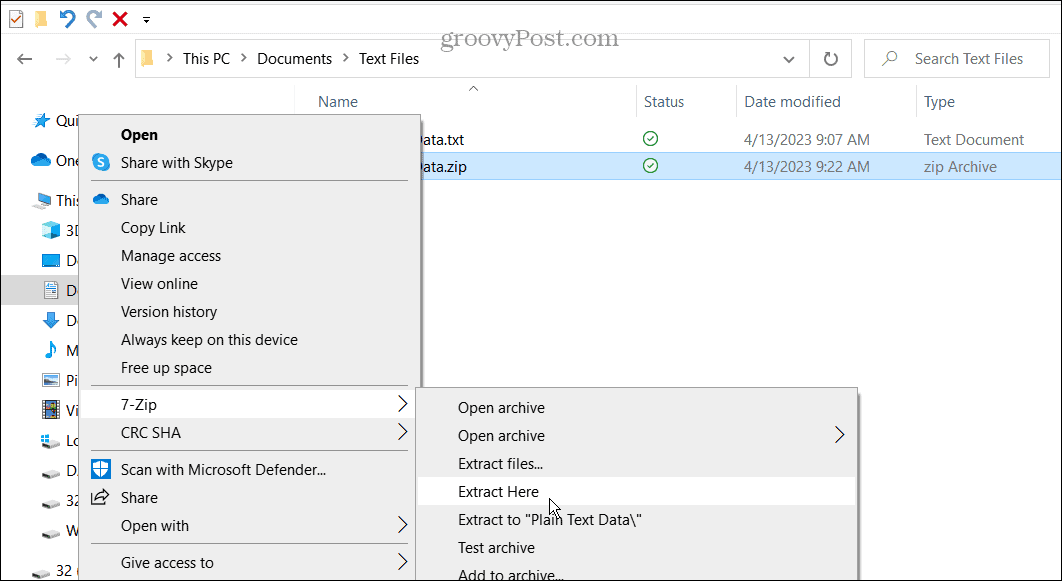
- رمز عبور اختصاص داده شده به فایل را وارد کنید.
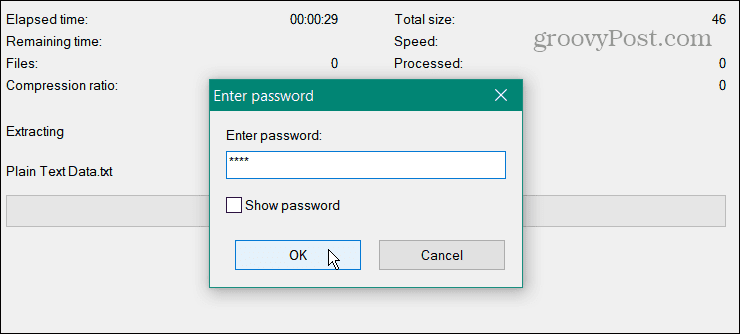
- فایل متنی در همان پوشه استخراج می شود و اکنون می توانید بدون رمز عبور به آن دسترسی داشته باشید.

اگر نیاز به اضافه کردن مجدد محافظت رمز عبور دارید، از مراحل توضیح داده شده در بالا برای افزودن رمزگذاری و رمز عبور به فایل استفاده کنید.
اسناد مهم خود را در ویندوز قفل کنید
شما در بسیاری از موارد اطلاعات حساسی در یک فایل متنی خواهید داشت. و اگر ایمن نباشد، هر کسی که به آن فایل دسترسی داشته باشد میتواند محتوای آن را باز کرده و بخواند. بنابراین، رمزگذاری فایل با رمز عبور بهترین روش است.
موقعیت های دیگری نیز وجود دارد که باید از انواع فایل های مختلف با رمز عبور محافظت کنید. به عنوان مثال، ممکن است بخواهید رمزگذاری و محافظت از فایلها و پوشهها را در ویندوز 11 یاد بگیرید. یا نحوه محافظت از فایلهای Outlook PST با رمز عبور را بررسی کنید.
یا علاوه بر اسناد آفیس، می توانید یک PDF را با رمز عبور در ویندوز و مک رمزگذاری کنید. و برای ایمن نگه داشتن پوشه ها، نحوه قفل کردن یک پوشه در ویندوز 11 را بررسی کنید. همچنین، اگر هنوز از ویندوز 11 استفاده نمی کنید، با رمزگذاری فایل ها و پوشه ها در ویندوز 10 با استفاده از فناوری EFS داخلی آن آشنا شوید.

سایت محتوا مارکتینگ
برای دیدن مطالب آموزشی بیشتر در زمینه سخت افزار و نرم افزار اینجا کلیک کنید!


