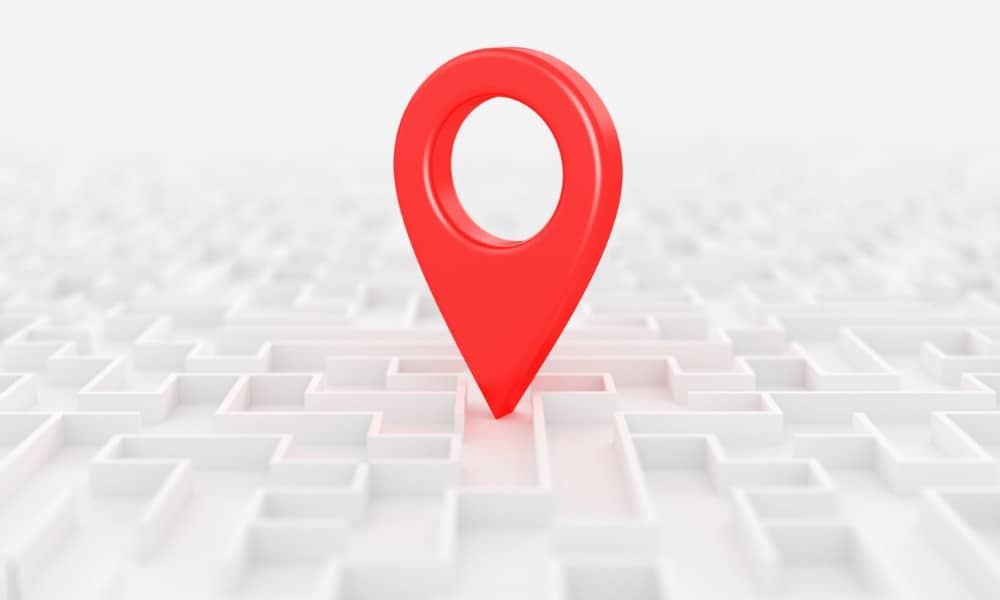اگر رایانه شخصی شما گم شد یا به سرقت رفت، می توانید از ویژگی Find My Device در ویندوز 11 برای پیدا کردن یا قفل کردن آن از راه دور برای جلوگیری از از دست رفتن اطلاعات استفاده کنید. در اینجا چگونه است.
مانند تلفن یا تبلت شما، ممکن است زمانی برسد که لپ تاپ شما گم یا دزدیده شود. شما می خواهید Find My Device را در ویندوز 11 فعال کنید برای چنین اتفاق ناگواری آماده شود.
ویژگی Find My Device به شما کمک می کند لپ تاپ یا رایانه رومیزی ویندوز 11 خود را پیدا کنید. این ویژگی از توانایی حساب مایکروسافت شما برای همگام سازی داده های شما در فضای ابری استفاده می کند. این ویژگی به شما امکان می دهد مکان آن را پیدا کنید، آن را از راه دور قفل کنید و یک پیام کمک ارسال کنید.
بنابراین، اگر میخواهید سیستم خود را برای یافتن مکان در هنگام گم شدن یا سرقت آماده کنید، نحوه فعال کردن این ویژگی را در زیر به شما نشان خواهیم داد.
Find My Device در ویندوز 11 چیست؟
این دستگاه من را پیدا کن این ویژگی در ویندوز مانند ویژگی Find My اپل برای مکان یابی آیفون، ایرپاد یا سایر دستگاه های اپل کار می کند. و اندروید دارای ویژگی مشابهی برای مکان یابی دستگاه اندرویدی شما و مدیریت از راه دور داده ها است.
پس از فعال کردن این ویژگی، میتوانید با ورود به حساب مایکروسافت خود از دستگاهی با استفاده از هر مرورگری، مکان رایانه شخصی خود را روی نقشه مشخص کنید. پس از قرار گرفتن، می توانید از راه دور آن را قفل کنید تا از دسترسی غیرمجاز جلوگیری کنید، کاربران فعال را خارج کنید و دسترسی کاربر محلی را غیرفعال کنید.
توجه داشته باشید: برای فعال کردن و استفاده از قابلیت Find my device در ویندوز، باید با حساب مایکروسافت خود وارد شوید. بنابراین، اگر برای مثال، فقط با نصب ویندوز 11 بدون اینترنت یک حساب محلی ایجاد کنید، کار نخواهد کرد. علاوه بر این، خدمات موقعیت مکانی باید در لپ تاپ یا رایانه رومیزی شما فعال باشد.
نحوه فعال کردن خدمات موقعیت مکانی در ویندوز 11
برای استفاده از مکانیسم «دستگاهم را پیدا کن»، «خدمات مکان» باید فعال باشد. در ویندوز 11، باید به طور پیش فرض فعال باشد، اما ممکن است آن را خاموش کرده باشید. بنابراین، تأیید فعال بودن ویژگی خدمات موقعیت مکانی ضرری ندارد.
برای فعال کردن خدمات مکان در ویندوز 11:
- را فشار دهید کلید ویندوز + I راه انداختن تنظیمات.
- انتخاب کنید حریم خصوصی و امنیت گزینه ای از پنل سمت چپ
- به پایین اسکرول کنید مجوزهای برنامه بخش سمت راست و کلیک کنید محل.

- سوئیچ های کناری را روشن کنید خدمات مکان یابی و به برنامه ها اجازه دسترسی به موقعیت مکانی شما را بدهید.

نحوه فعال کردن Find My Device در ویندوز 11
اکنون که خدمات موقعیت مکانی را فعال کرده اید، باید ویژگی Find My Device را فعال کنید. پس از روشن شدن، ویندوز 11 مکان تقریبی رایانه شخصی را به حساب مایکروسافت شما ارسال می کند تا در صورت گم شدن یا دزدیده شدن آن را آسان تر پیدا کنید.
برای فعال کردن Find my device در ویندوز 11:
- را فشار دهید کلید ویندوز + I راه انداختن تنظیمات.
- کلیک کنید بر روی حریم خصوصی و امنیت برگه از لیست سمت چپ.
- زیر امنیت بخش، کلیک کنید دستگاه من را پیدا کنید گزینه.

- روشن کن دستگاه من را پیدا کنید سوئیچ سوئیچ

پس از روشن کردن آن، سیستم شما مکان رایانه شخصی را برای مایکروسافت ارسال می کند، بنابراین در صورت نیاز می توانید آن را بعداً از حساب مایکروسافت خود پیدا کنید.
چگونه کامپیوتر خود را در صورت گم شدن یا دزدیده شدن ردیابی کنیم
اگر رایانه شخصی شما گم شده، دزدیده شده است، یا به اشتباه در جای خود قرار گرفته است، می توانید از ویژگی Find My Device برای مکان یابی آن استفاده کنید. در اینجا چگونه است.
برای پیدا کردن رایانه گمشده ویندوز 11:
- یک مرورگر را در هر دستگاهی مانند رایانه یا دستگاه تلفن همراه دیگر راه اندازی کنید – فرقی نمی کند که کدام پلتفرم.
- به صفحه دستگاه های مایکروسافت بروید و با حساب مایکروسافت خود وارد شوید.
- رایانه شخصی خود را از لیست دستگاه های مرتبط با حساب خود انتخاب کنید و کلیک کنید دستگاه من را پیدا کنید.

- روی منوی کشویی کلیک کنید و روی آن کلیک کنید پیدا کردن دکمه برای مشخص کردن مکان دستگاه روی نقشه.
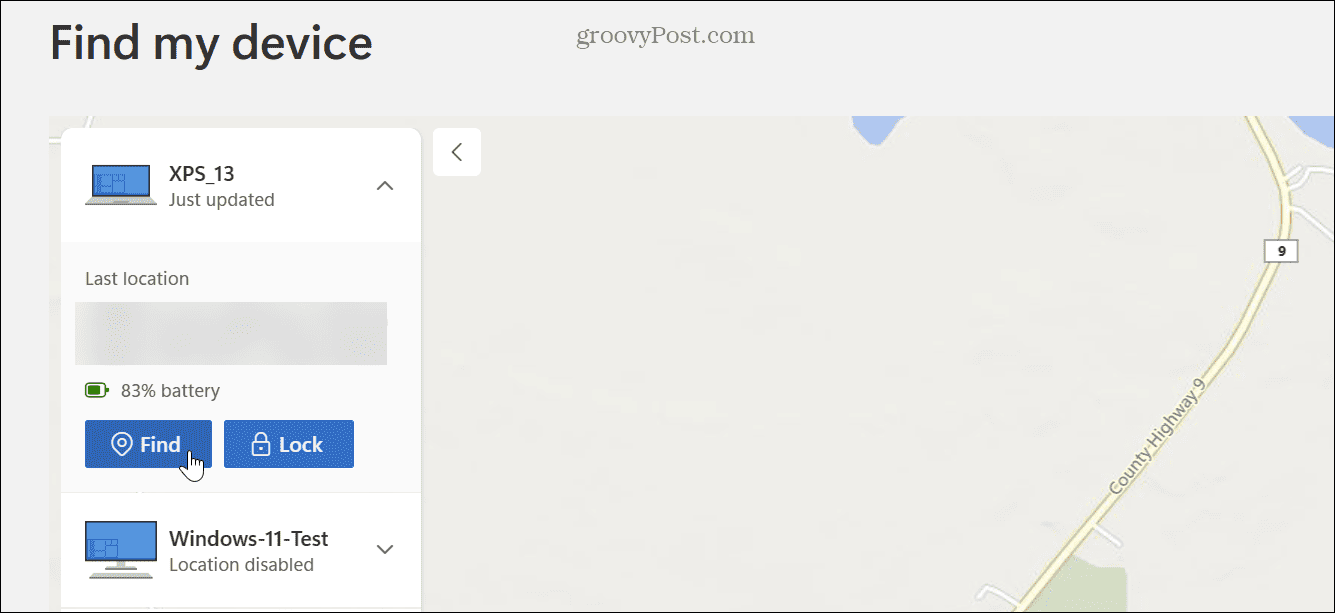
- همچنین میتوانید روی دکمه قفل کلیک کنید تا رایانه شخصی خود قفل شود و کاربران فعال از راه دور از سیستم خارج شوید. ویژگی قفل همچنین به شما این امکان را می دهد که اگر شخصی آن را پیدا کرد، پیامی مانند نام و شماره خود را تایپ کنید.

برای یافتن دستگاههای ویندوز 11 از Locate Device List استفاده کنید
همچنین ذکر این نکته مهم است که می توانید دستگاه های لیست شده خود را از طریق اعلان های ویندوز 11 پیدا کنید.
برای پیدا کردن لیست دستگاه های خود:
- را فشار دهید کلید ویندوز + I بازکردن تنظیمات.
- انتخاب کنید حریم خصوصی و امنیت از لیست موجود در ستون سمت چپ
- کلیک کنید بر روی دستگاه من را پیدا کنید گزینه.
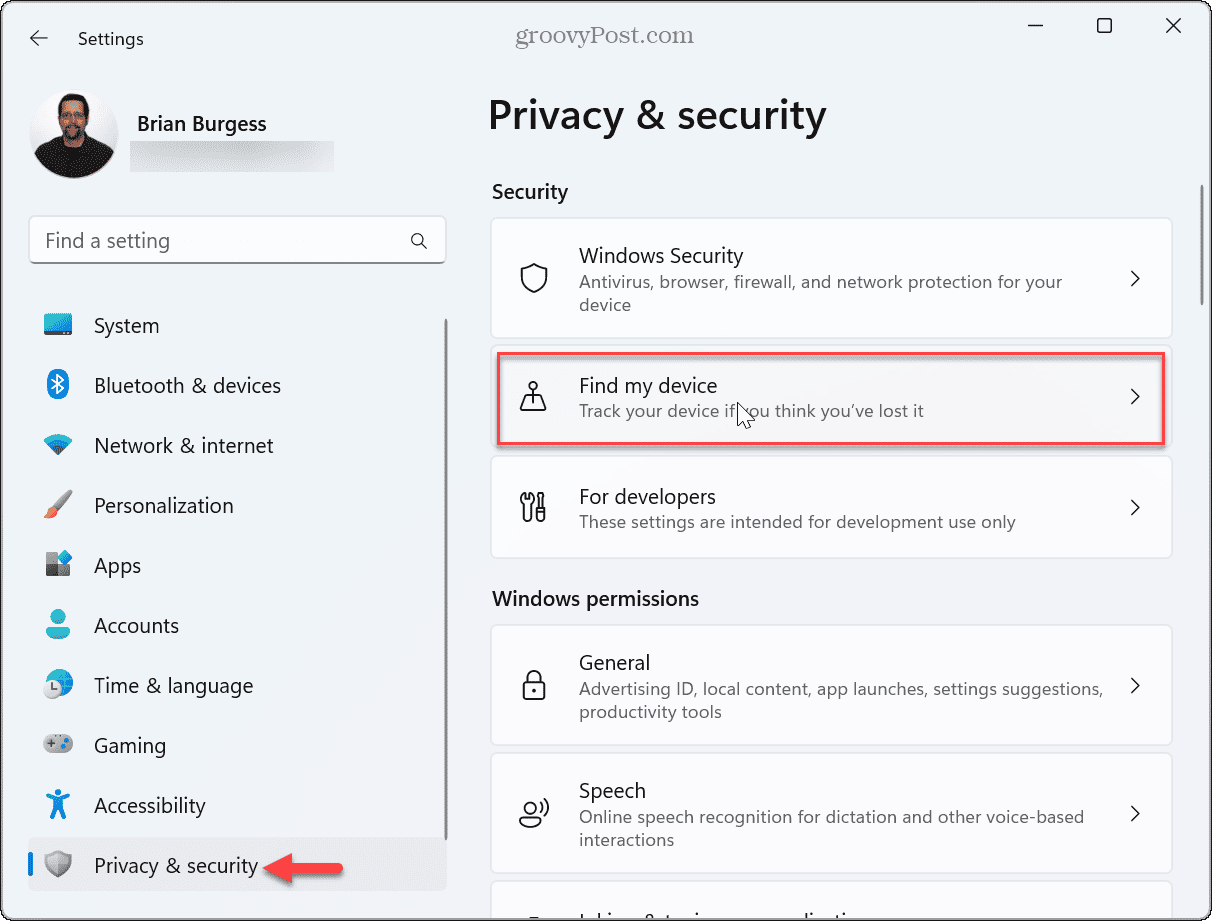
- کلیک همه دستگاههای مرتبط با حسابتان را ببینید گزینه در ستون سمت راست

- لبه را باز می کند صفحه دستگاه ها، جایی که می توانید دستگاه گم شده یا گم شده خود را همانطور که در مراحل بالا توضیح داده شد مدیریت کنید.

پیدا کردن رایانه گمشده ویندوز 11
راه اندازی ویژگی Find my device در ویندوز 11 می تواند به شما کمک کند در صورت گم شدن یا دزدیده شدن آن را پیدا کنید. علاوه بر این، داشتن قابلیت قفل کردن آن از راه دور از دسترسی غیرمجاز و از دست رفتن احتمالی داده ها جلوگیری می کند. همچنین توجه داشته باشید که این ویژگی جدید نیست و می توانید نحوه استفاده از Find my device را در ویندوز 10 یاد بگیرید.
برای محافظت از داده های خود می توانید سایر اقدامات احتیاطی امنیتی را در ویندوز 11 انجام دهید. به عنوان مثال، نحوه پیکربندی Windows Security برای حداکثر محافظت را بیاموزید. یا، اگر نیاز دارید که به یک فایل یا سرویس مورد اعتماد شناخته شده اجازه دهید، می توانید امنیت ویندوز را به طور موقت غیرفعال کنید.
اگر می توانید به سرورهای راه دور دسترسی داشته باشید، می توانید کلیدهای SSH را در ویندوز 11 ایجاد کنید تا بدون رمز ورود وارد شوید. همچنین، برای متوقف کردن تبلیغات هدفمند در رایانه شخصی خود، نحوه غیرفعال کردن ردیابی تبلیغات در ویندوز 11 را بررسی کنید.

سایت محتوا مارکتینگ
برای دیدن مطالب آموزشی بیشتر در زمینه سخت افزار و نرم افزار اینجا کلیک کنید!