فعال کردن System Protection در ویندوز 11 یک راه امن برای محافظت از اطلاعات درایو است. در اینجا نحوه انجام آن آمده است.
قبل از ایجاد هرگونه تغییر عمده در رایانه شخصی خود، بهترین روش ایجاد یک Restore Point است. اگر مشکلی پیش آمد، می توانید از آن برای بازیابی سیستم خود استفاده کنید.
در حالی که ایجاد یک Restore Point به صورت دستی توصیه می شود، ممکن است فراموش کنید که این کار را انجام دهید. خبر خوب این است که می توانید ویندوز 11 را به طور خودکار با استفاده از آن ایجاد کنید حفاظت از سیستم ویژگی.
این ویژگی مانند بازیابی سیستم است و می توانید آن را از طریق برنامه تنظیمات یا با استفاده از Windows PowerShell فعال کنید. نحوه فعال کردن System Protection برای درایوهای ویندوز 11 را در زیر توضیح خواهیم داد.
نحوه فعال کردن سیستم محافظت در ویندوز 11
چند راه برای فعال کردن System Protection برای درایوها در ویندوز 11 وجود دارد. اولین راه از طریق رابط کاربری و دیگری استفاده از ترمینال PowerShell است. ما هر دو را با شروع رابط کاربری ویندوز 11 پوشش خواهیم داد.
برای فعال کردن System Protection برای درایوهای ویندوز 11:
- را فشار دهید کلید ویندوز یا کلیک کنید شروع کنید را فشار دهید و راه اندازی کنید تنظیمات.

- وقتی که تنظیمات برنامه باز می شود، انتخاب کنید سیستم از ستون سمت چپ
- در قسمت سمت راست به پایین اسکرول کنید و روی آن کلیک کنید در باره گزینه.

- زیر مشخصات دستگاه بخش، کلیک کنید حفاظت از سیستم ارتباط دادن.

- انتخاب کنید حفاظت از سیستم را برگه و انتخاب کنید (C:) رانندگی کنید.
- کلیک کنید بر روی پیکربندی کنید دکمه.
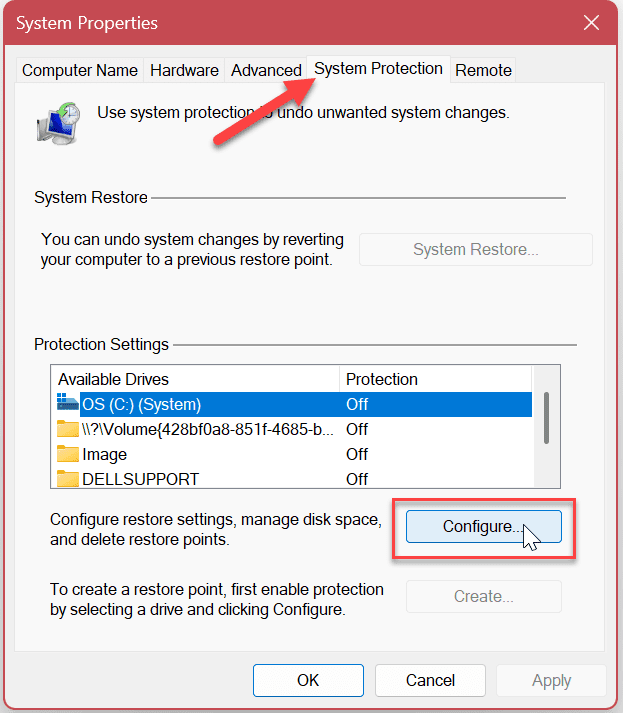
- انتخاب کنید حفاظت سیستم را روشن کنید گزینه و کلیک کنید درخواست دادن و خوب.
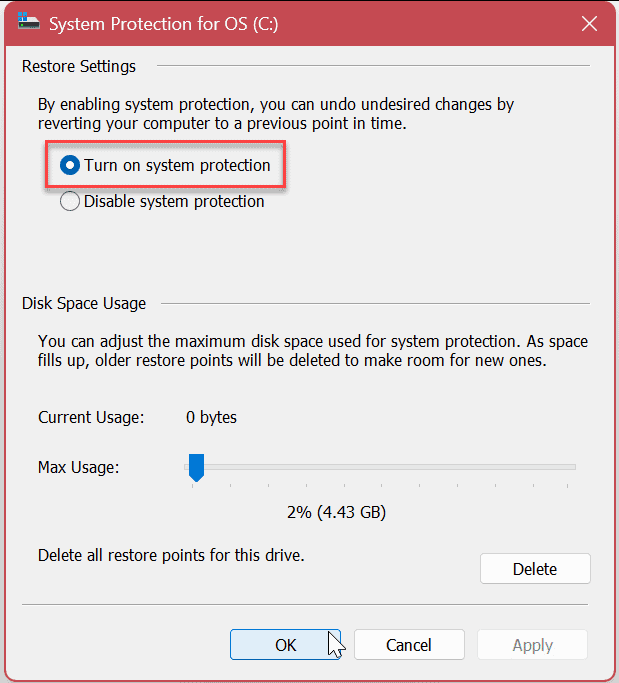
توجه داشته باشید: در این قسمت می توانید با حرکت دادن نوار لغزنده میزان فضای دیسک مورد استفاده برای محافظت از سیستم را نیز تنظیم کنید. وقتی به حداکثر فضا رسید، ویندوز نقاط بازیابی قدیمی را حذف می کند تا فضا برای موارد جدید باز شود.
نحوه غیرفعال کردن محافظت سیستم در ویندوز 11
اگر می خواهید System Protection را غیرفعال کنید، می توانید. این فرآیند اساساً انتخاب گزینه خاموش کردن آن و کلیک کردن روی یک پیام تأیید است.
برای غیرفعال کردن محافظت سیستم در ویندوز 11:
- انتخاب کنید غیرفعال کردن حفاظت سیستم گزینه و کلیک کنید درخواست دادن دکمه.
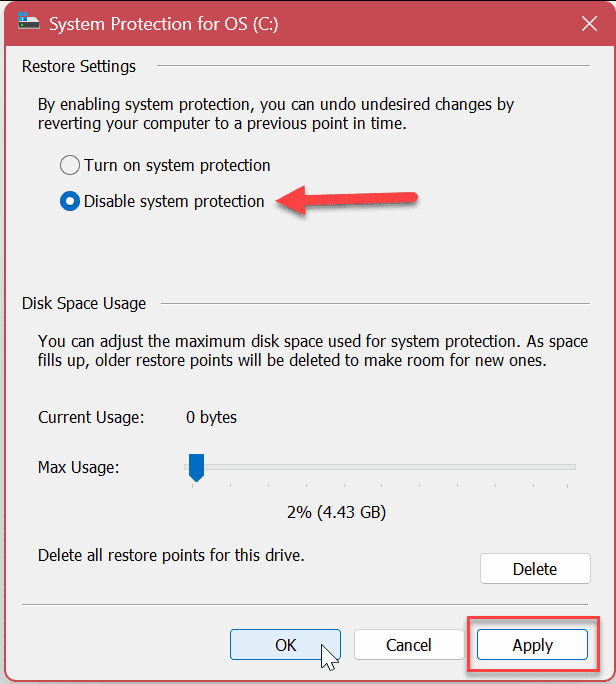
- هنگامی که پیام تأیید ظاهر شد، روی آن کلیک کنید آره دکمه.
توجه داشته باشید: به یاد داشته باشید که تمام نقاط بازیابی موجود حذف خواهند شد و موارد جدید ایجاد نخواهند شد.
- کلیک خوب برای بستن از پنجره System Protection و ایکس برای بستن از تنظیمات وقتی انجام شد
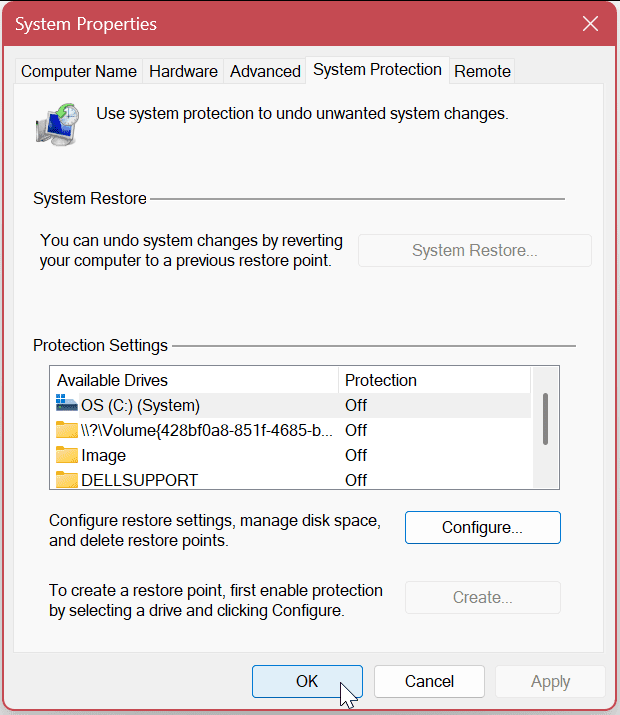
نحوه فعال کردن محافظت سیستم در ویندوز 11 با استفاده از PowerShell
علاوه بر استفاده از رابط کاربری گرافیکی برای فعال کردن محافظت از سیستم برای درایوهای ویندوز 11، می توانید از PowerShell نیز استفاده کنید. این فرآیند با اجرای یک فرمان ساده است.
همچنین می توانید از ترمینال جدیدتر ویندوز برای این مراحل استفاده کنید.
برای فعال کردن محافظت از سیستم از طریق PowerShell:
- را فشار دهید کلید ویندوز و جستجو کنید پاورشل.
- انتخاب کنید به عنوان Administrator اجرا شود گزینه از ستون سمت چپ

- برای فعال کردن System Protection در محلی خود ج: درایو، دستور زیر را با باز شدن ترمینال اجرا کنید و ضربه بزنید وارد.
Enable-ComputerRestore -Drive "C:"

- کلیک آره اگر پیام کنترل حساب کاربری (UAC) ظاهر شود.
- اگر نیاز دارید که System Protection را غیرفعال کنید پاورشل، دستور زیر را اجرا کرده و ضربه بزنید وارد.
Disable-ComputerRestore -Drive "C:"

پس از استفاده از مراحل بالا، System Protection (بسته به دستور) روی سیستم شما روشن یا خاموش می شود. به یاد داشته باشید که هنگام استفاده از ترمینال، هیچ پیام تأییدی ظاهر نمی شود (به جز UAC در صورت فعال بودن). عمل فقط کامل خواهد شد. با این حال، می توانید با رفتن به System Protection از طریق رابط کاربری گرافیکی، کارکرد دستور را تأیید کنید.
اگر می خواهید حفاظت سیستم را به درایو دیگری اضافه کنید، همان دستور را اجرا کنید اما جایگزین کنید ج: با درایو نامه برای محافظت.
محافظت از داده های خود در ویندوز 11
محافظت از سیستم یا بازیابی سیستم در ویندوز 11 با پشتیبانگیری از تنظیمات و دادههای سیستم در هنگام تغییرات عمده سیستم مانند نصب نرمافزار یا بهروزرسانی ویژگیها، از دادهها و رایانه شما محافظت میکند. می توانید از مراحل بالا برای کمک به شروع کار استفاده کنید.
علاوه بر راهحلهای پشتیبانگیری از فایلها مانند همگامسازی فایلها با OneDrive یا گزینههای شخص ثالث مانند Backblaze، راههای دیگری نیز برای محافظت از فایلهای سیستم شما در ویندوز 11 وجود دارد. برای مثال، میتوانید یک نسخه پشتیبان کامل از تصویر سیستم ایجاد کنید و از آن برای بازیابی استفاده کنید. کامپیوتر شما.
یکی دیگر از ویژگی های داخلی بازیابی فایل که می توانید از آن استفاده کنید، File History در ویندوز 11 است. و اگر نیاز به شروع مجدد و نصب مجدد ویندوز 11 دارید، می توانید از ویژگی Reset this PC استفاده کنید.
همچنین شایان ذکر است که میتوانید با رمزگذاری فایلها و پوشهها و حذف اطلاعات شخصی از فایلها، به امنیت دادههای خود کمک کنید.

سایت محتوا مارکتینگ
برای دیدن مطالب آموزشی بیشتر در زمینه سخت افزار و نرم افزار اینجا کلیک کنید!


