اگر هنگام تماشای فیلم و نمایش با پخش کننده رسانه VLC از صدای با کیفیت لذت می برید، می توانید صدای فراگیر 5.1 را در VLC فعال کنید.
VLC یکی از پخش کننده های رسانه ای رایگان و منبع باز مورد علاقه ما است. علاوه بر پخش تقریباً همه انواع فایل های رسانه ای، این برنامه دارای گزینه های پیشرفته ای است و می توانید صدای فراگیر 5.1 را در VLC فعال کنید.
و VLC از خروجی های صوتی متعددی پشتیبانی می کند که ممکن است از آنها بی خبر باشید. بنابراین، اگر کارت صدا و بلندگوی سازگار دارید و سیستم عامل شما برای پخش صدای فراگیر 5.1 پیکربندی شده است، باید VLC را برای پخش صدا تنظیم کنید.
صدای فراگیر به ویژه هنگام تماشای فیلم و نمایش لذت بخش است. اگر هنوز VLC را روی رایانه خود برای پخش صدای فراگیر پیکربندی نکرده اید، در اینجا نحوه انجام این کار آورده شده است.
نحوه فعال کردن صدای فراگیر 5.1 در VLC
برای لذت بردن از مزایای صدای فراگیر 5.1 VLC، به یک کارت صدای سازگار با درایورهای به روز شده و تنظیم بلندگوی 5.1 نیاز دارید. برای فعال کردن صدای فراگیر باید تنظیمات را بررسی کنید، اما ما شما را راهنمایی می کنیم. علاوه بر این، نحوه پیکربندی ویندوز برای پخش صدای فراگیر را توضیح خواهیم داد تا بهترین تجربه را داشته باشید.
توجه داشته باشید: ما از VLC در ویندوز برای این مقاله استفاده می کنیم، اما مراحل فعال کردن صدای 5.1 در VLC در دیگر پلتفرم های دسکتاپ تقریباً یکسان است.
برای فعال کردن صدای 5.1 در VLC:
- برنامه VLC را روی دسکتاپ خود راه اندازی کنید.
- انتخاب کنید ابزارها > تنظیمات برگزیده از نوار ابزار بالا یا، دکمه را فشار دهید Ctrl + P میانبر صفحه کلید برای باز کردن اولویت ها به طور مستقیم.

- زیر نمایش تنظیمات بخش در گوشه سمت راست پایین صفحه، را انتخاب کنید همه گزینه.
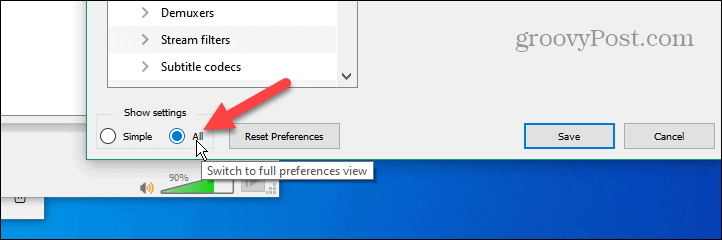
- برای گسترش کلیک کنید سمعی بخش از پانل سمت چپ
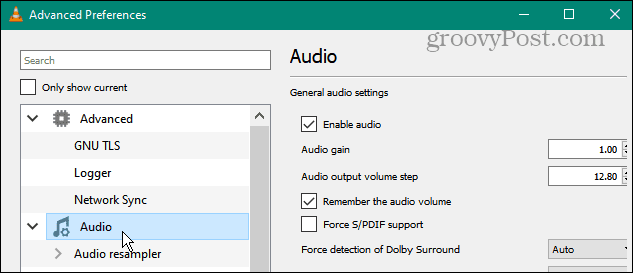
- دوبار کلیک کنید ماژول های خروجی گزینه ای در بخش Audio در منو.
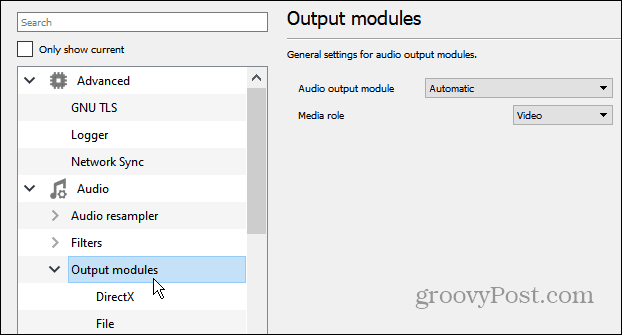
- انتخاب کنید DirectX گزینه ای از لیست ماژول های خروجی.

- دستگاه خروجی (کارت صدا) خود را در قسمت انتخاب کنید خروجی صدای DirectX صفحه پیکربندی
- روی منوی کشویی کنار کلیک کنید پیکربندی بلندگو و گزینه 5.1 را انتخاب کنید.
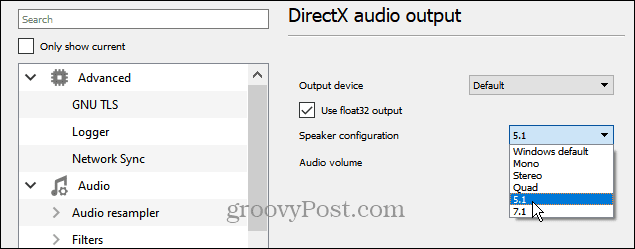
- کلیک کنید بر روی صرفه جویی دکمه برای تأیید فعال بودن تغییرات پیکربندی صدا.
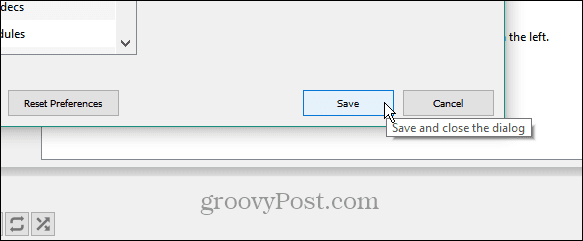
هنگامی که صدای فراگیر 5.1 را در VLC پیکربندی کردید، یک فیلم، نمایش یا موسیقی صدای فراگیر 5.1 راه اندازی کنید تا تأیید کنید تنظیمات صوتی جدید کار می کنند. ممکن است لازم باشد VLC را مجددا راه اندازی کنید تا مطمئن شوید تنظیمات صدای فراگیر برخی از سیستم ها کار می کنند. همچنین، مطمئن شوید که کارت صدا و سیستم عامل شما برای صدای فراگیر 5.1 پیکربندی شده است.
همچنین ذکر این نکته ضروری است که VLC از تنظیمات بلندگوی 7.1 نیز پشتیبانی می کند. مراحل یکسان است؛ فقط شما انتخاب کنید 7.1 در عوض گزینه ای از قسمت پیکربندی بلندگو.
5.1 صدای فراگیر را در ویندوز فعال کنید
شما باید مطمئن شوید که صدای سیستم شما برای پخش صدای فراگیر تنظیم شده است تا از اجرای VLC بهره مند شوید. بنابراین، برای مثال، در ویندوز فعال کردن یا تأیید صدای سیستم ساده است.
برای فعال کردن صدای فراگیر 5.1 یا 7.1 در ویندوز:
- کلیک راست کنید بلندگو را در قسمت اعلان در نوار وظیفه قرار داده و انتخاب کنید صدا از منو
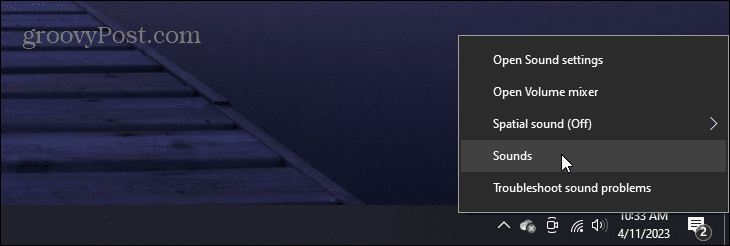
- انتخاب کنید پخش برگه در بالا، خود را انتخاب کنید دستگاه صوتیو روی آن کلیک کنید پیکربندی کنید دکمه.
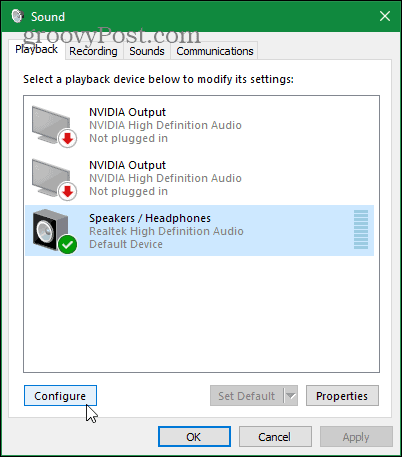
- جادوگر تنظیم بلندگو راه اندازی می شود. انتخاب کنید 5.1 (یا 7.1) احاطه در بخش کانال های صوتی کلیک کنید بر روی تست دکمه برای پخش یک آهنگ در هر بلندگوی متصل. توجه داشته باشید که می توانید برای تست روی هر بلندگوی روی این صفحه کلیک کنید.
- بعد از اینکه مطمئن شدید بلندگوهای شما به درستی وصل شده اند و جای مناسبی دارند، کلیک کنید بعد.
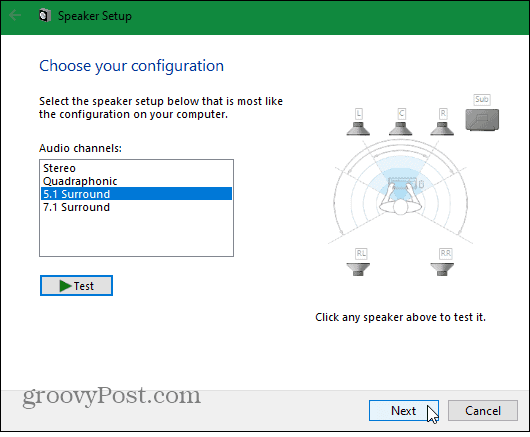
- پیکربندی اسپیکر خود را سفارشی کنید تا مطمئن شوید که آنها به درستی در مکان شما قرار گرفته اند.
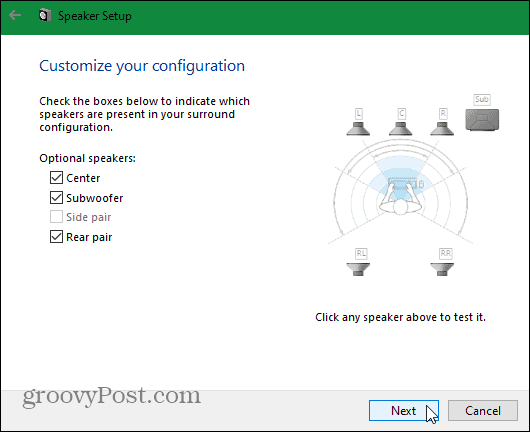
- اگر در تنظیم بلندگویتان وجود دارد، بلندگوهای برد کامل را انتخاب کنید و روی بلندگوهایی که میخواهید آزمایش کنید کلیک کنید. اگر همه چیز خوب به نظر می رسد، کلیک کنید بعد برای تکمیل جادوگر تنظیم بلندگو.
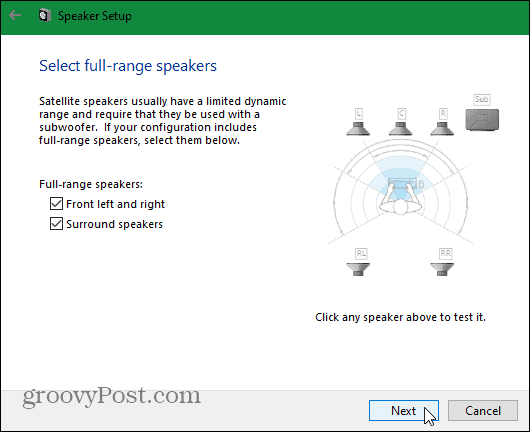
- پس از تکمیل برنامه Speaker Setup Wizard، کلیک کنید پایان برای اعمال هرگونه تغییری که در پیکربندی بلندگوی متصل ایجاد کرده اید.

- ویندوز 11 همچنین شامل جادوگر تنظیم بلندگو است، اما دسترسی به آن کمی متفاوت است.
- را فشار دهید کلید ویندوز، نوع صداو را انتخاب کنید صداهای سیستم را تغییر دهید نتیجه برتر

- انتخاب کنید پخش برگه، دستگاه خروجی خود را انتخاب کرده و کلیک کنید پیکربندی کنید برای کار از طریق جادوگر تنظیم بلندگو.
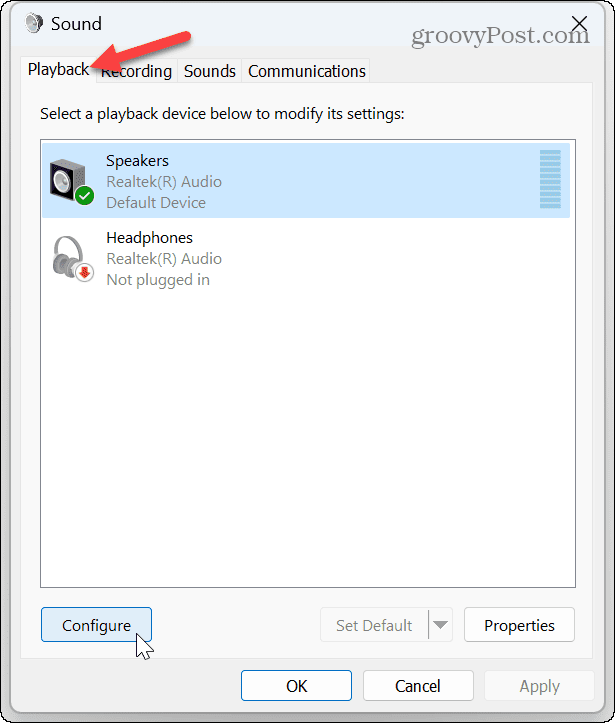
هنگامی که پیکربندی بلندگوی صدای فراگیر 5.1 را تنظیم یا تأیید کردید، یک فیلم یا نمایش را با VLC باز کنید تا تأیید کنید که درست کار می کند.
همچنین، توجه به این نکته مهم است که تنظیم بلندگوی شما باید با صدای فراگیر سازگار باشد. به عنوان مثال، برای صدای 5.1 به یک چپ، راست، مرکز، فراگیر-چپ، فراگیر-راست و ساب ووفر نیاز دارید.
مدیریت تنظیمات صوتی
اگر از فیلم و سایر تجربههای صوتی خود در VLC بیشتر میخواهید، فعال کردن صدای فراگیر 5.1 با استفاده از مراحل بالا شما را به پیش میبرد. استفاده از صدای فراگیر با VLC و تنظیم مناسب بلندگو، تماشای محتوا را فراگیرتر و لذت بخش تر می کند.
با VLC می توانید کارهای بیشتری نسبت به تماشای فیلم یا گوش دادن به موسیقی انجام دهید. به عنوان مثال، نحوه برش ویدیوها برای کلیپ ها یا جابجایی فریم به فریم ویدیو با VLC را بررسی کنید. یا، ممکن است بخواهید از VLC برای تبدیل یک فایل ویدئویی به MP3 برای فایلهای فقط صوتی استفاده کنید.
همچنین ممکن است بخواهید مدیریت صداهای سیستم را در ویندوز 11 یاد بگیرید، یا اگر تغییرات زیادی ایجاد کردید، می توانید تنظیمات صدا را بازنشانی کنید و دوباره شروع کنید. همچنین، علاوه بر استفاده از صدای فراگیر در رایانه شخصی خود، میتوانید صدای فضایی را در ویندوز برای افزایش کیفیت فعال کنید.

سایت محتوا مارکتینگ
برای دیدن مطالب آموزشی بیشتر در زمینه سخت افزار و نرم افزار اینجا کلیک کنید!


