PowerShell یک ابزار خط فرمان قدرتمند برای ادمین ها برای ایجاد تغییرات سیستم است. اگر می خواهید دسترسی به PowerShell را در ویندوز 11 غیرفعال کنید، این راهنما را دنبال کنید.
ترمینال Windows PowerShell به مدیران اجازه می دهد تا تنظیمات سیستم و برنامه را در ویندوز پیکربندی کنند. با این حال، ممکن است بخواهید PowerShell را در ویندوز 11 برای کاربران خاصی غیرفعال کنید.
PowerShell یک ابزار قدرتمند برای اجرای دستورات برای مدیریت تنظیمات سیستم است. با این حال، اگر کاربر بی تجربه ای دارید، ممکن است نخواهید که آنها به ترمینال PowerShell دسترسی داشته باشند و تغییرات ناخواسته سیستم را ایجاد کنند.
غیرفعال کردن قابلیت دسترسی باعث میشود کاربران نتوانند دستوراتی را وارد کنند که منجر به بیثباتی سیستم میشود. نحوه غیرفعال کردن PowerShell را در ویندوز 11 برای اطمینان از پایداری سیستم در زیر بیاموزید.
نحوه غیرفعال کردن PowerShell در ویندوز 11
در حالی که می توانید بسیاری از تنظیمات سیستم و برنامه را با PowerShell پیکربندی کنید، خط فرمان برای کاربران بی تجربه مناسب نیست. اگر فردی دستورات نادرست را اجرا کند، می تواند منجر به نتایج نامطلوب شود.
خوشبختانه، میتوانید PowerShell را در ویندوز 11 پرو و بالاتر از طریق Group Policy غیرفعال کنید یا تنظیمات رجیستری را در نسخههای Home یا Pro ویندوز تغییر دهید.
توجه داشته باشید: مراحل زیر PowerShell را در ویندوز 10 یا 11 پرو یا بالاتر غیرفعال می کند.
برای غیرفعال کردن PowerShell در ویندوز با استفاده از ویرایشگر Group Policy:
- مطبوعات کلید ویندوز + R برای راه اندازی اجرا کن گفتگو
- تایپ کنید gpedit.msc و کلیک کنید خوب یا فشار دهید وارد.

- به مکان زیر در ویرایشگر خط مشی گروه بروید:
User Configuration > Administrative Templates > System
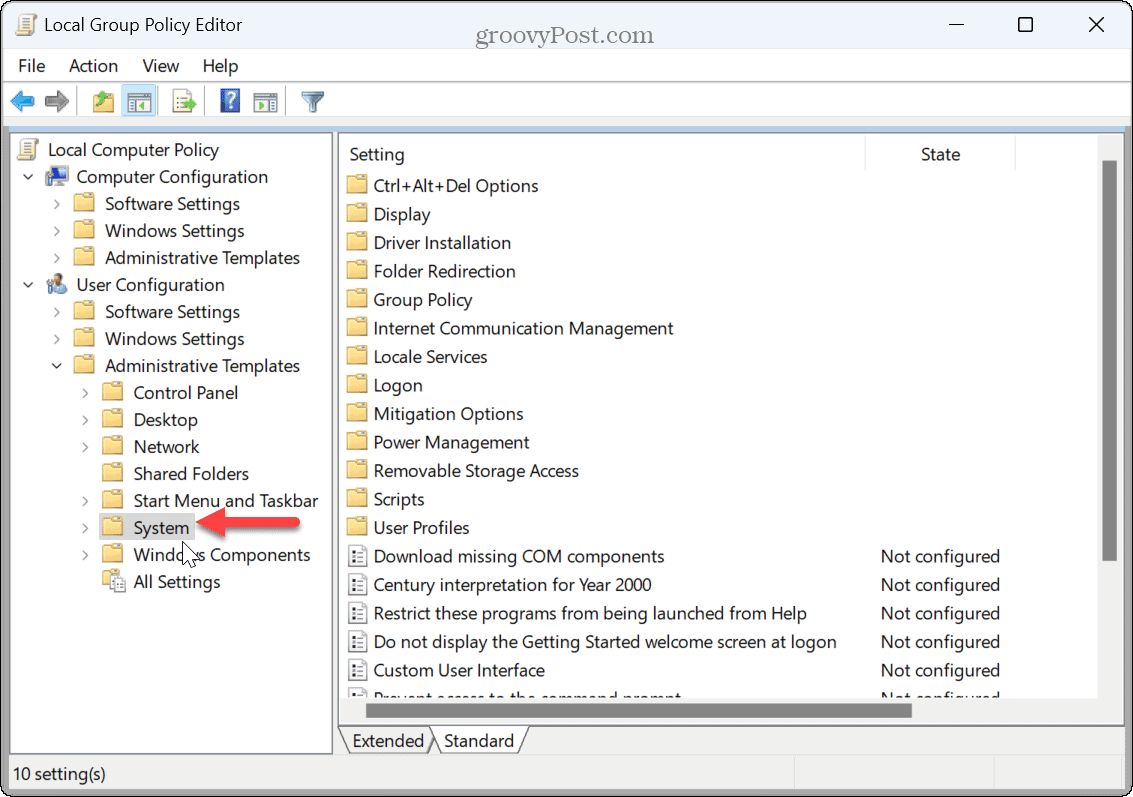
- دوبار کلیک کنید برنامه های ویندوز مشخص شده را اجرا نکنید خط مشی در ستون سمت راست
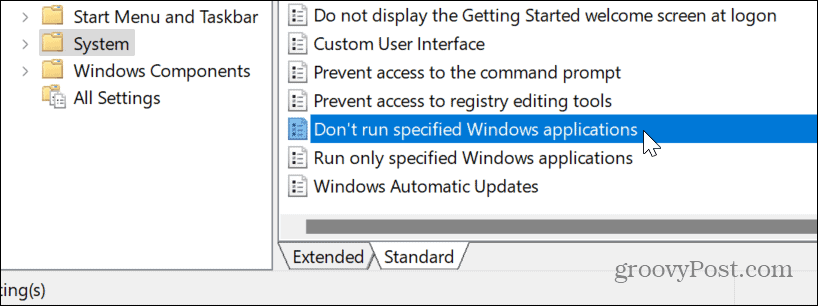
- خط مشی را تنظیم کنید فعال شد در گوشه بالا سمت چپ
- زیر گزینه ها بخش، کلیک کنید نمایش دهید دکمه.
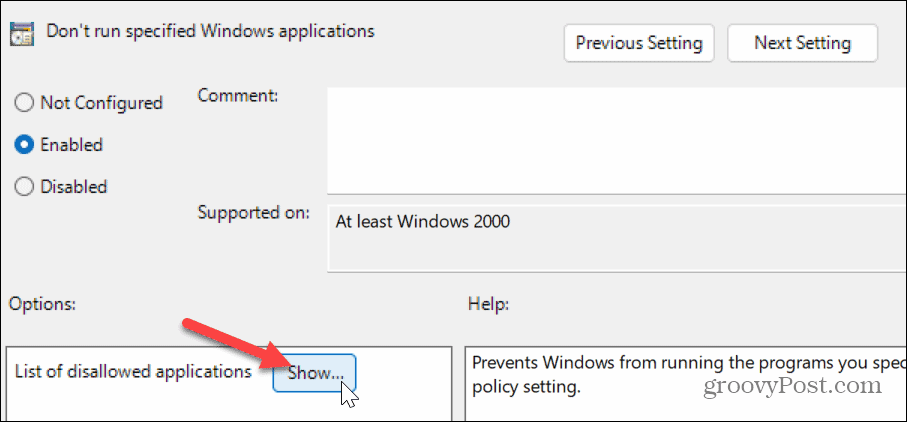
- تایپ کنید powershell.exe در ارزش جعبه در نمایش مطالب پنجره ای که ظاهر می شود و کلیک کنید خوب.

- کلیک درخواست دادن و خوب در صفحه Group Policy هنگام خروج از پنجره Show Contents.

- کاربر همچنان میتواند PowerShell را جستجو کند، اما وقتی میخواهد آن را باز کند، برنامه راهاندازی نمیشود – حتی در صورت استفاده از گزینه Run as Administrator.
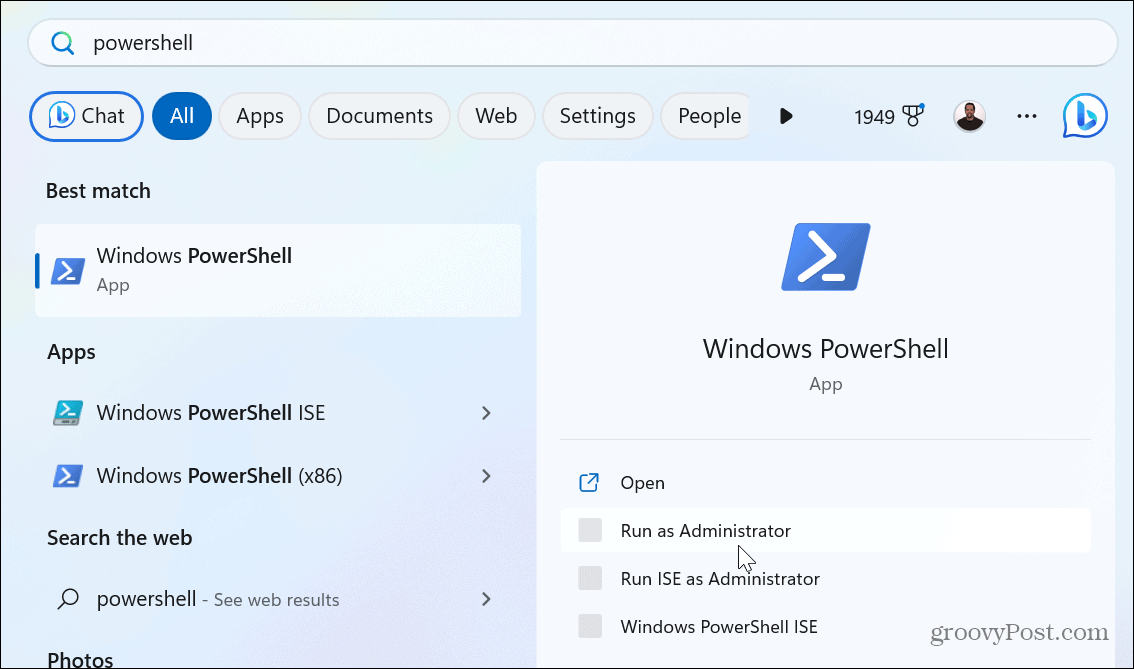
اگر بعداً باید PowerShell را فعال کنید، به Group Policy بروید و آن را تنظیم کنید برنامه های ویندوز مشخص شده را اجرا نکنید سیاست به پیکربندی نشده یا معلول.
نحوه غیرفعال کردن PowerShell با استفاده از ویرایشگر رجیستری
اگر از نسخه Home ویندوز 10 یا 11 استفاده می کنید یا نمی خواهید از ویرایشگر Group Policy استفاده کنید، می توانید PowerShell را با تغییر رجیستری غیرفعال کنید.
مهم: ایجاد تغییرات در رجیستری برای مبتدیان نیست. حذف یا تغییر نادرست یک مقدار می تواند سیستم را ناپایدار کند یا بدتر از آن، قادر به بوت شدن نباشد. قبل از ادامه، مطمئن شوید که از رجیستری نسخه پشتیبان تهیه کرده و یک Restore Point ایجاد کنید. برای بهترین نتایج، یک نسخه پشتیبان از سیستم ایجاد کنید تا در صورت بروز مشکل، رایانه شخصی را از تصویر سیستم بازیابی کنید.
برای غیرفعال کردن PowerShell با استفاده از ویرایشگر رجیستری:
- مطبوعات کلید ویندوز + R برای باز کردن اجرا کن گفتگو
- تایپ کنید regedit و کلیک کنید خوب یا فشار دهید وارد.
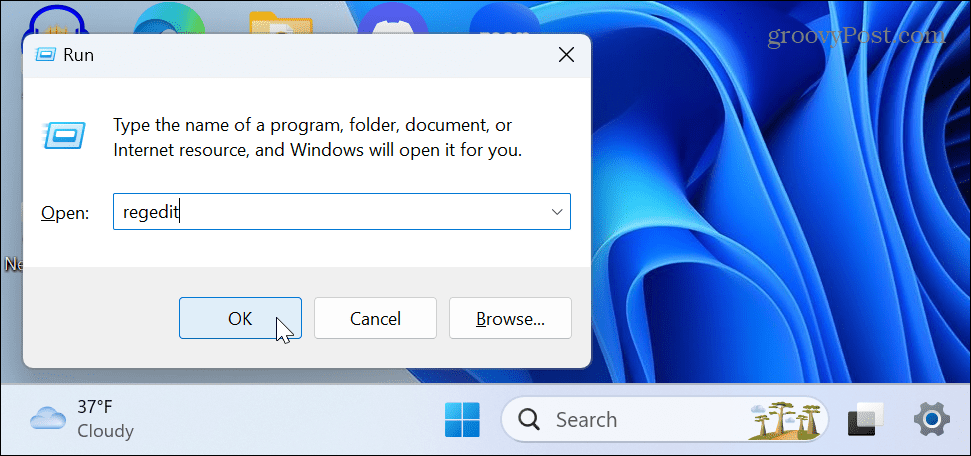
- به مکان زیر در ویرایشگر رجیستری بروید:
HKEY_CURRENT_USERSoftwareMicrosoftWindowsCurrentVersionPoliciesExplorer

- روی قسمت خالی سمت راست کلید Explorer کلیک راست کرده و انتخاب کنید جدید > مقدار DWORD (32 بیتی)..
- مقدار جدید را به عنوان نامگذاری کنید DisallowRun.
- دوبار کلیک کنید DisallowRun ارزش، آن را تغییر دهید داده های ارزشی از جانب 0 به 1، و کلیک کنید خوب.

- کلیک راست کنید کاوشگر را از ستون سمت چپ، انتخاب کنید جدید > کلید، و آن را نامگذاری کنید DisallowRun.
- روی قسمت خالی در قسمت راست کلیک کنید DisallowRun پوشه سمت راست را انتخاب کنید New > String Value.

- مقدار رشته را به عنوان نامگذاری کنید 1.
- روی مقدار رشته جدید دوبار کلیک کنید، مقدار را تنظیم کنید داده های ارزشی به powershell.exe، و کلیک کنید خوب.

- برای اعمال تغییرات، سیستم ویندوز خود را مجددا راه اندازی کنید.

پس از راهاندازی مجدد، مانند استفاده از Group Policy برای غیرفعال کردن PowerShell، همچنان میتوانید برنامه PowerShell را پیدا کنید، اما در صورت انتخاب راهاندازی نمیشود.
اگر در آینده نیاز به فعال کردن مجدد PowerShell دارید، باز کنید ویرایشگر رجیستری و به مسیر بروید کاوشگر کلید ذکر شده در بالا دوبار کلیک کنید DisallowRun مقدار و Value Data آن را از 1 به تنظیم کنید 0.

مدیریت ابزارهای خط فرمان در ویندوز 11
هنگامی که نمی خواهید به کاربران اجازه دهید از طریق خط فرمان در ویندوز تغییراتی در سیستم ایجاد کنند، عاقلانه است که PowerShell را غیرفعال کنید. اما مطمئناً باید Command Prompt را در ویندوز نیز غیرفعال کنید که ابزار قدرتمندی نیز هست.
اگر نمیخواهید آن را غیرفعال کنید اما مشکل دارید، میتوانید راهاندازی نشدن PowerShell را برطرف کنید. و به عنوان یک مدیر، ممکن است بخواهید PowerShell را به عنوان سرپرست در ویندوز 11 باز کنید.
شما میتوانید از اقدامات حفاظتی دیگری برای حفظ عملکرد روان رایانهی کاربر استفاده کنید. برای مثال، میتوانید نصب برنامههای شخص ثالث را غیرفعال کنید و فقط به برنامهها از فروشگاه مایکروسافت اجازه دهید. همچنین می توانید از ایجاد تغییرات در تنظیمات سریع ویندوز 11 توسط کاربران جلوگیری کنید.

سایت محتوا مارکتینگ
برای دیدن مطالب آموزشی بیشتر در زمینه سخت افزار و نرم افزار اینجا کلیک کنید!


