BitLocker از داده های درایو شما محافظت می کند، اما گاهی اوقات می تواند مانع ایجاد شود. اگر می خواهید BitLocker را در ویندوز 11 غیرفعال یا معلق کنید، این راهنما را دنبال کنید.
نسخههای Windows 11 Pro، Education و Enterprise دارای رمزگذاری BitLocker هستند که از دادههای شما در درایوهای محلی، ثابت و قابل جابجایی از دسترسی غیرمجاز محافظت میکند.
هنگامی که BitLocker را در ویندوز 11 فعال می کنید، اطلاعات شما با رمزگذاری قدرتمند AES محافظت می شود. در حالی که این یک روش قابل اعتماد برای محافظت از داده های شما است، BitLocker دارای برخی هشدارها است.
به عنوان مثال، میتواند هنگام بهروزرسانی برنامههای غیر مایکروسافت، بهروزرسانی نسخه ویندوز یا بهروزرسانی میانافزار مشکلاتی ایجاد کند. خوشبختانه، در صورت نیاز میتوانید BitLocker را در ویندوز 11 غیرفعال یا معلق کنید. بنابراین در اینجا نحوه انجام آن آمده است.
آیا باید BitLocker را در ویندوز 11 غیرفعال یا تعلیق کنید؟
اگر BitLocker مشکل ایجاد می کند، لزوماً نیازی به غیرفعال کردن آن ندارید. با این حال، اگر چندین کار که باید انجام دهید با فعال بودن BitLocker کار نمی کند، غیرفعال کردن موقت آن یک گزینه است.
البته، اگر دیگر برای محافظت از داده های خود به رمزگذاری BitLocker نیاز ندارید، می توانید آن را غیرفعال کنید و درایو را بدون رمزگذاری رها کنید. وقتی BitLocker را غیرفعال می کنید، رمزگشایی درایو کمی طول می کشد، بنابراین تعلیق آن راهی برای انجام کارهای سریع است. خبر خوب این است که فرآیند غیرفعال کردن یا تعلیق BitLocker در ویندوز 11 با استفاده از برنامه تنظیمات ساده است.
نحوه غیرفعال کردن BitLocker در ویندوز 11
ابتدا به غیرفعال کردن BitLocker می پردازیم. پس از تکمیل کاری که باید انجام دهید، می توانید BitLocker را دوباره روشن کنید.
برای غیرفعال کردن BitLocker در ویندوز 11:
- را فشار دهید کلید ویندوز یا کلیک کنید شروع کنید را فشار دهید و راه اندازی کنید تنظیمات.
توجه داشته باشید: یا می توانید دکمه را فشار دهید کلید ویندوز + I میانبر صفحه کلید برای راه اندازی مستقیم تنظیمات.
- وقتی تنظیمات راه اندازی شد، به آن بروید System > Storage > تنظیمات ذخیره سازی پیشرفته.
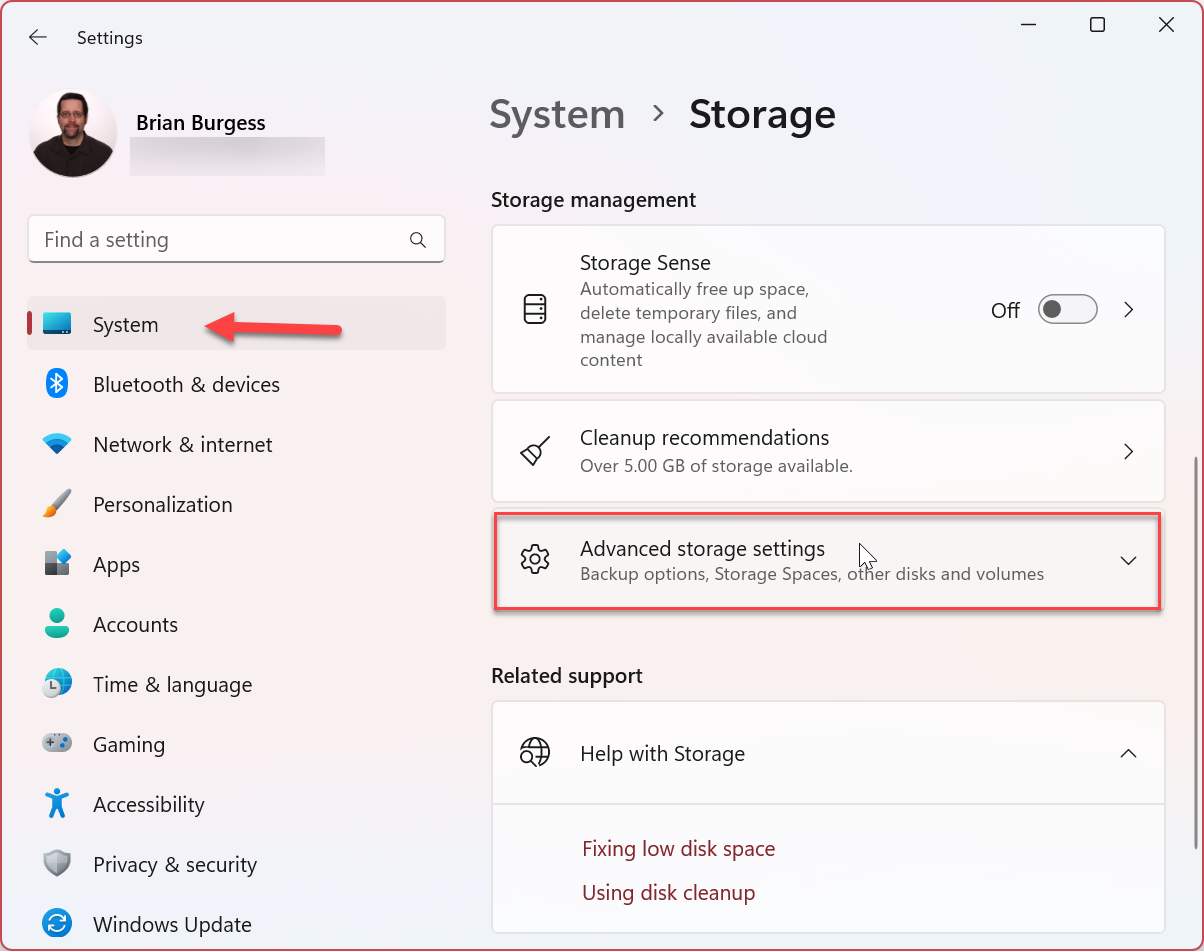
- وقتی که تنظیمات ذخیره سازی پیشرفته ستون باز می شود، روی آن کلیک کنید دیسک ها و حجم ها گزینه.

- کلیک کنید بر روی خواص کنار درایو برای غیرفعال کردن رمزگذاری ما BitLocker را در محلی غیرفعال می کنیم ج: در مثال ما رانندگی کنید.
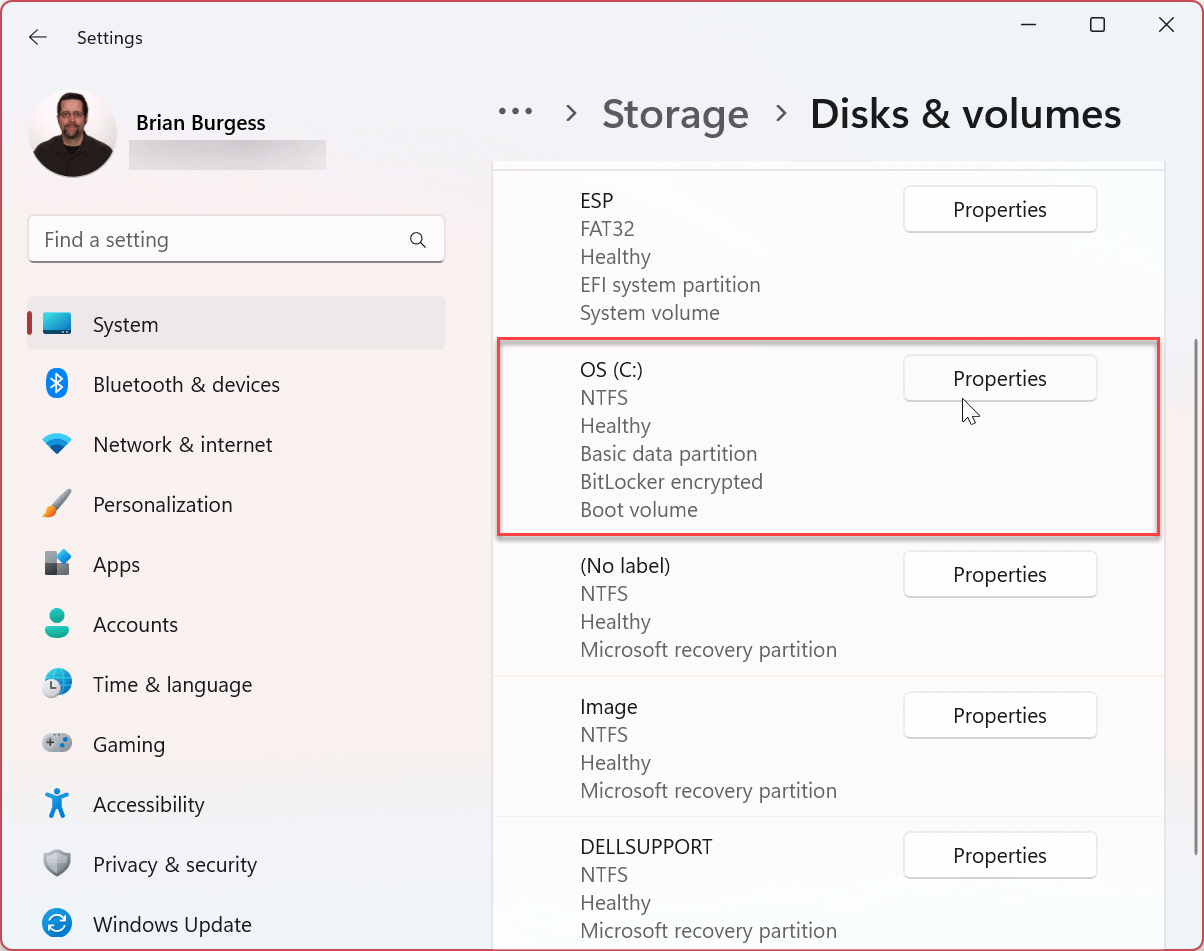
- به پایین اسکرول کنید BitLocker بخش و کلیک کنید BitLocker را خاموش کنید ارتباط دادن.
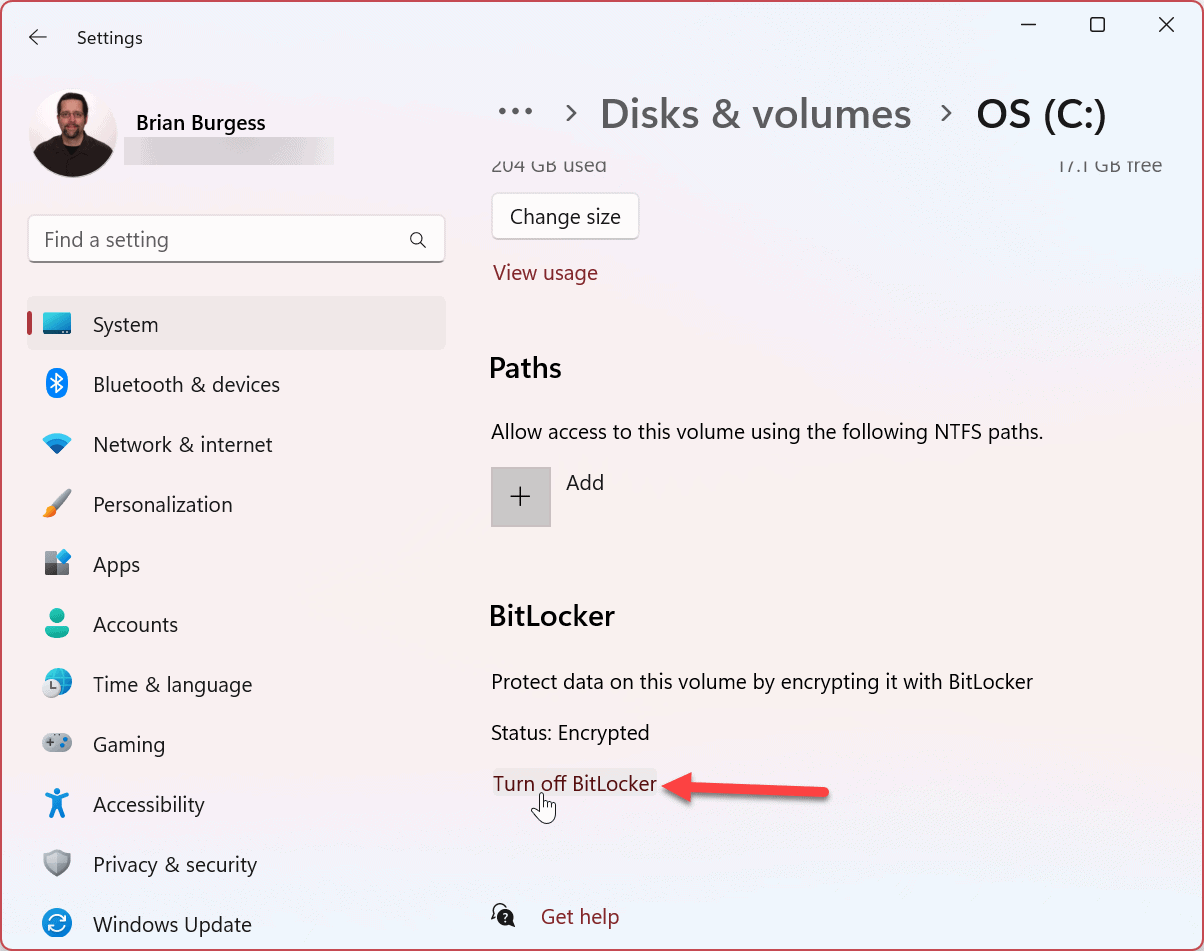
- زیر درایو سیستم عامل بخش، کلیک کنید BitLocker را خاموش کنید دوباره گزینه

- وقتی پیام تأیید ظاهر شد، روی آن کلیک کنید BitLocker را خاموش کنید دکمه.

- یک اعلان پرواز در گوشه سمت راست پایین صفحه دریافت خواهید کرد که به شما اطلاع می دهد که رمزگشایی داده ها در حال وقوع است.

- همچنین می توانید پیشرفت فرآیند رمزگشایی درایو را مشاهده کنید. به یاد داشته باشید که تکمیل فرآیند رمزگذاری درایو ممکن است چند دقیقه طول بکشد و مدت زمان در هر سیستم متفاوت است.

پس از انجام مراحل بالا، رمزگذاری BitLocker در درایو مشخص شده شما غیرفعال می شود. کار(هایی) را که BitLocker در مسیر آنها قرار داشت اجرا کنید، و پس از اتمام، دوباره BitLocker را فعال کنید تا اطلاعات خود را ایمن کنید.
نحوه تعلیق BitLocker در ویندوز 11
اگر در تکمیل یک عملیات خاص مشکل دارید، میتوانید BitLocker را به حالت تعلیق درآورید تا کار را بدون اینکه رمزگذاری BitLocker مانع شود، انجام دهد.
پس از اتمام کار خود، می توانید BitLocker را دوباره فعال کنید تا از داده های خود محافظت کنید.
برای تعلیق BitLocker در ویندوز 11:
- را فشار دهید کلید ویندوز و راه اندازی شود تنظیمات از منوی استارت به طور متناوب، می توانید از کلید ویندوز + I میانبر صفحه کلید برای راه اندازی مستقیم تنظیمات.

- هنگامی که برنامه تنظیمات راه اندازی شد، به آن بروید سیستم > ذخیره سازی > تنظیمات ذخیره سازی پیشرفته.
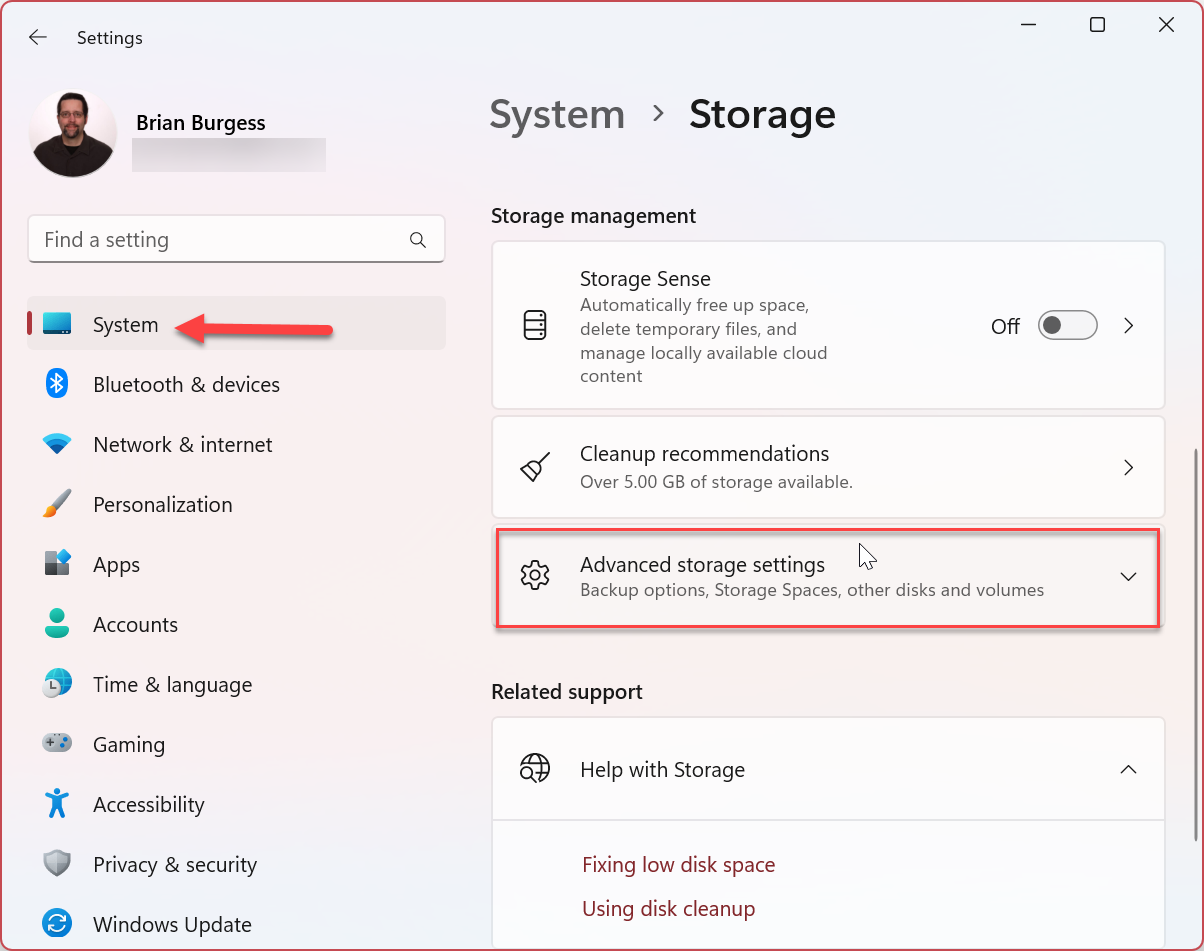
- وقتی که تنظیمات ذخیره سازی پیشرفته ستون باز می شود، روی آن کلیک کنید دیسک ها و حجم ها گزینه.

- درایوی را که می خواهید رمزگذاری BitLocker را به حالت تعلیق درآورید انتخاب کنید و روی آن کلیک کنید خواص دکمه کنار آن به عنوان مثال، ما BitLocker را در محلی به حالت تعلیق در می آوریم ج: راندن.
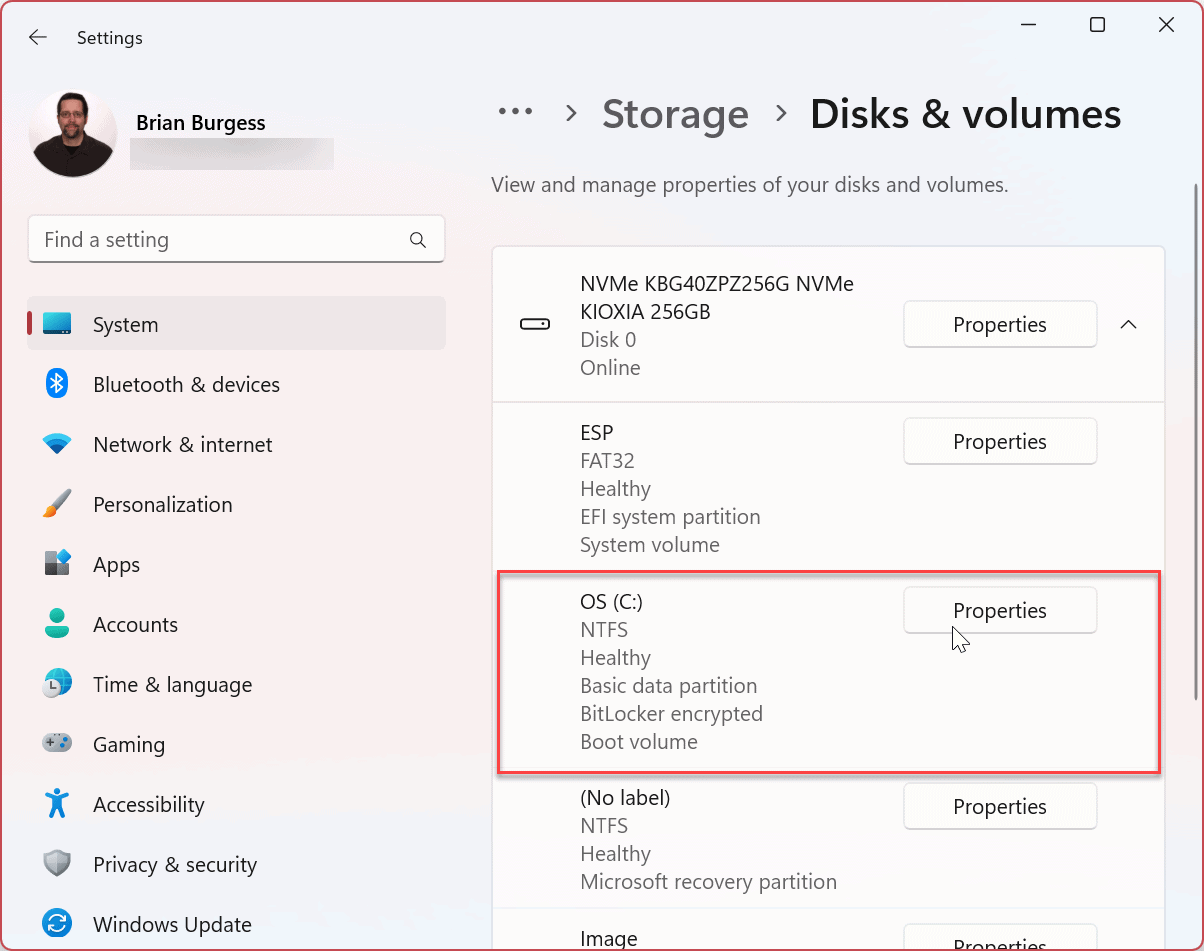
- به پایین اسکرول کنید BitLocker بخش و انتخاب کنید BitLocker را خاموش کنید ارتباط دادن.
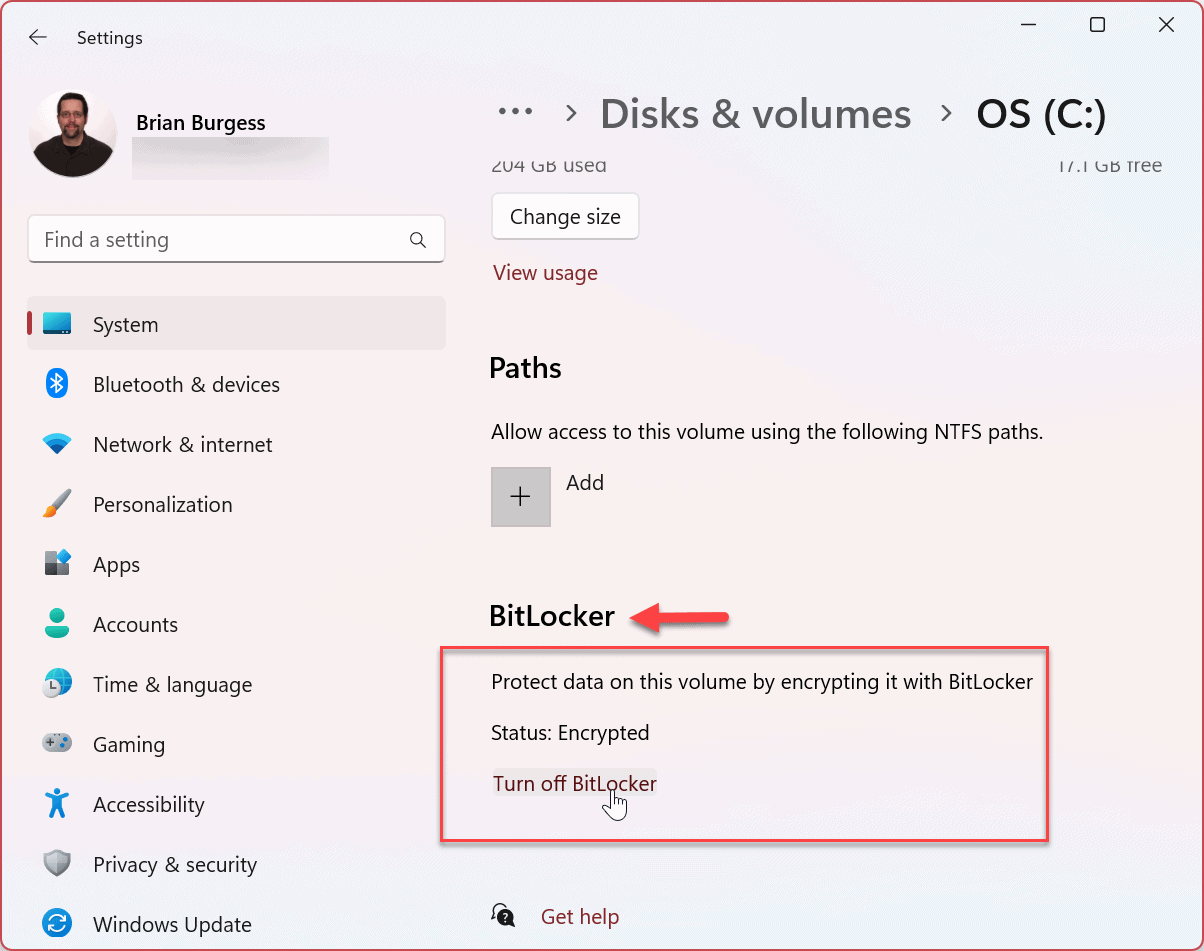
- اکنون، روی حفاظت را تعلیق کنید گزینه زیر درایو سیستم عامل بخش.
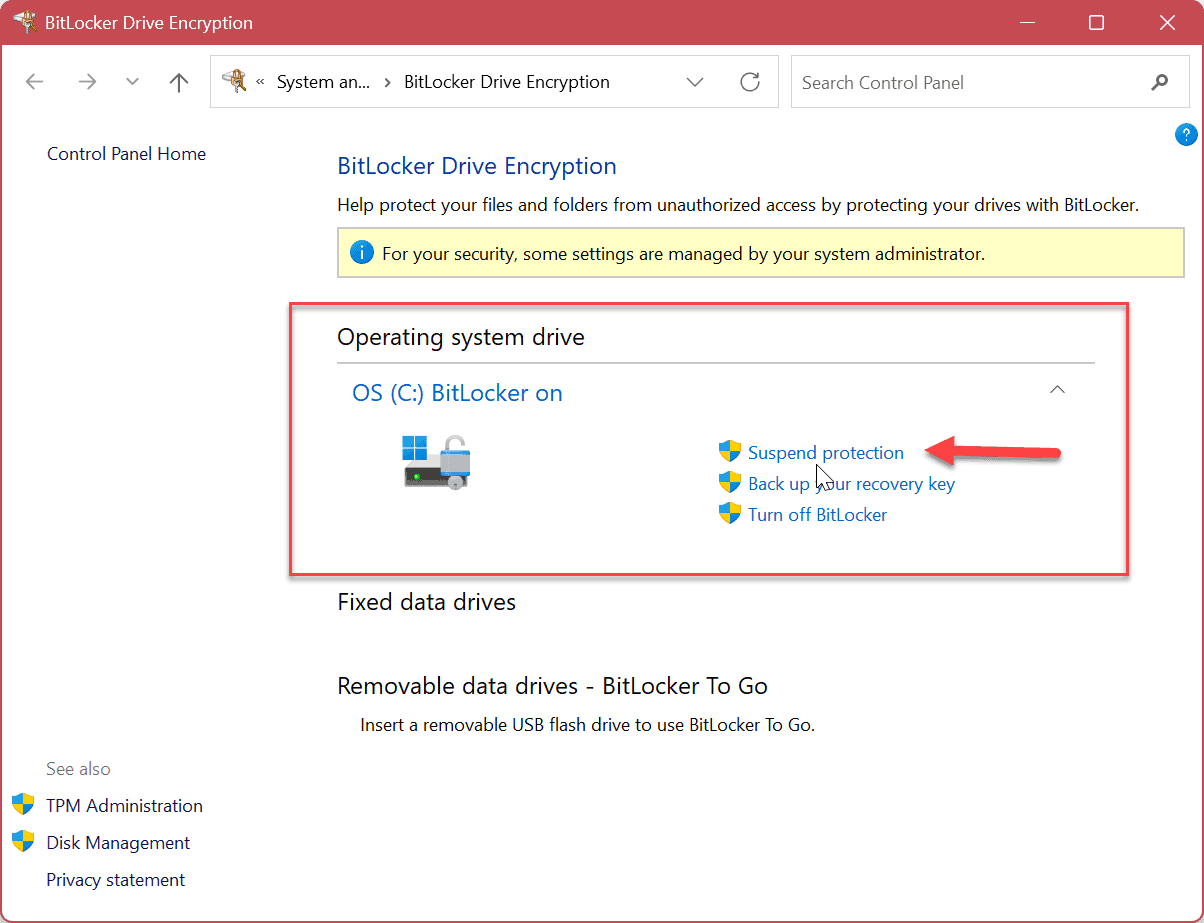
- وقتی که رمزگذاری درایو BitLocker پیام تأیید ظاهر می شود، روی آن کلیک کنید آره دکمه.

پس از تعلیق حفاظت BitLocker، میتوانید ادامه دهید و کاری را که رمزگذاری در راه بود انجام دهید. کارهایی مانند به روز رسانی یک برنامه غیر مایکروسافت یا انجام به روز رسانی سیستم عامل.
پس از اتمام عملیات به قسمت رمزگذاری درایو BitLocker همانطور که در بالا نشان داده شده است، بر روی آن کلیک کنید حفاظت مجدد ارتباط دادن.
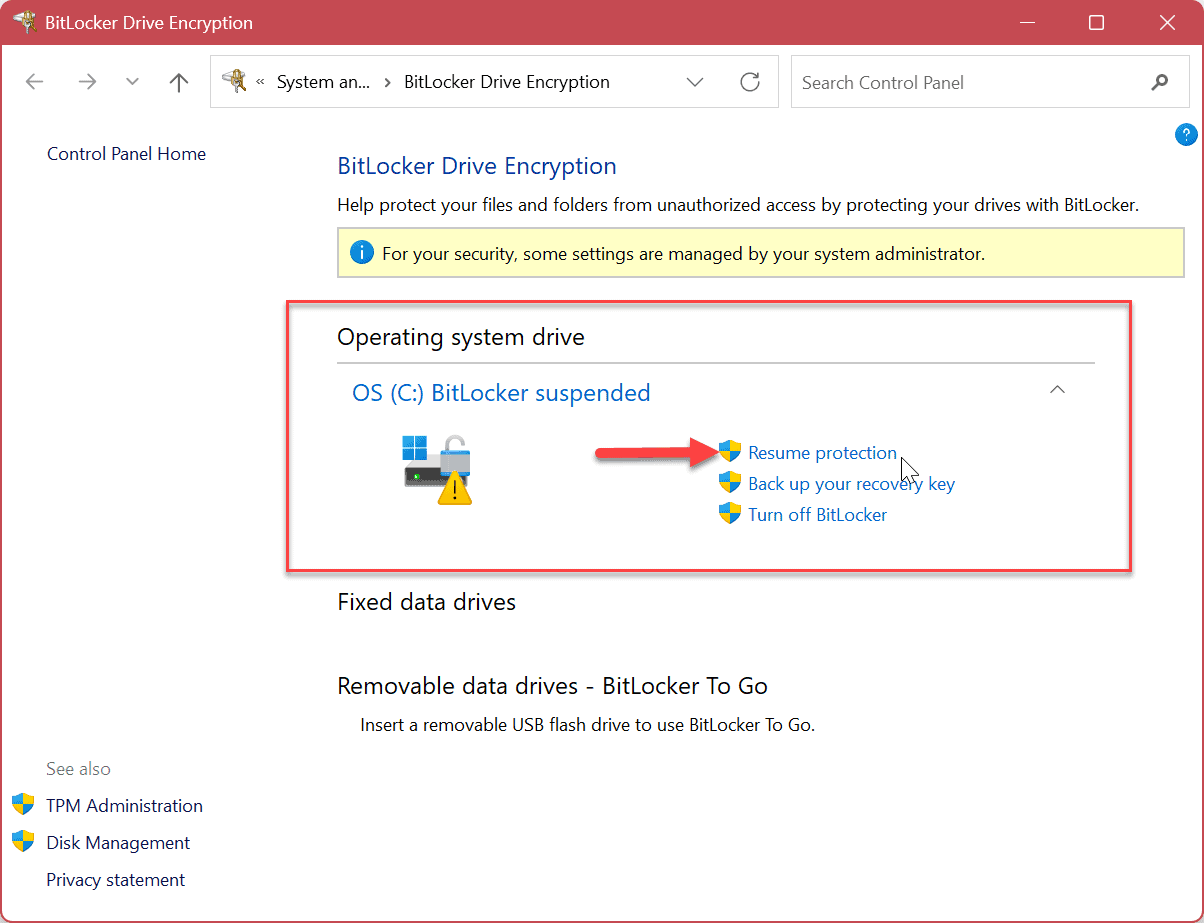
ایمن کردن رایانه شخصی ویندوز 11
در حالی که فعال نگه داشتن رمزگذاری BitLocker در رایانه شخصی برای ایمن نگه داشتن داده ها ضروری است، گاهی اوقات لازم است آن را به طور موقت غیرفعال یا معلق کنید. مطمئن شوید که پس از اتمام عملیات رایانه، آن را دوباره روشن کرده اید تا داده های خود را ایمن نگه دارید.
به خاطر داشته باشید که وقتی BitLocker را به طور موقت در ویندوز 11 غیرفعال می کنید، فرآیند رمزگشایی می تواند زمان زیادی را ببرد. برای تجربه پاسخگوتر، باید از آن استفاده کنید حفاظت را تعلیق کنید در عوض گزینه
علاوه بر استفاده از BitLocker برای رمزگذاری داده های خود، تنظیمات دیگری نیز وجود دارد که می خواهید از آنها برای ایمن نگه داشتن رایانه شخصی خود استفاده کنید. برای مثال، ممکن است لازم باشد یک پوشه را قفل کنید یا اطلاعات شخصی را از فایلهای ویندوز 11 حذف کنید.
علاوه بر استفاده از BitLocker برای رمزگذاری درایوها، میتوانید از ویژگی EFS برای رمزگذاری فایلها و پوشهها استفاده کنید. ویروس ها و بدافزارها همیشه یک تهدید هستند، بنابراین مطمئن شوید که Windows Security را برای حداکثر محافظت پیکربندی کرده اید. و فراموش نکنید که محافظت از فیشینگ پیشرفته را در ویندوز 11 فعال کنید.
همچنین، اگر هنوز ویندوز 11 ندارید، می توانید از BitLocker در ویندوز 10 استفاده کنید.

سایت محتوا مارکتینگ
برای دیدن مطالب آموزشی بیشتر در زمینه سخت افزار و نرم افزار اینجا کلیک کنید!


