آیا از تغییر جهت صفحه نمایش آیفون خود در زمانی که نمی خواهید آن را خسته کرده اید؟ نحوه غیرفعال کردن چرخش صفحه در آیفون را در اینجا بیاموزید.
آیا از چرخاندن آیفون خود خسته شده اید تا در جهت درست نمایش داده شود؟ iPhone یا iPad شما میتواند به سرعت جهتگیری را در زمانی که شما نمیخواهید تغییر دهد. اگر اینطور است، باید چرخش صفحه نمایش را در آیفون خود غیرفعال کنید.
هنگام کشیدن انگشت روی یک برنامه در نمای عمودی و چرخش ناگهانی آن به جهت افقی، آزاردهنده است. هنگام چرخاندن تلفن، مدتی طول می کشد تا به نمای عمودی برگردید، یا نه.
ممکن است برای بازگرداندن حالت پرتره مجبور شوید یک برنامه را دوباره راه اندازی کنید. خوشبختانه، میتوانید با دنبال کردن مراحل زیر، چرخش صفحه را در آیفون خود غیرفعال کنید.
نحوه غیرفعال کردن چرخش صفحه در آیفون
حالت پرتره زمانی است که آیفون خود را به صورت عمودی نگه می دارید تا از برنامه های خود استفاده کنید. این یک حالت عالی برای پیمایش در برنامه ها و خواندن محتوا است. البته، این روش ترجیحی برای گرفتن و مشاهده سلفی نیز است.
نمای افقی برای انجام بازی ها، تماشای فیلم های طولانی و مشاهده برخی عکس ها مانند عکس های پانوراما عالی است.
اگر همیشه ترجیح میدهید صفحه نمایش آیفون یا آیپد خود را در حالت عمودی داشته باشید، این فرآیند ساده است و نیاز به کشیدن انگشت و ضربه زدن دارد.
برای قفل کردن جهت پرتره در آیفون:
- در حین استفاده از iPhone یا iPad، انگشت خود را از گوشه سمت راست بالای صفحه در کنار بریدگی به پایین بکشید تا Control Center نمایش داده شود.
- روی ضربه بزنید قفل چرخشی دکمه.
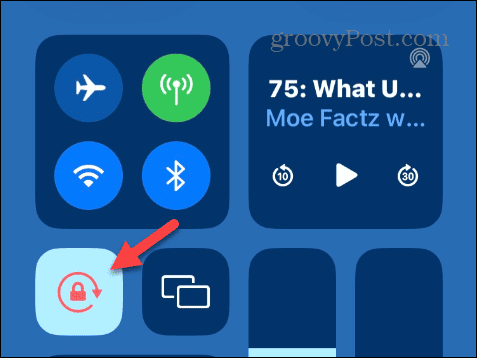
- نماد قرمز می شود و یک اعلان نشان می دهد که می گوید قفل جهت پرتره: روشن.
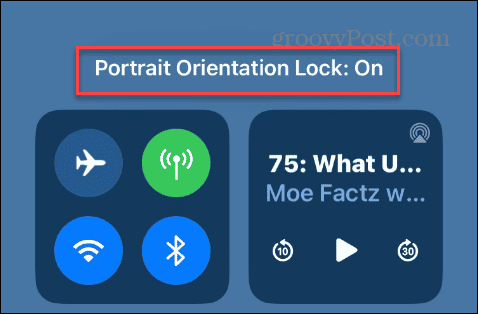
پس از روشن شدن قفل، تلفن شما در حالت عمودی باقی می ماند تا زمانی که دکمه را خاموش کنید. با این حال، مهم است که توجه داشته باشید که برخی از برنامه ها همچنان در نمای افقی نمایش داده می شوند، حتی با فعال بودن قفل جهت عمودی.
وقتی شروع به تماشای محتوا می کنید، برنامه های پخش ویدیو مانند دیزنی پلاس و مکس به طور پیش فرض در نمای افقی باز می شوند. همچنین، توجه داشته باشید که یک iPad را می توان هم در جهت افقی و هم در جهت عمودی قفل کرد.
نحوه غیرفعال کردن قفل جهت یابی پرتره در آیفون
گاهی اوقات، ممکن است بخواهید صفحه به طور خودکار در صفحه وب یا صفحه برنامه بچرخد. مانند سادگی قفل کردن حالت پرتره، می توانید آن را از مرکز کنترل باز کنید.
برای باز کردن قفل جهت پرتره در آیفون:
- در iPhone یا iPad خود، از گوشه سمت راست بالای صفحه در کنار بریدگی برای نمایش به پایین بکشید مرکز کنترل.
- روی ضربه بزنید قفل چرخشی دکمه.
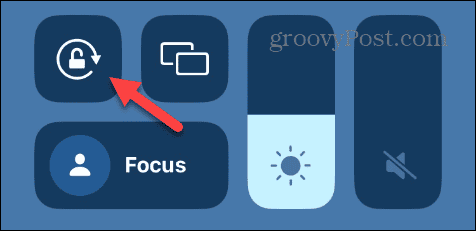
- دکمه به رنگ معمولی خود باز می گردد و a قفل جهت پرتره: خاموش اعلان در بالای صفحه ظاهر می شود.
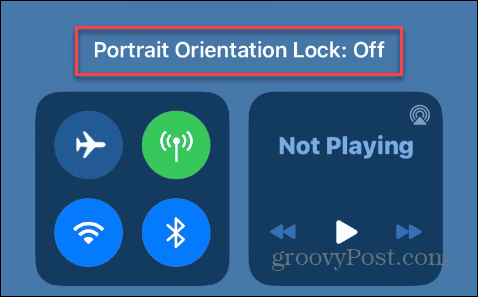
با باز بودن تنظیمات جهت عمودی، می توانید صفحه خود را به صورت عمودی بچرخانید تا در نمای افقی مشاهده کنید و آن را به صورت عمودی برای حالت عمودی بچرخانید.
چگونه صفحه آیفون خود را بدون کج کردن بچرخانیم
اگر میخواهید جهت صفحه نمایش را تغییر دهید، میتوانید این کار را بدون کج کردن گوشی از طریق ویژگی AssistiveTouch انجام دهید.
برای فعال کردن AssistiveTouch در آیفون:
- در آیفون خود، باز کنید تنظیمات > دسترسی.
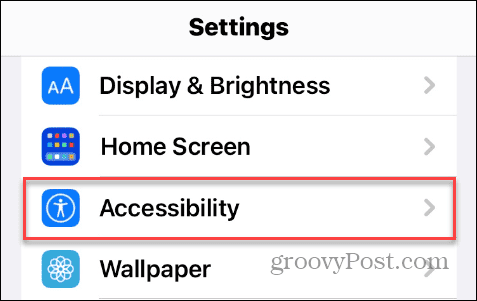
- روی ضربه بزنید دست زدن به گزینه زیر فیزیکی و موتوری بخش منو

- انتخاب کنید تماس کمکی گزینه.

- را تغییر دهید تماس کمکی دکمه.
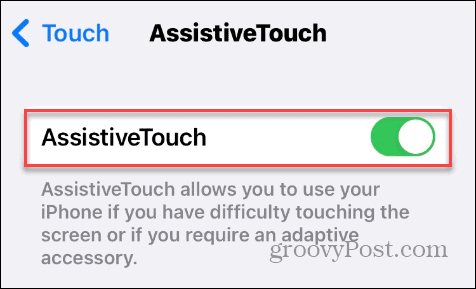
- روی ضربه بزنید تماس کمکی دکمه در مرکز سمت راست صفحه نمایش.
- وقتی منو ظاهر شد، دستگاه گزینه.
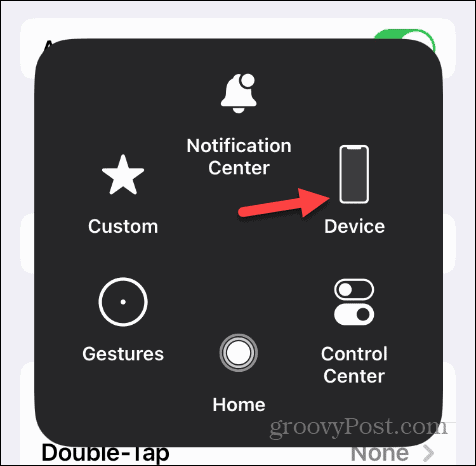
- روی ضربه بزنید چرخش صفحه نمایش دکمه.

- نمای صفحه ای را که می خواهید برای برنامه باز خود استفاده کنید انتخاب کنید.

توجه داشته باشید که اگر ویژگی جهتگیری عمودی را فعال کنید، این گزینهها کار نمیکنند.
تغییر جهت صفحه در آیفون
اگر میخواهید آیفون خود را در حالت پرتره نگه دارید، میتوانید به راحتی آن را از مرکز کنترل قفل کنید—باز کردن قفل آن به همان سادگی است. هنگامی که تنظیمات را قفل کردید، تلفن شما در حالت عمودی باقی می ماند، فقط برای چند برنامه که به طور پیش فرض در حالت افقی نمایش داده می شوند، صرفه جویی کنید.
دستگاههای فنی دیگری وجود دارند که ممکن است بخواهید جهتگیری خود را تغییر دهید. برای مثال، میتوانید یک ویدیو را در VLC بچرخانید و جهتگیری ویدیو یا عکس را در آیفون اصلاح کنید. و اگر گوشی اندرویدی دارید، نحوه چرخش ویدیو در اندروید را بررسی کنید.
همچنین ممکن است علاقه مند به چرخاندن صفحه نمایش خود در ویندوز یا یادگیری چرخاندن متن در Google Docs باشید. اگر می خواهید متن را در زاویه یا 90 درجه بچرخانید، می توانید متن را در Microsoft Word بچرخانید.

سایت محتوا مارکتینگ
برای دیدن مطالب آموزشی بیشتر در زمینه سخت افزار و نرم افزار اینجا کلیک کنید!


