Remote Desktop یک ویژگی با ارزش ویندوز است، اما می تواند یک تهدید باشد. اگر از آن استفاده نمی کنید، با استفاده از این راهنما، Remote Desktop را در ویندوز 11 غیرفعال کنید.
هنگامی که یک جلسه دسکتاپ از راه دور (RDP) را در ویندوز فعال می کنید، به شما امکان می دهد از راه دور روی رایانه های دیگر کار کنید. به شما این امکان را میدهد که با یک رایانه از راه دور دیگر تماس بگیرید و عیبیابی کنید، فایلها را بازیابی کنید، به کاربر نشان دهید که چگونه کاری را انجام دهد، و کارهای دیگر را انجام دهید.
این یک ویژگی عالی است، اما اگر هرگز از آن استفاده نمی کنید یا نمی خواهید سایر کاربران به کامپیوتر شما دسترسی غیرمجاز داشته باشند، می توانید Remote Desktop را در ویندوز 11 غیرفعال کنید.
اگر میخواهید کامپیوتر خود را تا حد امکان ایمن کنید، یکی از کارهایی که میتوانید انجام دهید این است که RDP را غیرفعال کنید. در اینجا چگونگی آن است.
نحوه غیرفعال کردن ریموت دسکتاپ در ویندوز 11
با Remote Desktop، هر شخصی که نام کاربری و رمز عبور صحیح را داشته باشد می تواند به کامپیوتر شما دسترسی داشته باشد. این یک تاکتیک حمله رایج نیست، اما ممکن است اتفاق بیفتد. هنگامی که کاربر به رایانه شخصی شما دسترسی پیدا می کند، بازیگران شرور می توانند به فایل ها، برنامه ها و سایر اطلاعات حساب کاربری شما دسترسی داشته باشند.
RDP یک ویژگی به طور کلی ایمن است، اما اگر از آن استفاده نمی کنید، غیرفعال کردن آن به حذف حمله از تهدیدات شرور احتمالی راه دور کمک می کند. بنابراین چند راه برای غیرفعال کردن RDP وجود دارد، و ما به شما نشان خواهیم داد که چگونه.
برای غیرفعال کردن RDP در ویندوز 11:
- کلیک کنید بر روی دکمه شروع یا فشار دهید کلید ویندوز برای راه اندازی منوی شروع و باز کنید تنظیمات.
به طور متناوب، می توانید استفاده کنید کلید ویندوز + I برای باز کردن مستقیم برنامه تنظیمات.
- کلیک سیستم از گزینه های سمت چپ و کلیک کنید دسکتاپ از راه دور گزینه سمت راست

- وقتی که دسکتاپ از راه دور صفحه گزینه ها باز می شود، آن را تغییر دهید دسکتاپ از راه دور تعویض خاموش.

- هنگامی که پیام تأیید ظاهر شد، روی آن کلیک کنید تایید دکمه.

پس از انجام مراحل بالا، ویژگی Remote Desktop غیرفعال است و نمیتوانید به دستگاههای راه دور دسترسی داشته باشید یا برعکس. با این حال، اگر در آینده نیاز به استفاده مجدد از آن داشتید، می توانید Remote Desktop را در ویندوز 11 فعال کنید.
نحوه غیرفعال کردن دسکتاپ از راه دور در ویندوز 11 با استفاده از کنترل پنل
چندین گزینه سیستم ویندوز 11 شما به برنامه تنظیمات منتقل شده اند. با این حال، همچنان می توانید از کنترل پنل در ویندوز 11 برای مدیریت سیستم خود استفاده کنید. این شامل توانایی غیرفعال کردن RDP است.
برای غیرفعال کردن دسکتاپ از راه دور با استفاده از کنترل پنل:
- را فشار دهید کلید ویندوز.
- تایپ کنید CPL و انتخاب کنید صفحه کنترل زیر بهترین مسابقه بخش.

- چه زمانی صفحه کنترل باز می شود، روی سیستم و امنیت گزینه.
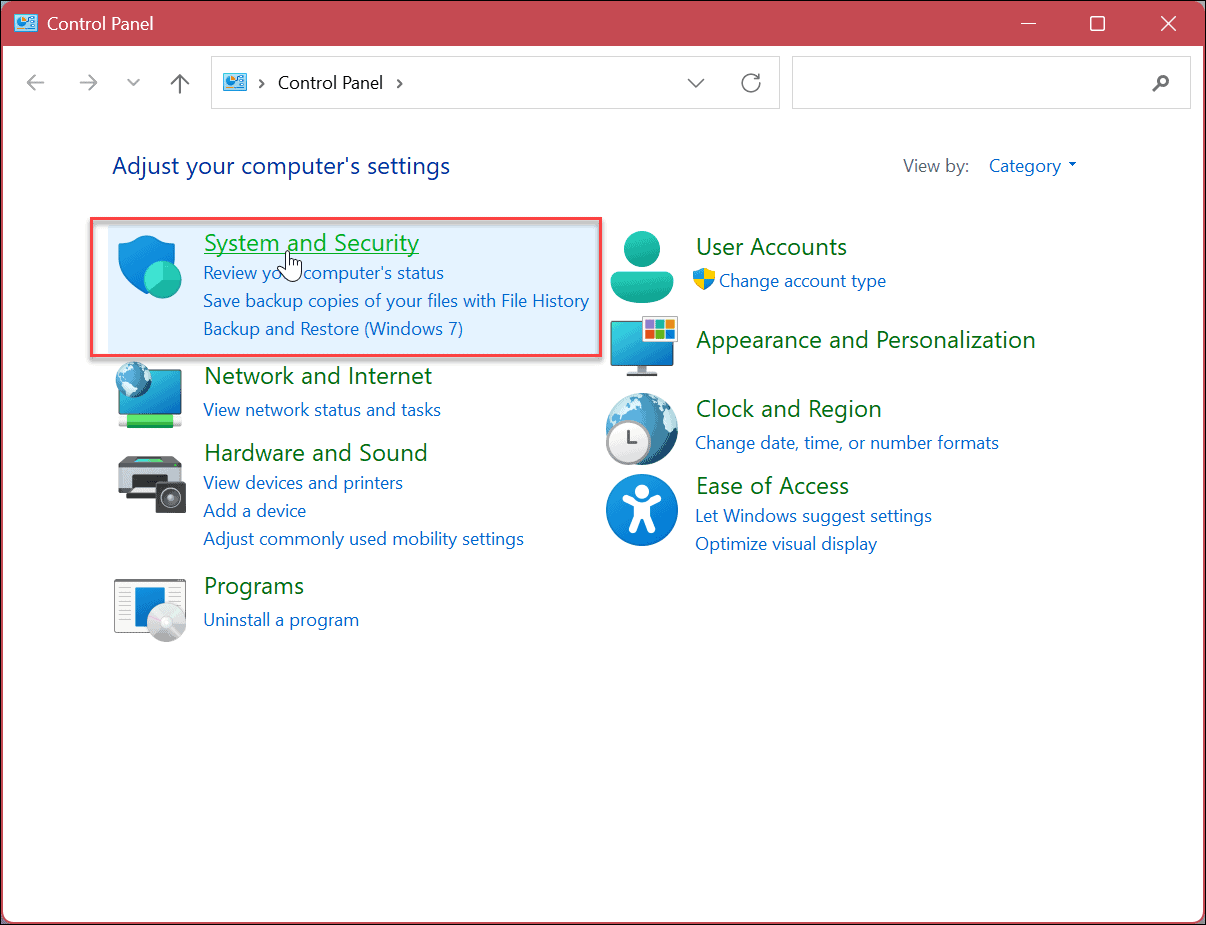
- وقتی که سیستم و امنیت گزینه ها را باز کنید، روی آن کلیک کنید اجازه دسترسی از راه دور لینک در سیستم بخش.

- در خصوصیات سیستم پنجره را انتخاب کنید اتصال از راه دور به این رایانه مجاز نیست گزینه.

- کلیک درخواست دادن و خوب برای تایید انتخاب با استفاده از این روش اخطار تاییدی وجود نخواهد داشت. در عوض، خصوصیات سیستم پنجره بسته می شود و می توانید به بسته شدن خارج از کنترل پنل ادامه دهید.
نحوه استفاده از PowerShell برای غیرفعال کردن RDP در ویندوز 11
اگر دوست ندارید از رابط کاربری گرافیکی استفاده کنید و ترجیح می دهید از دستورات استفاده کنید، می توانید Remote Desktop را با استفاده از ترمینال Windows PowerShell غیرفعال کنید. می توانید از دو دستور استفاده کنید. یکی RDP را غیرفعال می کند و فرمان دیگر RDP را از طریق فایروال ویندوز غیرفعال می کند.
برای استفاده از PowerShell برای غیرفعال کردن RDP:
- را فشار دهید کلید ویندوز.
- تایپ کنید پاورشل و کلیک کنید به عنوان Administrator اجرا شود از پاورشل گزینه های سمت راست

- وقتی که ترمینال پاورشل باز می شود، دستور زیر را وارد کرده و Enter را بزنید.
Set-ItemProperty -Path 'HKLM:SystemCurrentControlSetControlTerminal Server' -name "fDenyTSConnections" -value 1
- حالا دستور زیر را اجرا کنید:
Disable-NetFirewallRule -DisplayGroup "Remote Desktop"

دسترسی از راه دور به کامپیوتر ویندوزی
RDP از روزهای XP بخشی از ویندوز بوده است و یک ویژگی در ویندوز 11 است. با این حال، اگرچه ناچیز است، اما می تواند یک خطر امنیتی باشد و نباید فعال شود مگر اینکه از آن استفاده کنید و به آن نیاز داشته باشید. اگر در گذشته از آن استفاده کرده اید اما دیگر به آن نیاز ندارید، می توانید با خیال راحت Remote Desktop را در ویندوز 11 غیرفعال کنید.
همچنین، اگر میخواهید برخی از امنیت جلسات RDP را تقویت کنید، با تغییر پورت RDP در ویندوز آشنا شوید. اگر هنوز ویندوز 11 را اجرا نمی کنید و نیاز به شروع یک جلسه از راه دور دارید، می توانید از RDP در ویندوز 10 نیز استفاده کنید.
علاوه بر ویندوز، میتوانید با Remote Desktop به پلتفرمهای دیگر متصل شوید. به عنوان مثال، شاید لازم باشد از راه دور به یک دستگاه macOS یا Linux استفاده کنید. یا ممکن است به گزینه Remote Desktop در Android از سیستم ویندوز خود نیاز داشته باشید.
همچنین شایان ذکر است که برنامه های کاربردی رایگان امکان جلسات از راه دور بین پلتفرمی را فراهم می کنند. به عنوان مثال، TeamViewer را بررسی کنید، که اتصالات از ویندوز به مک را فعال می کند. یا برای اجازه دادن به یک جلسه راه دور از Chromebook یا Android به دستگاه دیگر، Chrome Remote Desktop را بررسی کنید.

سایت محتوا مارکتینگ
برای دیدن مطالب آموزشی بیشتر در زمینه سخت افزار و نرم افزار اینجا کلیک کنید!


