آیا می خواهید تبلیغات هدفمند را در رایانه شخصی ویندوز 11 خود متوقف کنید؟ می توانید تنظیمات را در منوی تنظیمات ویندوز خود غیرفعال کنید. این راهنما توضیح می دهد که چگونه.
مایکروسافت تغییرات زیادی را با ویندوز 11 اعمال کرده است، از جمله نحوه استفاده از ردیابی تبلیغات. علاوه بر این، سیستم یک شماره شناسایی آگهی منحصر به فرد دریافت می کند که به تبلیغ کنندگان اجازه می دهد فعالیت های شما را برای نمایش تبلیغات شخصی ردیابی کنند.
میتوانید ردیابی تبلیغات (همراه با انواع دیگر ردیابی) را در حین نصب تمیز ویندوز 11 غیرفعال کنید یا از ویندوز 10 به 11 ارتقا دهید. با این حال، اگر روی گزینههای حفظ حریم خصوصی کلیک کنید، میتوانید ردیابی تبلیغات (و موارد دیگر) را بعداً از قسمت غیرفعال کنید. برنامه تنظیمات
یکی از مکانهایی که به راحتی قابل شناسایی برای یافتن تبلیغات شخصیشده است، صفحه ابزارک است که اخبار، آبوهوا و سایر محتواها را نمایش میدهد. خوشبختانه، می توانید ردیابی تبلیغات را در ویندوز 11 غیرفعال کنید.
نحوه غیرفعال کردن ردیابی تبلیغات در ویندوز 11
تبلیغات شخصیشده میتواند هنگام جستجوی یک محصول یا خدمات خاص مفید باشد. اما اگر بیشتر نگران حریم خصوصی هستید و نمیخواهید فعالیتهای خود را با تبلیغکنندگان به اشتراک بگذارید، میتوانید شماره شناسایی منحصربهفرد آگهی را غیرفعال کنید.
در حالی که همچنان تبلیغات را در مناطق مختلف در سراسر سیستم عامل خواهید دید، آنها بر اساس رفتار قبلی شخصی سازی نخواهند شد.
برای غیرفعال کردن ردیابی تبلیغات در رایانه شخصی ویندوز 11:
- را فشار دهید کلید ویندوز و راه اندازی شود تنظیمات، یا استفاده کنید کلید ویندوز + I برای باز کردن مستقیم آن

- وقتی تنظیمات باز شد، را انتخاب کنید حریم خصوصی و امنیت از ستون سمت چپ
- به پایین اسکرول کنید مجوزهای ویندوز بخش سمت راست را انتخاب کنید عمومی گزینه.

- سوئیچ کناری را خاموش کنید به برنامهها اجازه دهید با استفاده از شناسه تبلیغاتی من، تبلیغات شخصیشده را به من نشان دهند تعویض.

- در حالی که در این بخش، ممکن است عاقلانه باشد که سایر تنظیمات ردیابی وب، ردیابی شروع و جستجو، ردیابی فهرست زبان و محتوای سفارشی شده را در برنامه تنظیمات خاموش کنید.
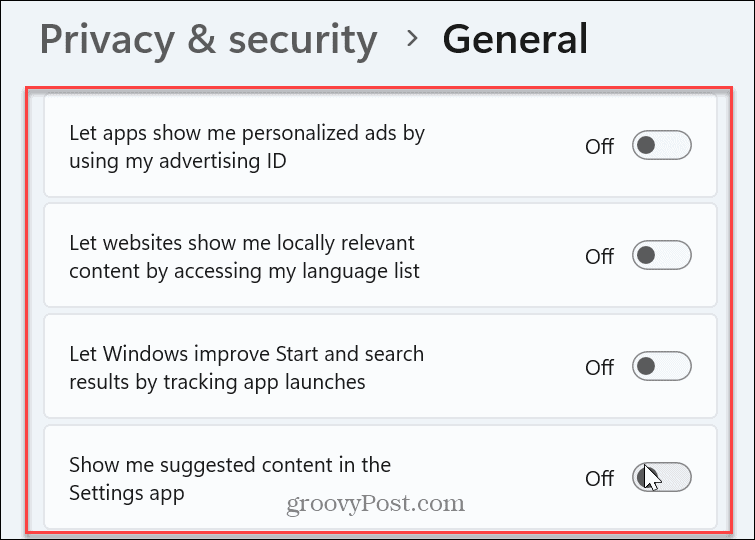
هنگامی که گزینه شخصی سازی تبلیغات را بر اساس شناسه ردیابی خود غیرفعال کنید، همچنان متوجه تبلیغات خواهید شد. اما آنها عرف و بر اساس رفتار نخواهند بود. ویندوز 11 پس از غیرفعال کردن هر چهار گزینه همچنان به خوبی کار می کند. اما ردیابی رفتار و تنظیمات شخصی شما در رابط کاربری کمتر خواهد بود.
اگر میخواهید ردیابی را دوباره فعال کنید، به برنامه تنظیمات برگردید و گزینه نمایش تبلیغات شخصیشده با استفاده از شناسه تبلیغاتی خود را فعال کنید.
ویندوز 11 را خصوصی و ایمن نگه دارید
اگر از حریم خصوصی آگاه هستید و ترجیح می دهید که ویندوز 11 تنظیمات و رفتارهای شما را ردیابی نکند، غیرفعال کردن ردیابی تبلیغات با استفاده از گزینه های بالا ساده است. و اگر واقعاً میخواهید دادههایی را که مایکروسافت از شما جمعآوری میکند محدود کنید، نحوه غیرفعال کردن ردیابی دادههای تله متری در ویندوز 11 را بخوانید.
و گزینه های دیگر برای ایمن نگه داشتن سیستم خود را فراموش نکنید. به عنوان مثال، یاد بگیرید که Windows Security را برای محافظت بهینه تنظیم کنید. علاوه بر این، برای امنیت کلی آنلاین، مطمئن شوید که احراز هویت دو عاملی (2FA) را برای هر سایتی که این قابلیت را ارائه می دهد، فعال کنید. فناوری 2FA یک لایه حفاظتی اضافی اضافه می کند که رمزهای عبور قوی شما را تحسین می کند.
البته کامپیوتر شما تنها مکانی برای مدیریت حریم خصوصی و امنیت نیست. همچنین باید گوشی خود را ایمن کنید. به عنوان مثال، کاربران آیفون و آیپد می توانند گزارش حریم خصوصی برنامه را برای کشف آنچه که برنامه های شما در پشت صحنه انجام می دهند ایجاد کنند. یا اگر کاربر اندروید هستید، می توانید ردیاب های تعبیه شده در برنامه های اندروید را بررسی کنید.

سایت محتوا مارکتینگ
برای دیدن مطالب آموزشی بیشتر در زمینه سخت افزار و نرم افزار اینجا کلیک کنید!


