اگر میخواهید اتصال، عملکرد سیستم و باتری لپتاپ خود را کنترل کنید، باید برنامههای پسزمینه را در ویندوز 11 غیرفعال کنید.
چندین برنامه که روی رایانه شخصی ویندوز 11 خود نصب کرده اید حتی پس از بستن آنها در پس زمینه اجرا می شوند. برای مثال، برنامههایی مانند Teams یا Outlook برای اجرای بهروزرسانیهای جدید مهم هستند.
با این حال، اگر برنامههای زیادی در پسزمینه اجرا میشوند، میتواند عملکرد، اتصال و عمر باتری را کاهش دهد. خبر خوب این است که میتوانید برنامههای پسزمینه را در ویندوز 11 به روشهای مختلفی غیرفعال کنید و عملکرد کلی را بهبود بخشید.
میتوانید آنها را از برنامه تنظیمات، تنظیمات برق و باتری غیرفعال کنید یا از Group Policy غیرفعال کنید. در اینجا چگونگی آن است.
نحوه جلوگیری از اجرای برنامه ها در پس زمینه از طریق تنظیمات در ویندوز 11
یکی از راههای سادهتر برای جلوگیری از اجرای برنامهها در پسزمینه، از طریق برنامه تنظیمات است. شما باید هر برنامه را به صورت جداگانه غیرفعال کنید، اما به شما امکان می دهد بزرگترین متخلف را غیرفعال کنید.
برای استفاده از تنظیمات برای غیرفعال کردن برنامههای پسزمینه در ویندوز 11:
- را فشار دهید کلید ویندوز برای راه اندازی شروع کنید منو و راه اندازی تنظیمات. به طور متناوب، می توانید از کلید ویندوز + I میانبر صفحه کلید برای باز کردن مستقیم آن.

- وقتی برنامه تنظیمات باز شد، کلیک کنید برنامه ها از ستون سمت چپ و انتخاب کنید برنامه های نصب شده در سمت راست

- برنامهای را که میخواهید از اجرای آن در پسزمینه جلوگیری کنید، جستجو کنید یا برای یافتن آن در فهرست برنامهها حرکت کنید.
- کلیک کنید بر روی سه نقطه کنار نام برنامه را فشار داده و انتخاب کنید گزینه های پیشرفته از منو

- به پایین بروید و آن را پیدا کنید مجوزهای برنامه های پس زمینه بخش.

- از اجازه دهید این برنامه در پس زمینه اجرا شود بخش، را انتخاب کنید هرگز گزینه ای از منو

پس از انجام مراحل بالا، برنامه ای که انتخاب کرده اید دیگر در پس زمینه اجرا نمی شود و انرژی و وای فای را هدر می دهد.
نحوه غیرفعال کردن برنامه های پس زمینه در ویندوز 11 با سیاست گروهی
اگر از نسخههای Windows 11 Pro، Enterprise یا Student استفاده میکنید، میتوانید از ویرایشگر Group Policy برای غیرفعال کردن برنامههای پسزمینه استفاده کنید. البته این گزینه برای مدیری است که نیاز به مدیریت چندین سیستم دارد.
برای غیرفعال کردن برنامههای پسزمینه از طریق Group Policy، از این مراحل استفاده کنید:
- مطبوعات کلید ویندوز + R برای راه اندازی اجرا کن گفتگو
- تایپ کنید gpedit.msc و کلیک کنید خوب یا ضربه بزنید وارد.

- چه زمانی ویرایشگر خط مشی گروه باز می شود، به مسیر زیر بروید:
پیکربندی رایانهالگوهای مدیریتیکامپوننتهای ویندوزحریم خصوصی برنامه - دوبار کلیک کنید اجازه دهید برنامه های ویندوز در پس زمینه اجرا شوند خط مشی در ستون سمت راست
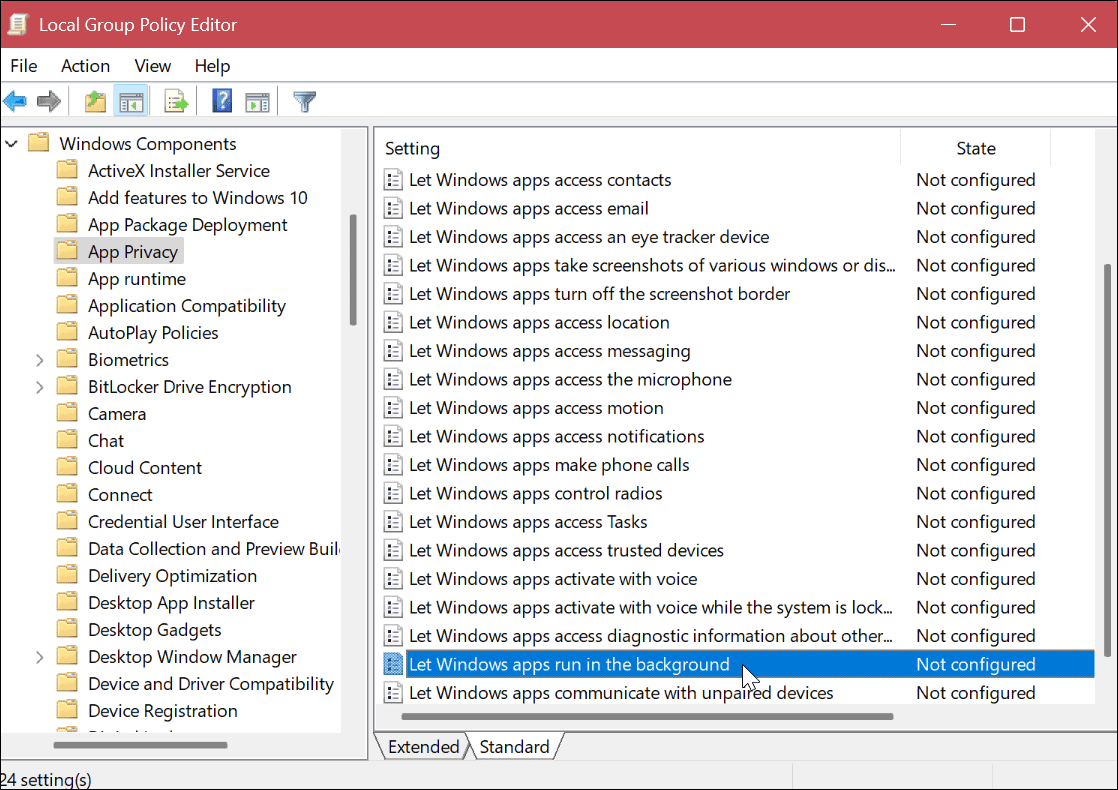
- خط مشی را تنظیم کنید فعال شد.
- زیر گزینه ها بخش، روی منوی کشویی کلیک کنید، انتخاب کنید پیش فرض برای همه برنامه ها و انتخاب کنید انکار اجباری.
- کلیک درخواست دادن و خوب.
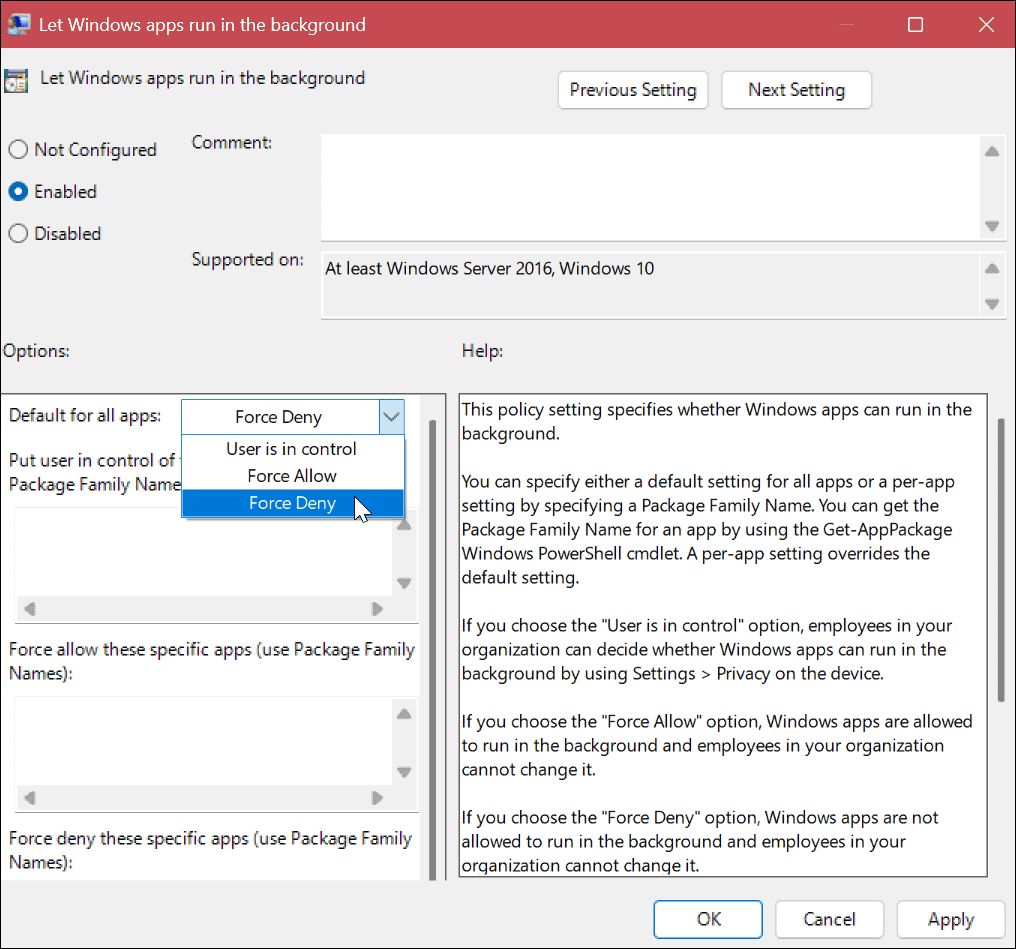
استفاده از تنظیمات برق و باتری برای غیرفعال کردن برنامههای پسزمینه در ویندوز 11
را باتری و برق بخش به شما این فرصت را می دهد تا برنامه هایی را که در حال اجرا در پس زمینه بیشترین مصرف باتری را هدر می دهند، مشاهده کنید. همچنین، به شما امکان میدهد برنامههای پسزمینهای را که بیشترین انرژی را مصرف میکنند، غیرفعال کنید.
برای استفاده از تنظیمات برق و باتری، موارد زیر را انجام دهید:
- را فشار دهید کلید ویندوز و راه اندازی شود تنظیمات از شروع کنید منو.

- انتخاب کنید سیستم برگه از ستون سمت چپ
- به پایین بروید، را انتخاب کنید برق و باتری بخش، و گسترش دهید مصرف باتری بخش.

- انتخاب کنید زمینه گزینه از مرتب سازی بر اساس منوی کشویی در کنار جستجو کردن رشته.

- ویندوز برنامه های شما را بر اساس استفاده از پس زمینه مرتب می کند. کلیک کنید بر روی سه نقطه کنار برنامه را فشار دهید و آن را انتخاب کنید مدیریت فعالیت پس زمینه گزینه.

- زیر مجوزهای پس زمینه بخش، روی منوی کشویی کلیک کنید و آن را انتخاب کنید هرگز گزینه.

با هر اپلیکیشنی که فکر میکنید در پسزمینه باتری بیش از حد مصرف میکند، ادامه دهید. اگر برنامه خاصی دارید که مشکوک هستید در حال تخلیه است، می توانید آن را نیز جستجو کنید. توجه داشته باشید که فقط میتوانید مجوزهای پسزمینه برنامههای فروشگاه مایکروسافت را مدیریت کنید.
مدیریت برنامه های پس زمینه در ویندوز 11
وقتی برنامههای پسزمینه را در ویندوز 11 غیرفعال میکنید، اتصال، عملکرد و باتری آنها را کنترل میکنید. علاوه بر این، اگر از یک اتصال اندازهگیری شده استفاده میکنید، غیرفعال کردن برنامهها یک مزیت قابل توجه است.
همچنین مهم است که توجه داشته باشید که برخی از برنامه های دسکتاپ Win32 به شما امکان می دهند کنترل کنید که آیا در پس زمینه اجرا می شوند یا خیر. هر برنامه متفاوت است و میتوانید در تنظیمات برنامه خاص به دنبال آن بگردید.
وقتی نوبت به مدیریت برنامه ها در ویندوز می رسد، کارهای دیگری نیز وجود دارد که می توانید انجام دهید. به عنوان مثال، میتوانید برنامهها را در هنگام راهاندازی باز کنید یا به سمت دیگری بروید و برنامههای راهاندازی را برای بهبود زمان راهاندازی غیرفعال کنید.
اگر دیگر به برنامهها در ویندوز نیاز ندارید، بهتر است برنامهها را در ویندوز 11 حذف کنید. و اگر مدیر هستید، میتوانید ویندوز 11 را فقط برای نصب برنامهها از فروشگاه مایکروسافت تنظیم کنید.
و اگر هنوز ویندوز 11 ندارید، با غیرفعال کردن برنامههای پسزمینه در ویندوز 10 آشنا شوید. همچنین، اگر هنوز این کار را نکردهاید، راهنمای مدیریت برنامهها در ویندوز 10 را بخوانید.

سایت محتوا مارکتینگ
برای دیدن مطالب آموزشی بیشتر در زمینه سخت افزار و نرم افزار اینجا کلیک کنید!


