اگر جلسه ای ترتیب دهید، ممکن است با تعداد زیادی ایمیل RSVP مواجه شوید. با نحوه خاموش کردن اعلانهای پذیرش جلسه در Gmail آشنا شوید.
ایجاد رویدادها در Google Calendar یک فرآیند ساده است. میتوانید چند شرکتکننده را دعوت کنید، و آنها این گزینه را دارند که به دعوت شما پاسخ دهند، که نشان میدهد شرکت خواهند کرد، شرکت نمیکنند یا در حال حاضر مطمئن نیستند.
بهطور پیشفرض، زمانی که فردی که به رویدادی دعوت کردهاید به دعوت شما پاسخ دهد، اعلانهایی را در صندوق ورودی Gmail خود دریافت خواهید کرد. با این حال، اگر در حال سازماندهی یک جلسه بزرگ هستید، ممکن است ترجیح دهید صندوق ورودی شما مملو از پاسخهای رویداد نباشد، و پیدا کردن ایمیلهای مهمتر شما را دشوارتر میکند. خوشبختانه، شما می توانید کنترل کنید که آیا این ایمیل ها را دریافت می کنید یا خیر. در اینجا نحوه غیرفعال کردن اعلانهای پذیرش جلسه در Gmail آورده شده است.
آشنایی با اعلانهای پذیرش جلسه در Gmail
هنگامی که یک رویداد جلسه را برنامه ریزی می کنید، می توانید برای هرکسی که می خواهید در آن شرکت کنید دعوت نامه ارسال کنید. این ایمیل ها شامل پیوندهایی برای پاسخ به دعوت به صورت بله، خیر یا شاید هستند.
وقتی دعوتکننده شما این تصمیم را میگیرد، بهطور پیشفرض، ایمیلی دریافت میکنید که در آن تصمیم او به شما اطلاع میدهد، از جمله ایمیل کمی سرگرمکننده «تصویری پذیرفتهشده» اگر روی شاید کلیک کند.

اگر تعداد زیادی از افراد را به یک جلسه دعوت کنید، بسیاری از این اعلانهای پذیرش را دریافت خواهید کرد. و لزوماً به آنها نیاز ندارید. اگر روی رویدادی که در Google Calendar ایجاد کردهاید کلیک کنید، فهرستی از نحوه پاسخگویی همه افرادی که دعوت کردهاید را میبینید، که راه سریعتری برای بررسی نسبت به بررسی تعداد زیادی ایمیل پذیرش است.
اگر نمیخواهید صندوق ورودی شما با این اعلانها پر شود، میتوانید اعلانهای پذیرش جلسه را غیرفعال کنید.
نحوه غیرفعال کردن اعلان پذیرش جلسه برای همه جلسات
اگرچه این ایمیلهای پذیرش جلسه را در صندوق ورودی Gmail خود دریافت میکنید، اما مکانی که میتوانید آنها را غیرفعال کنید در تقویم Google است. میتوانید تنظیمات مربوط به هر تقویم را در حساب خود تغییر دهید.
برای غیرفعال کردن اعلانهای پذیرش جلسه برای همه جلسات:
- باز کن تقویم گوگل در کامپیوتر شما.
- نشانگر را روی تقویمی که جلسه را در آن ایجاد کرده اید نگه دارید و روی آن کلیک کنید سه نقطه آیکون.

- انتخاب کنید تنظیمات و اشتراک گذاری.
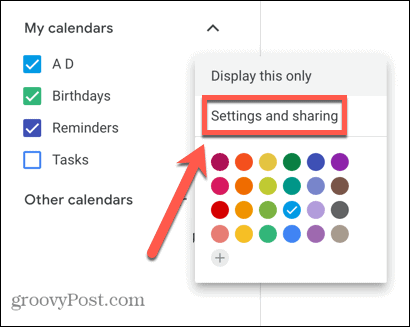
- به پایین اسکرول کنید اطلاعیه های دیگر بخش.
- کلیک کنید بر روی پاسخ های رویداد کشویی
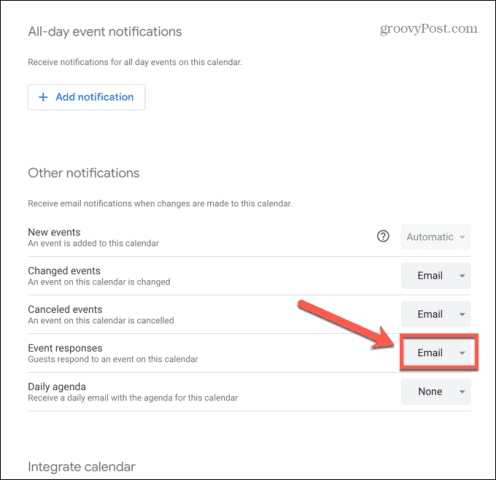
- انتخاب کنید هیچ یک.
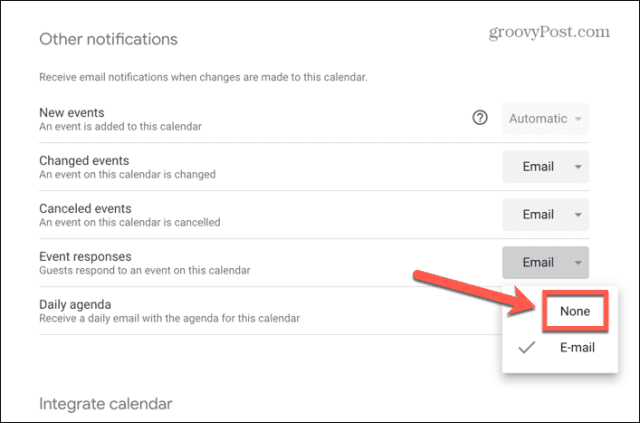
- دیگر اعلان پذیرش جلسه را در صندوق ورودی جیمیل خود دریافت نخواهید کرد.
- این برای تمام جلسات آینده نیز اعمال خواهد شد. اگر میخواهید اعلانهای پذیرش جلسه را دوباره فعال کنید، مراحل بالا را تکرار کرده و انتخاب کنید پست الکترونیک از منوی کشویی
نحوه غیرفعال کردن اعلان پذیرش جلسه برای جلسات فردی
متأسفانه، تنظیمات پاسخ رویداد شما برای هر رویدادی که ایجاد میکنید اعمال میشود. هیچ راهی برای غیرفعال کردن اعلانهای رویداد فقط برای یک رویداد وجود ندارد. با این حال، یک راهحل به شما امکان میدهد تصمیم بگیرید که آیا اعلانهای پذیرش جلسه را بر اساس رویداد به رویداد دریافت میکنید یا خیر. برای انجام این کار، تنها کاری که باید انجام دهید این است که یک تقویم جدید در حساب Google خود ایجاد کنید و مطمئن شوید که اعلانهای رویداد غیرفعال هستند. وقتی رویدادی را ایجاد میکنید، میتوانید تعیین کنید که در کدام تقویم ایجاد شود. اگر نمیخواهید اعلانهای پذیرش جلسه را دریافت کنید، تقویم ایجاد شده ویژه خود را انتخاب کنید. اگر این کار را میکنید، تقویم استاندارد خود را با فعال بودن اعلانهای رویداد انتخاب کنید.
برای غیرفعال کردن اعلانهای پذیرش جلسه برای جلسات فردی:
- باز کن تقویم گوگل.
- نشانگر را روی تقویم اصلی خود نگه دارید و روی آن کلیک کنید سه نقطه آیکون.

- انتخاب کنید تنظیمات و اشتراک گذاری.
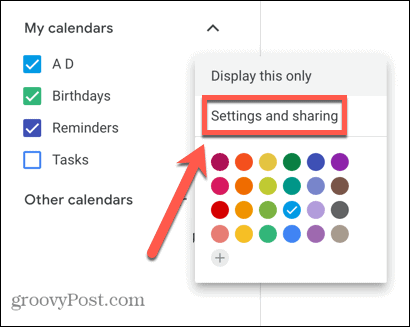
- در قسمت سمت چپ، کلیک کنید افزودن تقویم.

- کلیک ایجاد تقویم جدید.
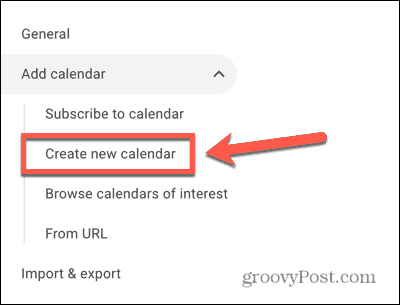
- به تقویم خود نامی بدهید که به راحتی به یاد بیاورید که اگر نمی خواهید پاسخ دهید، از کدام تقویم استفاده کنید.

- کلیک ایجاد تقویم.

- با کلیک کردن بر روی آن به صفحه اصلی تقویم گوگل بازگردید بازگشت فلش.

- نشانگر را روی تقویم تازه ایجاد شده خود در پانل سمت چپ نگه دارید و روی آن کلیک کنید سه نقطه آیکون.
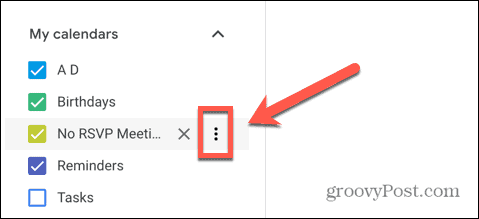
- انتخاب کنید تنظیمات و اشتراک گذاری.

- به پایین بروید و اطمینان حاصل کنید پاسخ های رویداد تنظیم شده اند هیچ یک.
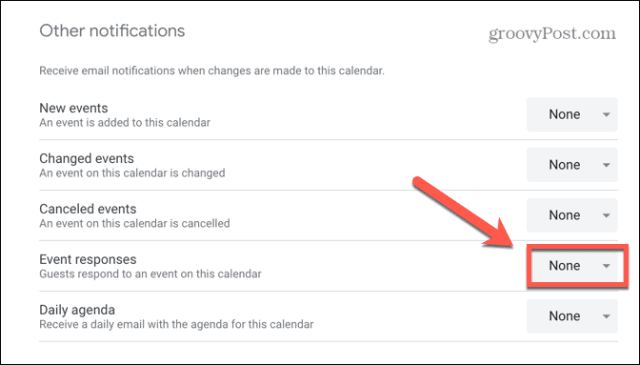
- به صفحه اصلی تقویم برگردید و کلیک کنید ايجاد كردن.
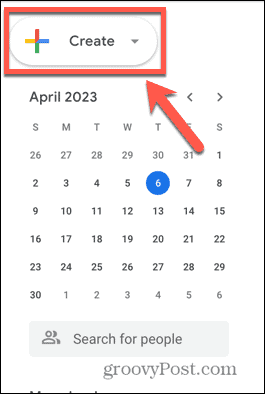
- انتخاب کنید رویداد.

- روی نام تقویم فعلی کلیک کنید.
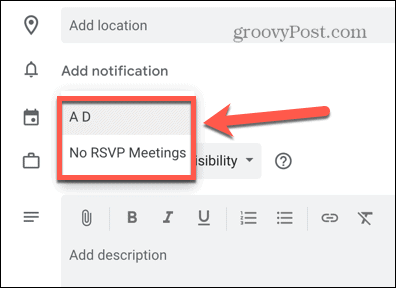
- اکنون فهرستی از تقویمها را مشاهده میکنید که میتوانید از آنها برای ایجاد رویداد استفاده کنید.
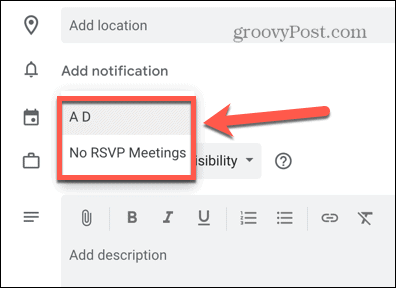
- اگر میخواهید اعلانهای پذیرش جلسه را دریافت کنید، تقویم اصلی خود را انتخاب کنید.
- اگر نمیخواهید اعلانهای پذیرش جلسه را دریافت کنید، تقویم جدید ایجاد شده خود را انتخاب کنید.
- میتوانید از این روش برای انتخاب اینکه هر بار که رویداد جدیدی ایجاد میکنید، اعلانهای پذیرش جلسه را دریافت کنید یا خیر، استفاده کنید.
درباره Google Meet بیشتر بدانید
یادگیری نحوه غیرفعال کردن اعلانهای پذیرش جلسه در Gmail میتواند شما را از یک صندوق ورودی مملو از ایمیلهای «آزمایشی پذیرفتهشده» هنگامی که جلسهای با تعداد زیادی شرکتکننده سازماندهی میکنید، نجات دهد. با تنظیم دو تقویم مختلف، میتوانید انتخاب کنید که آیا این ایمیلها را به صورت رویداد به رویداد دریافت کنید یا خیر.
نکات و ترفندهای مفید دیگری وجود دارد که می توانید با استفاده از Google Meet کارهای بیشتری انجام دهید. اگر میخواهید حواسپرتی را کاهش دهید، میتوانید نحوه تغییر یا محو کردن پسزمینهتان را در Google Meet بیاموزید. میتوانید نحوه استفاده از Google Meet برای جلسات ویدیویی آنلاین را بیاموزید. همچنین میتوانید نحوه برنامهریزی رویداد Google Meet را مستقیماً از تلفن همراه خود بیاموزید.

سایت محتوا مارکتینگ
برای دیدن مطالب آموزشی بیشتر در زمینه سخت افزار و نرم افزار اینجا کلیک کنید!


