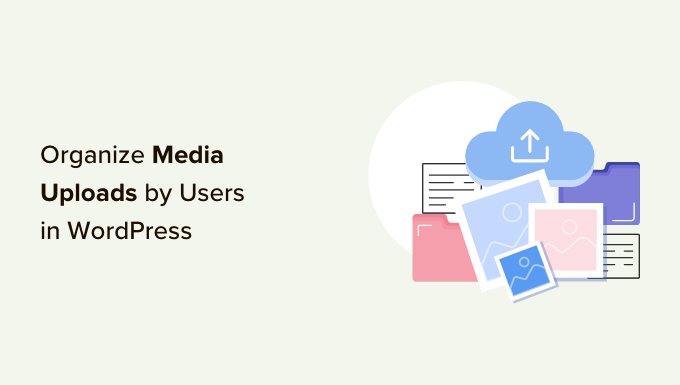آیا می خواهید بارگذاری رسانه ها توسط کاربر را در وردپرس سازماندهی کنید؟
اگر یک وب سایت چند نویسنده را اجرا می کنید، ممکن است بخواهید دسترسی به کتابخانه رسانه هر نویسنده را فقط به آپلودهای خود محدود کنید. این می تواند مانع از حذف تصادفی تصاویر کاربر دیگر توسط نویسنده شود و به خصوصی نگه داشتن محتوای مختص مشترکین کمک کند.
در این مقاله، نحوه سازماندهی آپلود رسانه توسط کاربران در وردپرس را به شما نشان خواهیم داد.
چرا دسترسی نویسنده به آپلود رسانه را محدود می کنیم؟
اگر یک وبلاگ وردپرس با چند نویسنده دارید، ممکن است افراد تصاویر مختلفی را آپلود کنند. این می تواند یافتن تصویر مناسب را برای نویسنده دشوار کند، یا ممکن است به طور تصادفی فایل رسانه ای شخص دیگری را حذف یا ویرایش کند.
این می تواند انواع مشکلات از جمله بهره وری ضعیف، کار اضافی زیاد برای مدیران سایت و ویراستاران، و گردش کار ویرایشی پیچیده را ایجاد کند.
این دسترسی نامحدود همچنین می تواند یک نگرانی برای حفظ حریم خصوصی باشد. برای مثال، اگر روی یک محصول یا ایده جدید کار میکنید، ممکن است نویسندگان دیگر تصاویر محرمانه را قبل از اعلام عمومی در کتابخانه رسانه ببینند.
اگر یک سایت عضویت وردپرس دارید، مشارکت کنندگان و مشترکین ممکن است بتوانند به فایل های رسانه ای ممتازی که نباید به آنها دسترسی داشته باشند دسترسی داشته باشند. برای مثال، اگر دورههای آنلاین را میفروشید، ممکن است یک مشارکتکننده از دسترسی به کتابخانه رسانهای خود برای دانلود فایلهای PDF ممتاز و سایر مطالب دوره، بدون خرید اشتراک استفاده کند.
با توجه به آنچه گفته شد، بیایید نگاهی به نحوه محدود کردن افرادی که میتوانند آپلود رسانهها را در قسمت مدیریت وردپرس شما ببینند، بیاندازیم. به سادگی از پیوندهای سریع زیر استفاده کنید تا مستقیماً به روشی که می خواهید استفاده کنید بروید.
روش 1. سازماندهی آپلود رسانه توسط کاربران با یک پلاگین (سریع و آسان)
ساده ترین راه برای محدود کردن دسترسی به آپلود رسانه، استفاده از افزونه Frontier Restrict Access است.
این افزونه رایگان بررسی میکند که آیا کاربر آن را دارد یا خیر edit_others_posts مجوز، که به آنها اجازه می دهد پست های کاربر دیگر را ویرایش کنند.
بهطور پیشفرض، این قابلیت به همه افرادی که نقش مدیر یا ویرایشگر سایت را دارند اعطا میشود. اگر میخواهید این را تغییر دهید، میتوانید قابلیتهایی را به نقشهای کاربر در وردپرس اضافه یا حذف کنید.
اگر کاربر این مجوز را نداشته باشد، پس از فعال شدن این افزونه، نمیتواند به فایلهای کاربر دیگری در کتابخانه رسانه وردپرس دسترسی داشته باشد. این به شما امکان میدهد تا آپلودهای رسانهای توسط کاربران را سازماندهی کنید، بدون اینکه دسترسی مدیران و ویرایشگران را محدود کنید.
این افزونه خارج از جعبه کار می کند و هیچ تنظیماتی برای پیکربندی شما وجود ندارد، بنابراین می توانید به سادگی افزونه Frontier Restrict Access را نصب و فعال کنید. برای جزئیات بیشتر، راهنمای ما در مورد نحوه نصب افزونه وردپرس را ببینید.
روش 2. سازماندهی آپلودهای رسانه با استفاده از کد (پیشرفته)
گزینه دیگر محدود کردن دسترسی به فایل های موجود در کتابخانه رسانه با استفاده از کد است. این روش از شما نیاز دارد که یک قطعه کد را به وبلاگ یا وب سایت وردپرس خود اضافه کنید، بنابراین برای مبتدی ترین روش نیست. با این حال، فقط برای سازماندهی آپلودهای رسانه خود نیازی به نصب یک افزونه جداگانه ندارید.
اغلب، راهنماهایی با دستورالعمل هایی برای اضافه کردن کد سفارشی به قالب وردپرس خود پیدا می کنید. با این حال، این توصیه نمی شود زیرا اشتباهات و اشتباهات تایپی در کد شما می تواند باعث خطاهای رایج وردپرس شود یا حتی سایت شما را به طور کامل خراب کند.
به همین دلیل ما WPCode را توصیه می کنیم.
WPCode بهترین افزونه قطعه کد است که توسط بیش از 1 میلیون وب سایت وردپرس استفاده شده است. این کار اضافه کردن کد سفارشی در وردپرس را بدون نیاز به ویرایش فایل functions.php آسان می کند.
برای این روش، ما کدی را اضافه می کنیم که بررسی می کند آیا کاربر این کد را دارد یا خیر edit_others_posts اجازه. اگر آنها این مجوز را نداشته باشند، قطعه کد زیر مانع از دسترسی آنها به فایل های افراد دیگر در کتابخانه رسانه وردپرس می شود.
اولین کاری که باید انجام دهید این است که افزونه رایگان WPCode را نصب و فعال کنید. برای جزئیات بیشتر، راهنمای گام به گام ما در مورد نحوه نصب افزونه وردپرس را ببینید.
پس از فعال سازی، به قطعه کد » افزودن قطعه.

در اینجا، به سادگی ماوس خود را روی «Add Your Custom Code» قرار دهید.
وقتی ظاهر شد، روی “Use Snippet” کلیک کنید.

برای شروع، عنوانی را برای قطعه کد سفارشی تایپ کنید. این می تواند هر چیزی باشد که به شما کمک کند قطعه را در داشبورد وردپرس شناسایی کنید.
پس از آن، منوی کشویی «Code Type» را باز کرده و «PHP Snippet» را انتخاب کنید.

در ناحیه «پیشنمایش کد»، قطعه کد زیر را جایگذاری کنید:
add_filter( 'ajax_query_attachments_args', 'user_show_attachments' );
function user_show_attachments( $query ) {
$user_id = get_current_user_id();
if ( $user_id && !current_user_can('activate_plugins') && !current_user_can('edit_others_posts
') ) {
$query['author'] = $user_id;
}
return $query;
}
در مرحله بعد، فقط به بخش “درج” بروید. WPCode میتواند کد شما را به مکانهای مختلف اضافه کند، مانند بعد از هر پست، فقط frontend یا فقط مدیر.
ما می خواهیم از کد PHP سفارشی در کل وب سایت وردپرس خود استفاده کنیم، بنابراین اگر قبلاً انتخاب نشده است، روی «درج خودکار» کلیک کنید. سپس، منوی کشویی «Location» را باز کرده و «Run Everywhere» را انتخاب کنید.

پس از آن، شما آماده اسکرول به بالای صفحه هستید و روی دکمه “غیر فعال” کلیک کنید، بنابراین به “فعال” تغییر می کند.
در نهایت بر روی “ذخیره قطعه” کلیک کنید تا قطعه PHP زنده شود.

اکنون کاربران فقط به فایل هایی که در کتابخانه رسانه وردپرس آپلود می کنند دسترسی خواهند داشت.
امیدواریم این مقاله به شما در سازماندهی بهتر آپلودهای رسانه ای توسط کاربران در سایت وردپرسی خود کمک کرده باشد. در مرحله بعد، میتوانید راهنمای امنیتی نهایی وردپرس ما را بررسی کنید یا بهترین افزونههای فرم تماس برای وردپرس را انتخاب کنید.
اگر این مقاله را دوست داشتید، لطفاً در کانال یوتیوب ما برای آموزش های ویدیویی وردپرس مشترک شوید. شما همچنین می توانید ما را در پیدا کنید توییتر و فیس بوک