اگر می خواهید امنیت رمز عبور خود را در ویندوز 11 افزایش دهید، می توانید یک تاریخ انقضا منظم برای رمزهای عبور تعیین کنید. این راهنما توضیح می دهد که چگونه.
آیا می خواهید رایانه شخصی ویندوز 11 خود را در برابر هکرها و کاربران غیرمجاز ایمن نگه دارید؟ یکی از راه های انجام آن این است که فعال کردن انقضای رمز عبور برای حساب شما
بسته به تنظیمات شما، این ویژگی شما را مجبور می کند هر چند روز یا چند هفته یکبار رمز عبور خود را تغییر دهید. این کار از حدس زدن یا شکستن رمز عبور شما در طول زمان جلوگیری می کند. همچنین خطر لو رفتن رمز عبور شما در نشت داده ها را کاهش می دهد، زیرا شما مرتباً به یک رمز عبور جدید (و امیدواریم قوی تر) تغییر می دهید.
در زیر به شما نشان خواهیم داد که چگونه انقضای رمز عبور را در ویندوز 11 روشن کنید، چرا باید این کار را انجام دهید و اگر نمی خواهید آن را غیرفعال کنید.
چرا باید انقضای رمز عبور را در ویندوز 11 فعال کنید؟
انقضای رمز عبور یک ویژگی امنیتی است که باعث می شود پسورد شما پس از مدتی منقضی شود. وقتی رمز عبور شما منقضی شد، دفعه بعد که وارد سیستم می شوید باید یک رمز عبور جدید ایجاد کنید.
این می تواند به شما کمک کند امنیت رایانه شخصی خود را از چند طریق بهبود بخشید:
- انقضای رمز عبور به جلوگیری از تغییرات غیرمجاز کمک می کند به تنظیمات سیستم یا داده های شخصی توسط شخصی که به رایانه شخصی شما دسترسی دارد.
- آی تی از کامپیوتر شما در برابر هکرها محافظت می کند که ممکن است رمز عبور شما را به خطر بیاندازد، به خصوص اگر حساب شما غیرفعال یا منقضی شده باشد.
- آی تی از حریم خصوصی شما محافظت می کند با سخت تر کردن رمز عبور خود، به خصوص اگر از یک رمز عبور برای چندین حساب استفاده می کنید.
به طور پیش فرض، ویندوز 11 حداکثر سن رمز عبور را 42 روز برای حساب های محلی و 72 روز برای حساب های مایکروسافت تعیین می کند.
نحوه فعال کردن انقضای رمز عبور برای حساب های محلی در ویندوز 11
اگر از یک حساب محلی در رایانه شخصی ویندوز 11 خود استفاده می کنید، می توانید انقضای رمز عبور را با استفاده از آن فعال کنید کاربران و گروه های محلی ابزار مدیریت snap-in
قبل از ادامه، نوع حساب کاربری خود را بررسی کنید، زیرا برای تعیین تاریخ انقضای رمز عبور به امتیازات سرپرست نیاز دارید. اگر از حساب مایکروسافت برای ورود به رایانه شخصی ویندوز 11 خود استفاده می کنید، به بخش بعدی بروید.
برای فعال کردن انقضای رمز عبور برای حساب های محلی ویندوز 11:
- روی منوی Start کلیک راست کرده و انتخاب کنید اجرا کن (یا فشار دهید کلید ویندوز + R روی صفحه کلید شما).

- در اجرا کن جعبه، نوع: lusrmgr.msc و کلیک کنید خوب برای باز کردن کاربران و گروه های محلی کنترل پنل داخلی

- که در کاربران و گروه های محلی، انتخاب کنید کاربران پوشه سمت چپ
- در مرحله بعد، روی خود دوبار کلیک کنید حساب کاربری محلی در سمت راست تنظیم انقضای رمز عبور.

- در عمومی برگه، علامت کادری که می گوید را بردارید رمز عبور هرگز منقضی نمی شود و کلیک کنید خوب.

- از حساب خود خارج شوید یا رایانه شخصی خود را مجدداً راه اندازی کنید تا تغییرات اعمال شوند.
رمز عبور حساب محلی شما باید پس از تعداد روزهای مشخص شده منقضی شود – به طور پیش فرض 42 روز. پس از انقضای رمز عبور، هنگام ورود بعدی باید رمز عبور جدیدی تنظیم کنید.
نحوه فعال کردن انقضای رمز عبور برای حساب های مایکروسافت در ویندوز 11
اگر از یک حساب مایکروسافت در رایانه شخصی ویندوز 11 خود استفاده می کنید، می توانید انقضای رمز عبور را به صورت آنلاین از طریق آن فعال کنید امنیت مایکروسافت صفحه
برای تعیین تاریخ انقضای رمز عبور برای حساب مایکروسافت در ویندوز 11؛
- از صفحه امنیت مایکروسافت در مرورگر وب خود دیدن کنید. وقتی از شما خواسته شد، با جزئیات حساب مایکروسافت خود وارد شوید.
- بعد، کلیک کنید امنیت رمز عبور زیر مبانی امنیتی. ممکن است در این مرحله از شما خواسته شود دوباره وارد سیستم شوید.
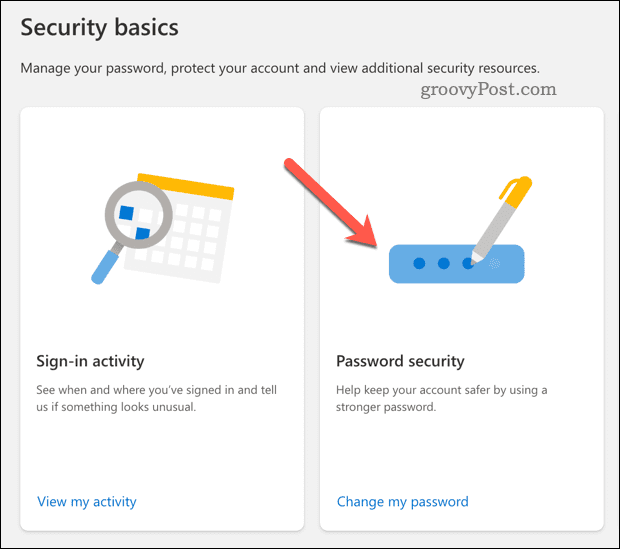
- برای فعال کردن این ویژگی باید رمز عبور خود را تغییر دهید، بنابراین رمز عبور فعلی و رمز عبور جدید را وارد کنید.
- کادری که می گوید را علامت بزنید از من بخواهید رمز عبور خود را هر 72 روز تغییر دهم.
- کلیک صرفه جویی برای تایید تغییر
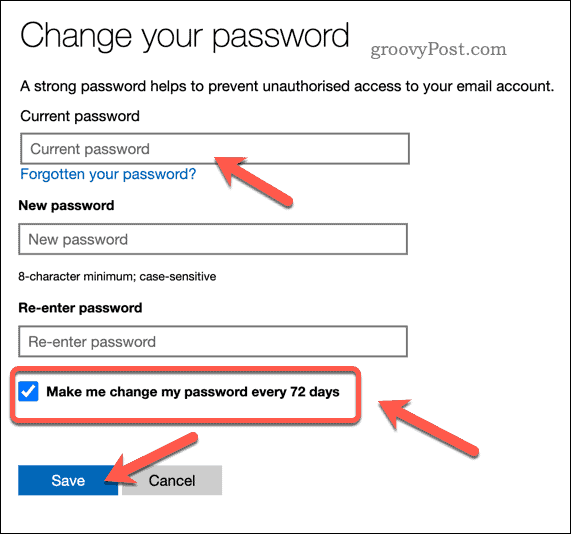
با فعال بودن این تنظیم، رمز عبور حساب مایکروسافت شما هر ۷۲ روز یکبار منقضی میشود. همانند کاربران محلی، پس از پایان تاریخ انقضا، باید یک رمز عبور جدید ایجاد کنید.
نحوه غیرفعال کردن انقضای رمز عبور در ویندوز 11
اگر نمیخواهید انقضای رمز عبور را برای حساب خود فعال کنید، میتوانید آن را به راحتی با استفاده از روشهای بالا غیرفعال کنید. فقط این مراحل را دنبال کنید:
- برای حساب های محلی، کادری که می گوید را علامت بزنید رمز عبور هرگز منقضی نمی شود در کاربران و گروه های محلی ضربه محکم و ناگهانی.
- برای حساب های مایکروسافت، علامت کادری که می گوید را بردارید از من بخواهید رمز عبور خود را هر 72 روز تغییر دهم در صفحه امنیتی مایکروسافت.
غیرفعال کردن انقضای رمز عبور محلی با استفاده از ترمینال ویندوز
همچنین، میتوانید انقضای رمز عبور را برای همه حسابهای محلی با استفاده از ترمینال ویندوز یا ابزارهای Command Prompt قدیمیتر غیرفعال کنید.
برای غیرفعال کردن انقضای رمز عبور برای حساب های کاربری محلی:
- روی منوی Start کلیک راست کرده و انتخاب کنید ترمینال ویندوز (Admin) یا راه اندازی شود cmd از طریق منوی استارت

- در پنجره Windows Terminal یا Command Prompt دستور زیر را تایپ کرده و فشار دهید وارد:
مجموعه wmic UserAccount PasswordExpires=False
- پس از اجرای این دستور، کامپیوتر خود را مجددا راه اندازی کنید.
ایمن سازی حساب های خود در ویندوز 11
انقضای رمز عبور یک ویژگی مفید است که می تواند به شما کمک کند رایانه شخصی ویندوز 11 خود را از کاربران غیرمجاز و هکرها ایمن نگه دارید. با فعال کردن انقضای رمز عبور در ویندوز 11، میتوانید کرک کردن سیستم خود را برای دیگران سختتر کنید.
اگر روی رایانه شخصی بدون دسترسی به اینترنت کار می کنید، ممکن است وسوسه شوید که رمز عبور خود را به طور کامل حذف کنید. با این حال، این هنوز خطراتی دارد، بنابراین باید در نظر بگیرید که آیا گزینه های بهتری در دسترس هستند یا خیر.
به عنوان مثال، می توانید Windows Hello را برای ورود به سیستم تنظیم کنید و به جای آن از بیومتریک (مانند اثر انگشت یا تشخیص چهره) استفاده کنید.

سایت محتوا مارکتینگ
برای دیدن مطالب آموزشی بیشتر در زمینه سخت افزار و نرم افزار اینجا کلیک کنید!


