وقتی نوبت به حفظ امنیت دادههایتان میرسد، باید فایلهایتان را رمزگذاری کنید. از این راهنما برای یادگیری نحوه رمزگذاری فایل ها و پوشه ها در ویندوز 11 استفاده کنید.
فایلها و پوشهها روی رایانه شخصی شما حیاتی هستند. اگر می خواهید آنها را محافظت کنید، رمزگذاری یکی از بهترین راه ها برای حفظ خصوصی و ایمن نگه داشتن آنها است.
مایکروسافت رمزگذاری داخلی را با سیستم فایل رمزگذاری خود (EFS) ، سرویسی است که می توانید از آن برای رمزگذاری درایوها، فایل ها و پوشه ها استفاده کنید. رمزگذاری به حساب کاربر گره خورده است و برای سایر کاربران رایانه شخصی غیر قابل دسترسی است.
EFS به اندازه سایر روش های رمزگذاری مانند BitLocker ایمن نیست زیرا کلید به صورت محلی ذخیره می شود. با این حال، بدون درد است و به شما امکان می دهد فایل ها و پوشه ها را در ویندوز 11 رمزگذاری کنید.
رمزگذاری فایل ها و پوشه ها در ویندوز 11
مانند BitLocker ویندوز، رمزگذاری EFS می توان از آن برای رمزگذاری حیاتی ترین فایل ها در رایانه شخصی استفاده کرد. استفاده از رمزگذاری داخلی ساده است و درست در دسترس شماست. همچنین، از آنجایی که EFS با حساب کاربری شما مرتبط است، به شما نشان خواهیم داد که چگونه از کلید رمزگذاری خود در یک مکان امن نسخه پشتیبان تهیه کنید تا هرگز دسترسی به فایل ها و پوشه ها را از دست ندهید.
توجه داشته باشید: برای استفاده از EFS، رایانه شما باید نسخههای Windows 11 Pro، Enterprise یا Education را اجرا کند. رمزگذاری EFS در نسخه خانگی ویندوز 11 در دسترس نیست.
برای رمزگذاری یک پوشه پر از فایل یا یک فایل، از این مراحل استفاده کنید:
- راه اندازی جستجوگر فایل و به فایل یا پوشه ای که می خواهید رمزگذاری کنید بروید.
- کلیک خواص از منوی زمینه که ظاهر می شود.

- اطمینان حاصل کنید عمومی برگه انتخاب شده و روی آن کلیک کنید پیشرفته دکمه.

- در ویژگی های پیشرفته صفحه نمایش، زیر ویژگی ها را فشرده یا رمزگذاری کنید بخش را بررسی کنید برای ایمن کردن داده ها، محتویات را رمزگذاری کنید گزینه.

- کلیک خوب.
- به صفحه خصوصیات پوشه بازگردانده می شوید – کلیک کنید درخواست دادن.

- گزینه اعمال تغییرات فقط در پوشه یا اعمال تغییرات در پوشه و تمام محتویات آن را انتخاب کنید و کلیک کنید خوب.

- اکنون که داده های خود را رمزگذاری کرده اید، نماد قفل را در کنار پوشه و فایل های موجود در آن خواهید دید.
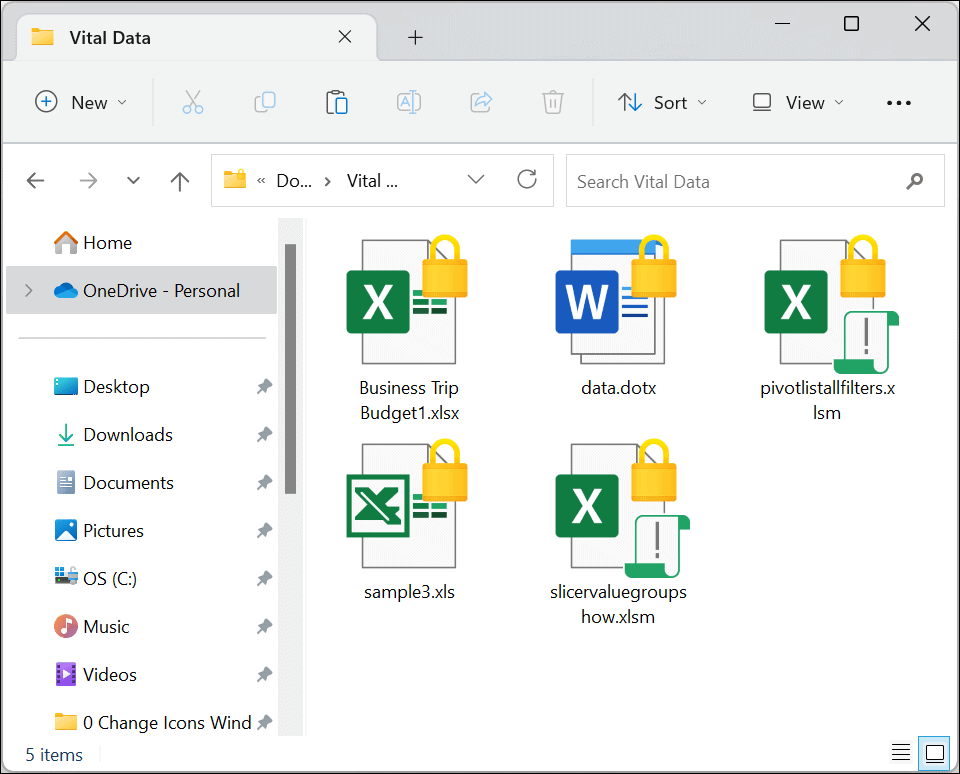
پشتیبان گیری از کلید رمزگذاری EFS
پس از فرآیند رمزگذاری، ویندوز 11 باید به شما اطلاع دهد که از کلید رمزگذاری خود نسخه پشتیبان تهیه کنید. در حالی که داده های رمزگذاری شده EFS شما فقط با استفاده از اعتبارنامه ورود به سیستم ویندوز قابل دسترسی است، تهیه نسخه پشتیبان از کلید ضروری است. برای مثال، اگر درایو شما خراب شد و به آن فایلها نیاز داشتید، فقط با استفاده از کلید میتوانید به آنها دسترسی داشته باشید.
ممکن است تهیه نسخه پشتیبان از یک کلید رمزنگاری دلهره آور به نظر برسد، اما ویندوز با پیروی از جادوگر این فرآیند را ساده می کند.

برای پشتیبانگیری از گواهی و کلید رمزگذاری فایل، از این مراحل استفاده کنید:
- کلیک کنید بر روی EFS نماد در سینی سیستم

- انتخاب کنید اکنون پشتیبانگیری کنید (توصیه میشود) گزینه.

- کلیک بعد برای راه انداختن ویزارد صدور گواهی.

- انتخاب های پیش فرض را رها کرده و کلیک کنید بعد.

- بررسی کنید کلمه عبور را وارد کنید و رمز عبوری را که می خواهید برای دو بار دسترسی به فایل های رمزگذاری شده خود استفاده کنید، وارد کنید.

- کلیک بعد.
- یک نام برای فایل وارد کنید و کلیک کنید بعد.
توجه داشته باشید که در اینجا میخواهید از آن در یک درایو خارجی مانند فلش درایو نسخه پشتیبان تهیه کنید و آن را در مکانی امن ذخیره کنید. کلیک کنید بر روی مرور کردن را فشار دهید و آن مکان را انتخاب کنید.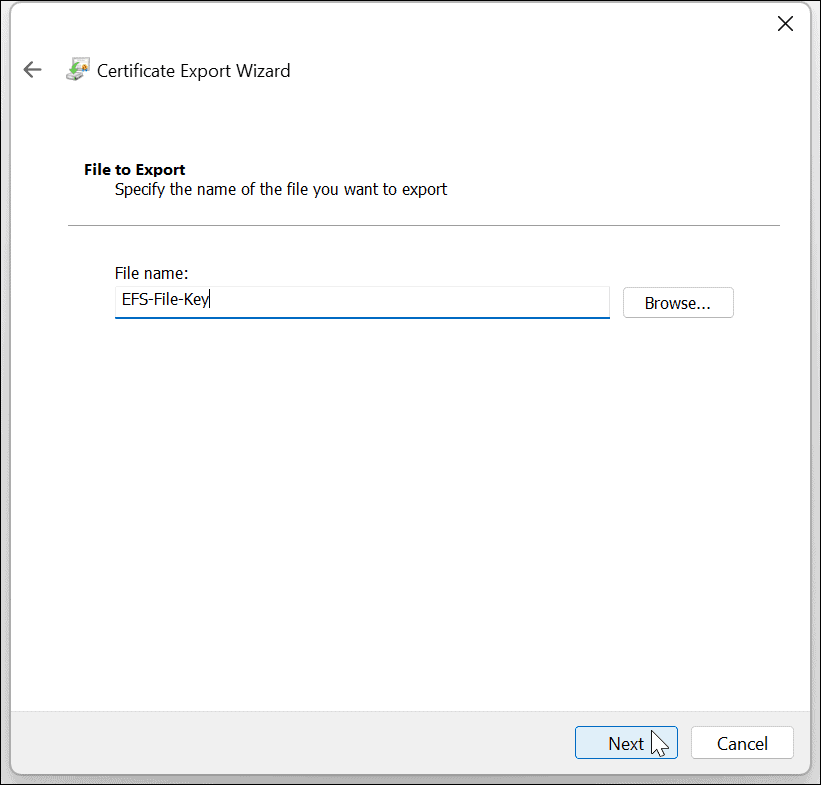
- پس از تکمیل جادوگر و ذخیره کلید در درایو، اعلان موفقیت آمیز بودن آن را مشاهده خواهید کرد – کلیک کنید پایان و سپس خوب.

اگر زمانی دسترسی به حساب کاربری خود را از دست دادید، می توانید از کلید پشتیبان برای دسترسی به فایل های رمزگذاری شده با EFS استفاده کنید.
پشتیبان گیری از کلید EFS بدون اعلان
اگر اعلان پشتیبان EFS را از دست دادید، همچنان می توانید به صورت دستی از آن نسخه پشتیبان تهیه کنید.
- ترکیب کیبورد را بزنید کلید ویندوز + R برای مطرح کردن اجرا کن گفتگو
- تایپ کنید certmgr.msc و ضربه بزنید وارد یا کلیک کنید خوب.
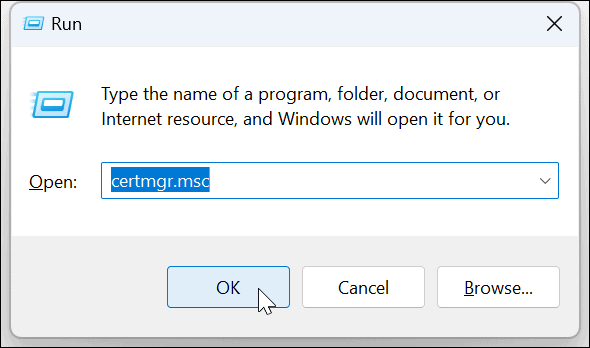
- هدایت به شخصی > گواهینامه ها.
- روی فایل EFS کلیک راست کرده و انتخاب کنید همه وظایف > صادرات.

- Certificate Export Wizard باز می شود و می توانید پس از جادوگر روی صفحه از کلید نسخه پشتیبان تهیه کنید.
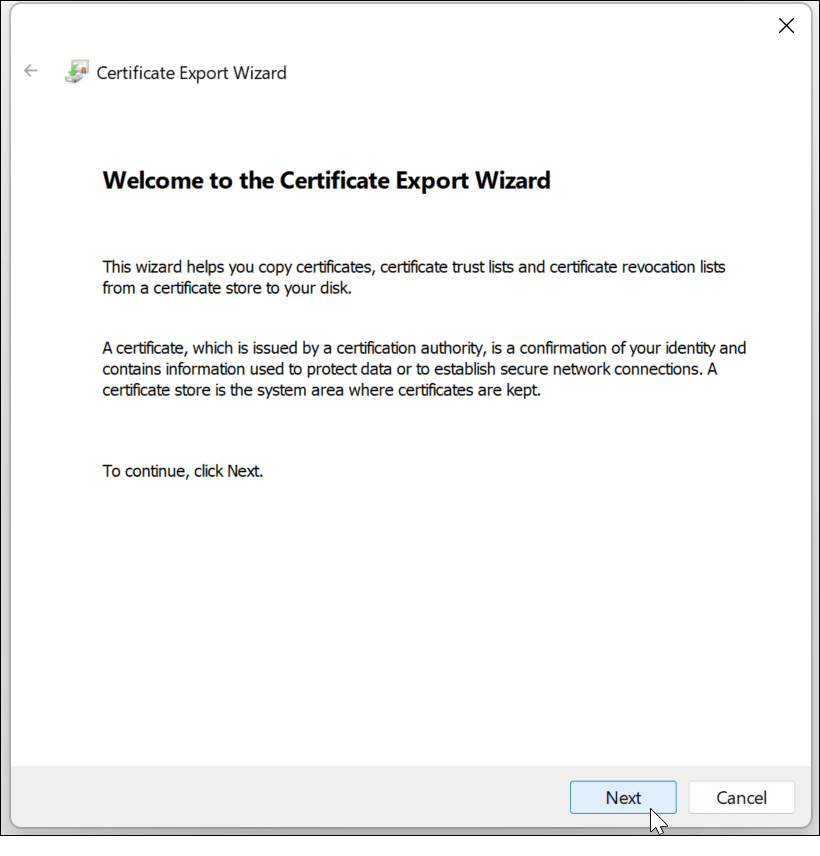
محافظت از داده های خود در ویندوز 11
همانطور که ویندوز به رشد خود ادامه می دهد، ابزارهای حریم خصوصی و امنیتی آن نیز رشد می کنند. و اگر راهی آسان برای رمزگذاری فایل ها و پوشه های خود در رایانه خانگی خود می خواهید، EFS رمزگذاری ساده است. بنابراین وقتی فایلها و پوشهها را در ویندوز 11 رمزگذاری میکنید، خیالتان از بابت امن بودن آن راحت است.
EFS به اندازه BitLocker ایمن نیست زیرا کلید رمزگذاری به صورت محلی ذخیره می شود و ممکن است به فایل های موقت نشت کند زیرا کل درایو رمزگذاری نشده است. با این حال، کاربران ویندوز از زمان XP Pro از رمزگذاری EFS استفاده می کردند. EFS این کار را برای کاربران خانگی معمولی که می خواهند از اسناد و پوشه های مهم محافظت کنند، انجام می دهد.
ویندوز 11 ابزارهای حفاظتی دیگری برای رایانه شما دارد، مانند TPM در ویندوز 11 و توانایی انجام یک نسخه پشتیبان کامل از سیستم. و اگر می خواهید درایوهای قابل حمل خود را رمزگذاری کنید، نحوه استفاده از BitLocker to Go در ویندوز 11 را بررسی کنید.
اگر میخواهید از مزایای کامل محافظت داخلی ویندوز استفاده کنید، درباره استفاده از Windows Security برای حداکثر محافظت در ویندوز 11 بخوانید. و اگر هنوز از ویندوز 11 استفاده نکردهاید، درباره رمزگذاری فایلها و پوشهها در ویندوز 10 با EFS بیاموزید.
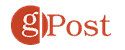
سایت محتوا مارکتینگ
برای دیدن مطالب آموزشی بیشتر در زمینه سخت افزار و نرم افزار اینجا کلیک کنید!


