وقتی میخواهید یک وبسایت مورد اعتماد را بارگیری کنید، ERR_PROTOCOL_ERROR را در ویندوز مشاهده میکنید؟ شما باید عیب یابی کنید این راهنما توضیح می دهد که چگونه.
آیا تا به حال در حال وبگردی در ویندوز بوده اید و مشاهده کرده اید ERR_SSL_PROTOCOL_ERROR پیام؟ این خطا برای منصرف کردن کاربران از دسترسی به سایت های بالقوه خطرناک استفاده می شود.
با این حال، هنگام تلاش برای دسترسی به سایت های امن شناخته شده، می توانید این خطا را دریافت کنید. دلایل این خطا می تواند شامل مشکلات شبکه، حافظه پنهان سیستم خراب یا قدیمی، بدافزار، تنظیمات سیستم نامناسب یا پسوندهای خراب مرورگر باشد.
اگر هنگام تلاش برای رسیدن به یک شناخته شده، خطا را دریافت می کنید قابل اعتماد وب سایت، در اینجا نحوه رفع ERR_SSL_PROTOCOL_ERROR در ویندوز آورده شده است.
نحوه پاک کردن کش مرورگر و وضعیت SSL برای رفع ERR_SSL_PROTOCOL_ERROR در ویندوز
یکی از راهحلهای سادهتر برای دریافت خطا، پاک کردن حافظه پنهان مرورگر وب است. پس از پاک کردن کش، می خواهید وضعیت SSL را پاک کنید. به طور معمول، استفاده از این گزینه مشکل را حل می کند.
توجه داشته باشید: پاک کردن کش مرورگر برای هر یک کمی متفاوت است. در مثال ما، ما از Chrome استفاده میکنیم، اگر از مرورگر دیگری استفاده میکنید، این به شما ایده میدهد که در Firefox، Edge، Opera یا سایر مرورگرهایی که استفاده میکنید به دنبال چه چیزی باشید.
برای پاک کردن کش مرورگر و وضعیت SSL:
- گوگل کروم را باز کنید.
- کلیک کنید بر روی سه نقطه دکمه در گوشه بالا سمت راست
- از بین گزینه ها انتخاب کنید ابزار بیشتر از منو
- انتخاب کنید پاک کردن داده های مرور.

- کلیک پیشرفته و تنظیم کنید محدوده زمانی به همیشه.
- همه موارد را از لیست انتخاب کنید و روی آن کلیک کنید اطلاعات روشن دکمه.

- بعد، فشار دهید کلید ویندوز + R برای باز کردن اجرا کن گفتگو
- تایپ کنید inetcpl.cpl در خط Run کلیک کنید خوب یا ضربه بزنید وارد.

- وقتی که ویژگی های اینترنت صفحه باز می شود، را انتخاب کنید محتوا زبانه در بالا.
- انتخاب کنید وضعیت SSL را پاک کنید دکمه.

- کلیک خوب هنگامی که پیام تأیید ظاهر می شود.
- کلیک خوب دوباره برای بستن از ویژگی های اینترنت منو.

پس از انجام مراحل بالا، مرورگر خود را مجددا راه اندازی کنید و دیگر خطا ظاهر نمی شود.
غیرفعال کردن برنامه های افزودنی مرورگر
اگر همچنان با این خطا مشکل دارید، ممکن است به دلیل مسدود کردن یک برنامه افزودنی شخص ثالث سایتی باشد که میخواهید مشاهده کنید. بنابراین، میتوانید همه افزونهها را غیرفعال کنید و آنها را یکی یکی دوباره روشن کنید تا مقصر مشخص شود.
برای غیرفعال کردن افزونه های مرورگر در کروم:
- کلیک کنید بر روی سه نقطه را در گوشه سمت راست بالای مرورگر خود فشار دهید و انتخاب کنید تنظیمات.

- را پیدا کرده و انتخاب کنید برنامه های افزودنی گزینه های بخش تنظیمات

- تمام برنامه های افزودنی نصب شده خود را خاموش کنید.
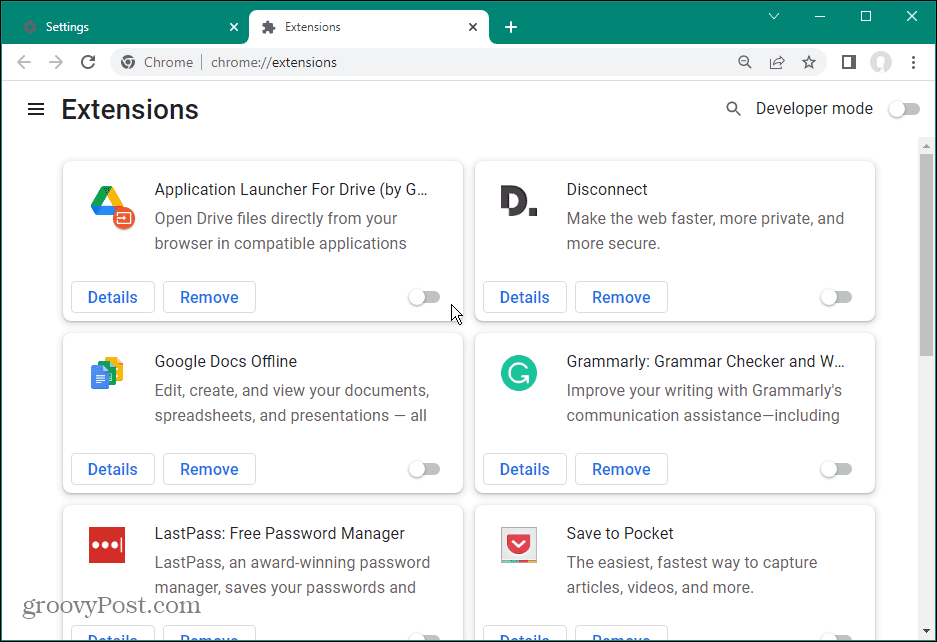
به سایتی که پیام خطا را نشان می دهد، مراجعه کنید و امیدواریم که دیگر ظاهر نشود. سپس برنامه های افزودنی را یکی یکی فعال کنید تا ببینید کدام یک باعث ایجاد خطا می شود. وقتی مقصر را پیدا کردید، مطمئن شوید که آخرین نسخه را دارید یا اگر دیگر به آن نیاز ندارید، آن را حذف نصب کنید.
گزینه دیگر این است که برنامه افزودنی مشکل ساز را دوباره نصب کنید و ببینید آیا با این کار خطا برطرف می شود یا خیر.
تنظیمات امنیتی ویندوز را بررسی کنید
گاهی اوقات پیکربندی های نادرست در مجموعه امنیتی داخلی مایکروسافت، Windows Security، می تواند منجر به خطا شود. به عنوان مثال، گاهی اوقات، دسترسی به پوشه کنترل شده می تواند مانع عملکردهای معمول شود.
می توانید به طور موقت برنامه Windows Security را غیرفعال کنید و به سایت مراجعه کنید تا ببینید آیا خطا ادامه دارد یا خیر. در غیر این صورت، مطمئن شوید که مجموعه امنیتی را دوباره روشن کرده و روش دیگری را امتحان کنید.
هنگامی که در تنظیمات برنامه امنیتی هستید، باید امنیت ویندوز را نیز برای حداکثر محافظت پیکربندی کنید.

و اگر از مجموعه امنیتی شخص ثالث استفاده می کنید، به تنظیمات آن بروید و موقتاً آن را خاموش کنید. بسته به نرم افزار امنیتی که استفاده می کنید، گاهی اوقات فایروال از بین می رود و ترافیک را مسدود می کند.
تنظیمات امنیت اینترنت و حریم خصوصی را تغییر دهید
دلیل دیگری که ممکن است با این خطا مشکل داشته باشید این است که تنظیمات امنیت اینترنت و حریم خصوصی سایت را مسدود می کند. اگر تنظیمات خیلی سخت باشد، ممکن است باعث خطا شود. با این حال، تغییر تنظیمات امنیتی به سطح پایین تر ساده است.
این تنظیمات احتمالاً بر کاربرانی که از Microsoft Edge استفاده می کنند تأثیر می گذارد.
برای تغییر سطوح امنیت اینترنت:
- منوی Start را باز کنید.
- تایپ کنید گزینه های اینترنت و نتیجه برتر را انتخاب کنید.

- انتخاب کنید امنیت زبانه در بالا زمانی که ویژگی های اینترنت پنجره باز می شود
- زیر سطح امنیتی برای این منطقه بخش، نوار لغزنده را به سطح پایین تر مانند حرکت دهید متوسط.
- کلیک درخواست دادن و خوب.

به سایتی که خطا را نشان می دهد مراجعه کنید و باید بتوانید به آن دسترسی داشته باشید. به یاد داشته باشید که دوباره وارد شوید و سطح امنیتی را به حداقل بازنشانی کنید متوسط رو به بالا، که پیش فرض پس از دسترسی به سایت مورد نیاز شما می باشد.
رفع ERR_SSL_PROTOCOL_ERROR در ویندوز
اگر خطا را دریافت میکنید، میتوانید با استفاده از یکی از گزینههای بالا، هنگام بازدید از یک سایت امن شناختهشده، ERR_SSL_PROTOCOL_ERROR را در ویندوز برطرف کنید. و پاک کردن کش مرورگر شما باید به شما امکان دسترسی به سایت را بدهد.
همچنین مهم است که توجه داشته باشید که باید بررسی کنید که زمان و تاریخ سیستم به درستی تنظیم شده است. همچنین، در صورت وجود رفع اشکال، از به روز بودن ویندوز اطمینان حاصل کنید.
خطاهای دیگری وجود دارد که هنگام مرور وب در ویندوز ظاهر می شود. برای مثال، ممکن است لازم باشد ERR_SPDY_PROTOCOL_ERROR را در Chrome برطرف کنید. یا شاید با خطای ERR_ADDRESS_UNREACHABLE برخورد کرده اید و باید آن را برطرف کنید.
یکی دیگر از موارد مزاحم که ممکن است نیاز به رفع آن داشته باشید، خطای ERR_CONNECTION_TIMED_OUT در ویندوز است.

سایت محتوا مارکتینگ
برای دیدن مطالب آموزشی بیشتر در زمینه سخت افزار و نرم افزار اینجا کلیک کنید!


