اگر Spotify را اجرا می کنید و ناگهان کد خطا 30 دریافت می کنید، به این معنی است که مشکل شبکه وجود دارد. نحوه رفع کد خطای 30 Spotify را در زیر بیاموزید.
Spotify یکی از خدمات پخش موسیقی و پادکست پیشرو است. در حالی که این سرویس به طور کلی به خوبی کار می کند، ممکن است خطاهایی مانند این را مشاهده کنید کد خطا 30 هر از گاهی ظاهر می شود که از پخش جلوگیری می کند.

کد خطای Spotify 30 نشان دهنده مشکل در اتصال اینترنت و شبکه است. به طور معمول، فایروال شما برنامه را مسدود می کند یا تنظیمات سرور پروکسی را تغییر می دهد. و معمولاً هنگام استفاده از برنامه دسکتاپ Spotify رخ می دهد.
برای رفع کد خطای 30 Spotify می توانید از راه حل های مختلفی استفاده کنید که در ادامه به آنها خواهیم پرداخت. در اینجا نحوه پخش مجدد موسیقی و پادکست های خود بدون خطا آورده شده است.
نحوه غیرفعال کردن تنظیمات سرور پروکسی در Spotify
یکی از اولین مکان هایی که هنگام دریافت کد خطای Spotify 30 باید به آن نگاه کنید، تنظیمات پروکسی شما است. اگر خطا را مشاهده کردید، این تنظیمات را غیرفعال کنید تا مشکل را حل کنید.
برای غیرفعال کردن تنظیمات سرور پروکسی در Spotify:
- خود را کلیک کنید نماد نمایه در گوشه بالا سمت راست و انتخاب کنید تنظیمات از منو
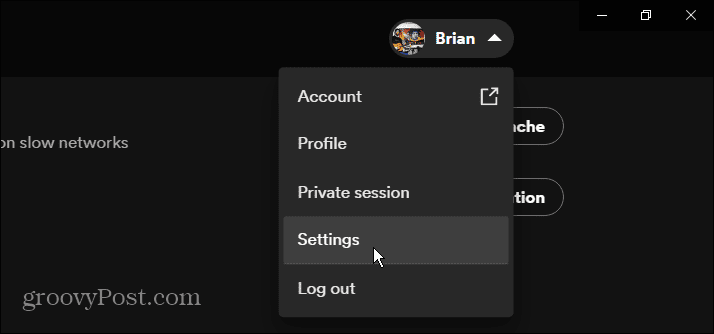
- لیست تنظیمات را به پایین اسکرول کنید و آن را پیدا کنید تنظیمات پروکسی
- نوع پروکسی فعلی را به تغییر دهید بدون پروکسی از منوی کشویی

- کلیک کنید بر روی برنامه را دوباره راه اندازی کنید دکمه زیر تنظیمات پروکسی
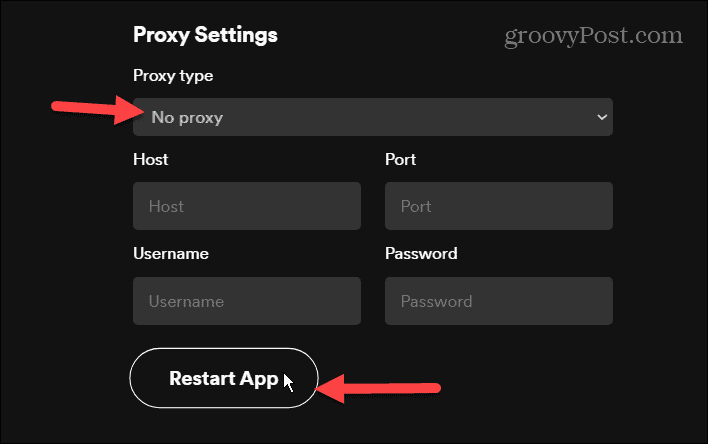
VPN خود را غیرفعال کنید
اگر این کار نمی کند، یکی از تنظیماتی که ممکن است متوجه آن نشده باشید این است که از VPN استفاده می کنید. این به خصوص اگر از VPN مانند دسترسی تمام وقت به اینترنت خصوصی استفاده می کنید می تواند مشکل ساز شود. گاهی اوقات نمی توانید به یک وب سایت خاص دسترسی پیدا کنید و به اشتباه فکر می کنید که از کار افتاده است.
اما توقف یا غیرفعال کردن VPN می تواند مشکل را حل کند. اگر از VPN روی گوشی خود استفاده می کنید نیز این کار را انجام می دهد.
هر نرم افزار VPN متفاوت عمل می کند، اما اکثر آنها به شما اجازه می دهند اتصال VPN را موقتاً متوقف کنید.

اگر مکث یا قطع موقت آن کار نمی کند، آن را به طور کامل قطع کنید و ببینید Spotify کار می کند یا خیر.

اگر هنوز با VPN مشکل دارید، نحوه رفع مشکل کار نکردن VPN در ویندوز 11 را بررسی کنید.
فایروال Windows Defender را مدیریت کنید
اگر قبلاً یک قانون فایروال تنظیم کرده اید که برنامه هایی مانند Spotify را مسدود می کند، ممکن است لازم باشد آن را مجدداً پیکربندی کنید تا به سرویس موسیقی اجازه عبور دهد.
برای مدیریت برنامه ها در فایروال ویندوز:
- باز کن امنیت ویندوز برنامه، انتخاب کنید فایروال و حفاظت شبکهو را انتخاب کنید اجازه دادن به برنامه از طریق فایروال ارتباط دادن.

- کلیک کنید بر روی تغییر تنظیمات دکمه در گوشه بالا سمت راست در لیست برنامه ها حرکت کنید و مطمئن شوید که spotify.exe انتخاب شده است و اجازه برقراری ارتباط از طریق فایروال Windows Defender را دارید.

برنامه Spotify را اجرا کنید و ببینید آیا می توانید موسیقی مورد علاقه خود را بدون خطا گوش دهید یا خیر.
اگر از مجموعه امنیتی شخص ثالث استفاده می کنید، از طریق تنظیمات آن کار کنید تا به Spotify اجازه دهید. علاوه بر این، ممکن است لازم باشد Windows Security یا مجموعه امنیتی شخص ثالث خود را به طور موقت غیرفعال کنید و ببینید Spotify کار می کند یا خیر.
غیرفعال کردن تنظیمات پروکسی در ویندوز
علاوه بر غیرفعال کردن تنظیمات پروکسی در برنامه Spotify، غیرفعال کردن سرور پروکسی خود (اگر از آن استفاده می کنید) در ویندوز می تواند به رفع کد خطای 30 Spotify کمک کند.
برای خاموش کردن سرور پروکسی در ویندوز:
- را فشار دهید کلید ویندوز، نوع تنظیمات پروکسیو نتیجه برتر را انتخاب کنید.

- اگر از پروکسی استفاده می کنید، به پایین بروید تنظیم دستی پروکسی و تغییر دهید از سرور پروکسی استفاده کنید سوئیچ به خاموش موقعیت

برنامه Spotify را دوباره نصب کنید
اگر تنظیمات شبکه شما خوب به نظر می رسد، ممکن است مشکلی در برنامه خراب Spotify وجود داشته باشد که می تواند باعث ایجاد خطا شود. با این حال، حذف آن و نصب مجدد Spotify می تواند مشکلات احتمالی را در برنامه برطرف کند. در موارد نادری که کد خطای 30 را روی تلفن یا رایانه لوحی خود دریافت کردید، نصب مجدد برنامه باید مشکل را حل کند.
اگر از ویندوز 11 استفاده می کنید، یاد بگیرید که چگونه برنامه ها را در ویندوز 11 حذف کنید تا Spotify را از سیستم خود پاک کنید و نسخه جدیدی از آن را از سایت رسمی Spotify دوباره نصب کنید. هنوز ویندوز 10 دارید؟ نگاهی به راهنمای ما در مورد حذف نصب برنامه ها در ویندوز 10 بیندازید.
اگر زمان زیادی را صرف ساختن لیست های پخش عالی کرده اید، جای نگرانی نیست. وقتی با حساب Spotify خود وارد شوید همه چیز برمی گردد.
حذف نصب Spotify از دستگاه تلفن همراه شما نیز ساده است.
برای نصب مجدد Spotify در iPhone یا iPad:
- روی برنامه Spotify ضربه بزنید و نگه دارید تا منو ظاهر شود و روی آن ضربه بزنید برنامه را حذف کنید دکمه.

- روی ضربه بزنید حذف برنامه هنگامی که پیام تأیید ظاهر می شود، از منو انتخاب کنید.

- باز کن اپ استور برای پیدا کردن و نصب آخرین نسخه برنامه Spotify.

برای نصب مجدد Spotify در اندروید:
- روی برنامه Spotify ضربه بزنید و نگه دارید و انتخاب کنید حذف نصب کنید از منو
- وقتی پیام تأیید ظاهر شد، روی ضربه بزنید خوب.
- برای پیدا کردن و نصب برنامه Spotify، فروشگاه Google Play را باز کنید.
رفع مشکلات با Spotify
اگر با کد خطای 30 Spotify مواجه هستید، می توانید با استفاده از یکی از گزینه های بالا آن را برطرف کنید. چند کار ساده دیگر که می توانید انجام دهید، راه اندازی مجدد دستگاه یا راه اندازی مجدد روتر برای رفع مشکل است. همچنین، در تلفن همراه، حتماً برنامه Spotify را در Android به روز کنید یا برنامه را در iPhone یا iPad به روز کنید.
گاهی اوقات Spotify کار نمی کند و کد خطا به آن متصل نمی شود. به عنوان مثال، نحوه رفع مشکل Spotify را یاد بگیرید یا اینکه Spotify shuffle کار نمی کند. همچنین ممکن است بخواهید بررسی کنید که Spotify نمی تواند آهنگ فعلی را پخش کند.
البته این همه خبر بد نیست. نحوه مشاهده اشعار در Spotify یا نحوه به هم زدن لیست های پخش خود را بررسی کنید. همچنین ممکن است علاقه مند به مشاهده سابقه شنیداری Spotify خود باشید.

سایت محتوا مارکتینگ
برای دیدن مطالب آموزشی بیشتر در زمینه سخت افزار و نرم افزار اینجا کلیک کنید!


