کد خطای BSOD ویندوز 0xc0000001 از دسترسی کاربران به دسکتاپ جلوگیری می کند. در اینجا نحوه رفع آن آورده شده است.
هنگامی که می خواهید وارد ویندوز 11 شوید، ممکن است یک BSOD با کد خطای 0xc0000001 دریافت کنید.
این خطا شما را از رایانه شخصی خود قفل می کند و از ورود شما به دسکتاپ جلوگیری می کند. دلایل این مشکل می تواند به دلیل خراب شدن یا مفقود شدن فایل های سیستم، بخش های دیسک آسیب دیده یا برنامه ها و سرویس های آسیب دیده باشد.
در این راهنما، نحوه رفع کد خطا را به شما نشان خواهیم داد 0xc0000001 بنابراین می توانید وارد رایانه شخصی ویندوز 11 خود شوید.
Windows 11 Startup Repair را اجرا کنید
اگر هنگام تلاش برای ورود به رایانه خود با کد خطای 0xc0000001 مواجه شدید، یکی از اولین مراحل عیب یابی این است که Startup Repair را از Windows Recovery Environment امتحان کنید.
برای تکمیل تعمیر راه اندازی در ویندوز 11:
- را فشار داده و نگه دارید تغییر مکان ویندوز 11 را کلید زده و ریستارت کنید.
- وقتی محیط بازیابی آبی راه اندازی شد، به آن بروید عیب یابی > گزینه های پیشرفته و انتخاب کنید تعمیر راه اندازی گزینه.

- ویندوز راهاندازی مجدد میشود و در حین تشخیص و تعمیر مشکلات راهاندازی، پیشرفت را مشاهده خواهید کرد.
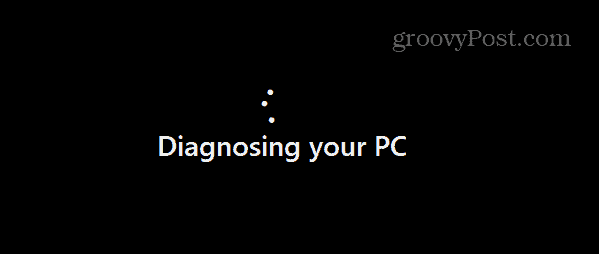
پس از اتمام مراحل تعمیر، سعی کنید وارد حساب کاربری خود شوید و به دسکتاپ و سایر برنامه ها و داده های خود دسترسی پیدا کنید.
دیسک خود را برای خطا بررسی کنید
سکتورهای هارد دیسک بد می تواند باعث ایجاد کد خطای 0xc0000001 شود و از ورود شما به سیستم جلوگیری کند. برای حل این مشکل، می توانید ابزار ChkDsk را اجرا کنید تا بخش های دیسک خراب را اسکن و رفع کنید.
برای اجرای ChkDsk:
- PowerShell را به عنوان مدیر راه اندازی کنید.
- هنگامی که ترمینال راه اندازی شد، دستور زیر را تایپ کرده و فشار دهید وارد:
chkdsk /r /f
- در جایی که شما تایپ می کنید یک پیام جدید ظاهر می شود Y و کامپیوتر خود را مجددا راه اندازی کنید.

- هنگامی که رایانه شخصی خود را راه اندازی مجدد می کنید، ابزار Check Disk Utility بخش های خراب دیسک را اسکن و رفع می کند. در حالی که بررسی در حال اجرا است، میتوانید پیشرفت آن را در پایین صفحه مشاهده کنید.

پس از اتمام اسکن، دوباره وارد سیستم خود شوید و ببینید که آیا خطا برطرف شده است یا خیر.
فایل های سیستمی خراب یا گم شده را بررسی کنید
اگر سیستم عامل شما فایل های سیستمی خراب یا از دست رفته باشد، می تواند باعث ایجاد کد خطای 0xc0000001 شود. برای حل این مشکل می توانید اسکن های SFC و DISM را روی رایانه شخصی خود اجرا کنید.

توجه داشته باشید که اسکنها ممکن است کمی طول بکشد، و پس از انجام، کامپیوتر خود را مجددا راهاندازی کنید و ببینید آیا میتوانید بدون خطا وارد سیستم شوید.
بوت تمیز ویندوز 11
یکی دیگر از دلایل احتمالی خطای BSOD یک برنامه یا سرویس خراب است که در حین راه اندازی اجرا می شود. برای محدود کردن برنامه یا سرویس مشکل ساز، می توانید یک بوت تمیز ویندوز 11 را انجام دهید.

هنگامی که یک بوت تمیز انجام می دهید، اگر مشکل دیگر وجود ندارد، نقطه مرجع خوبی برای شروع عیب یابی خواهید داشت.
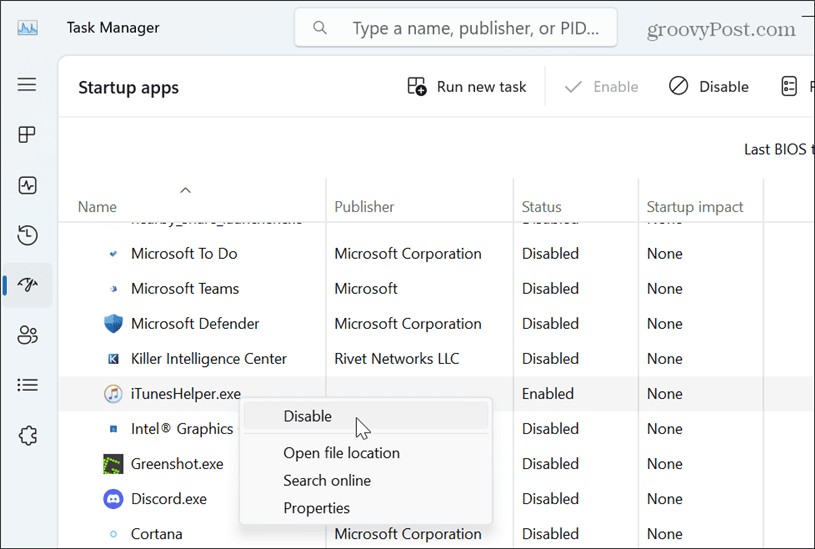
عیبیابی میتواند خستهکننده باشد، اما اگر بوت تمیز کار کند، میتوانید هر بار یک برنامه یا سرویس را فعال کنید تا زمانی که با یکی از آنها که مشکل را ایجاد میکند مواجه شوید.
از System Restore استفاده کنید
اگر گزینه های بالا خطا را برطرف نکرد، بهترین شرط بعدی شما این است که با یک Restore Point با استفاده از System Restore بازیابی کنید. این به شما این امکان را می دهد که سیستم خود را زمانی که خطا روی رایانه شخصی شما تأثیر نمی گذارد، به حالت کار قبلی بازگردانید.
اگر نمی توانید به دسکتاپ خود دسترسی پیدا کنید، می توانید به حالت Safe Mode راه اندازی شده و از آنجا از System Restore استفاده کنید.
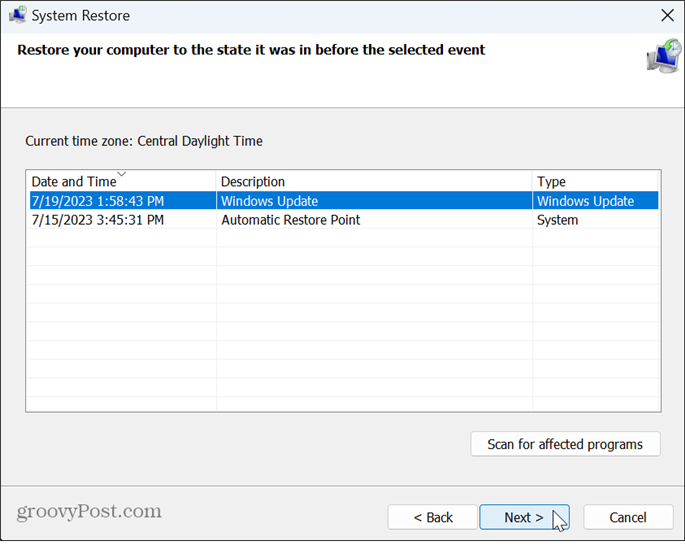
کامپیوتر خود را ریست کنید
اگر نمی توانید از System Restore استفاده کنید یا نقطه بازیابی برای بازگشت به آن ندارید، باید ویندوز 11 رایانه شخصی خود را ریست کنید. بازنشانی کامپیوتر به شما این امکان را میدهد که فایلهای شخصی خود را نگه دارید، اما برنامهها را حذف کرده و ویندوز را مجدداً نصب میکنید.

رفع خطاهای سیستم های ویندوز 11
هنگامی که هنگام ورود به ویندوز 11 با کد خطای BSOD 0xc0000001 مواجه می شوید، ممکن است خسته کننده باشد. اما با استفاده از مراحل عیبیابی بالا، باید بتوانید مشکل را برطرف کرده و دوباره از رایانه شخصی خود استفاده کنید.
مشکلات دیگری نیز وجود دارد که ممکن است با سیستم های ویندوز 11 مواجه شوید. برای مثال، ممکن است لازم باشد یک خطای VIDEO DXGKRNL FATAL را برطرف کنید یا یک خطای BSOD سیستم فایل NTFS را تعمیر کنید.
شاید با کد خطای دیگری مواجه شده باشید و باید خطای 0xc00007b را در ویندوز برطرف کنید که مانع از راهاندازی برنامهها میشود. یا در حین استفاده روزمره، ممکن است در حین راه اندازی مجدد یا راه اندازی یک برنامه با خطایی مواجه شوید که می گوید: «نقطه شکست استثنا رسیده است».

سایت محتوا مارکتینگ
برای دیدن مطالب آموزشی بیشتر در زمینه سخت افزار و نرم افزار اینجا کلیک کنید!


