اگر گزینه ها در رایانه شخصی ویندوز شما ناپدید شوند، باید خطای no power options available را برطرف کنید. در اینجا چگونه است.
اگر از رایانه ویندوز 11 استفاده می کنید، باید با گزینه های برق آن آشنا شوید. با این حال، ممکن است پیامی را مشاهده کنید که می گوید گزینه های برق در دسترس نیست. احتمالاً هنگام کلیک کردن روی دکمه پاور در منوی استارت، آن را خواهید دید.
در کل پیام آمده است: “در حال حاضر هیچ گزینه برق در دسترس نیست.” هنگامی که این مشکل ناامید کننده ظاهر می شود، گزینه های Shutdown یا Restart، Sleep یا Hibernate را در دسترس نخواهید داشت.
اگر هیچ گزینه برقی در ویندوز 11 نمی بینید، مراحل عیب یابی را در این راهنما به شما نشان خواهیم داد.
چه چیزی باعث خطای «در حال حاضر هیچ گزینه برقی در دسترس نیست» چیست؟
با فشار دادن دکمه ممکن است این خطا را مشاهده کنید کلید ویندوز برای راه اندازی شروع کنید منو و کلیک کنید دکمه پاور. این خطا می تواند به دلیل مجوزهای ناکافی حساب، برنامه برق خراب یا سایر مشکلات مربوط به سیستم عامل باشد. وقتی روی دکمه Start راست کلیک میکنید، ممکن است گزینههای برق وجود نداشته باشد.
این خطا را در حساب کاربری استاندارد نیز تجربه خواهید کرد. بنابراین، اگر یک حساب استاندارد دارید، باید دسترسی Admin به دست آورید یا شخصی را با آن پیدا کنید.

برنامه انرژی فعلی را به حالت پیش فرض بازنشانی کنید
اگر تنظیمات طرح برق سفارشی را انجام داده اید، ممکن است چیزی به اشتباه پیکربندی شود. شما به راحتی می توانید برنامه Power پیش فرض را از کنترل پنل یا با استفاده از PowerShell بازنشانی کنید.
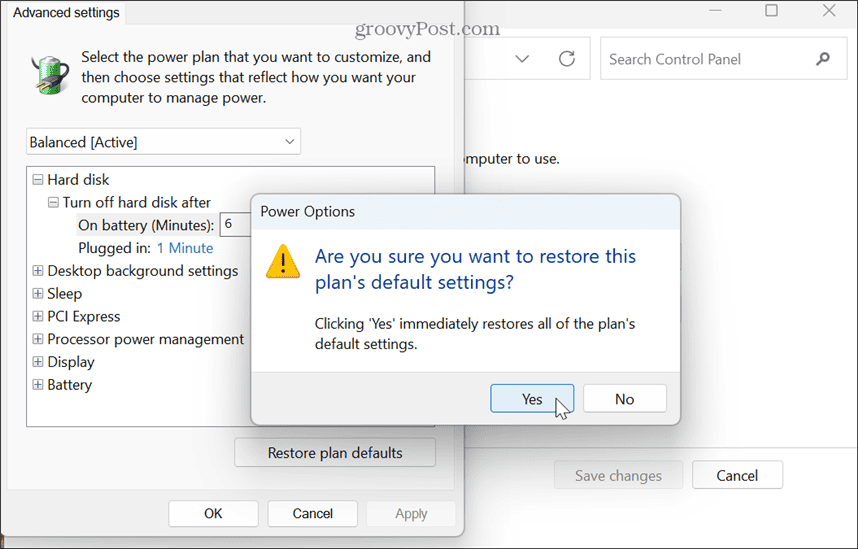
تنظیمات Group Policy را بررسی کنید
اگر از نسخههای Windows 11 Pro، Enterprise یا Education استفاده میکنید، میتوانید تنظیمات Group Policy را بررسی کنید تا مطمئن شوید که به درستی پیکربندی شده است.
برای تأیید تنظیمات Group Policy در ویندوز 11:
- مطبوعات کلید ویندوز + R برای راه اندازی کادر محاوره ای Run.
- تایپ کنید gpedit.msc و کلیک کنید خوب یا فشار دهید وارد.

- به مکان زیر بروید:
User Configuration > Administrative Templates > Start Menu and Taskbar
- در پانل سمت راست، را پیدا کنید حذف و جلوگیری از دسترسی به دستورات Shut Down، Restart، Sleep و Hibernate خط مشی.
- در صورت فعال بودن، روی خط مشی دوبار کلیک کرده و روی آن تنظیم کنید معلول. اگر تنظیم شده باشد پیکربندی نشده، می توانید آن را به حال خود رها کنید.
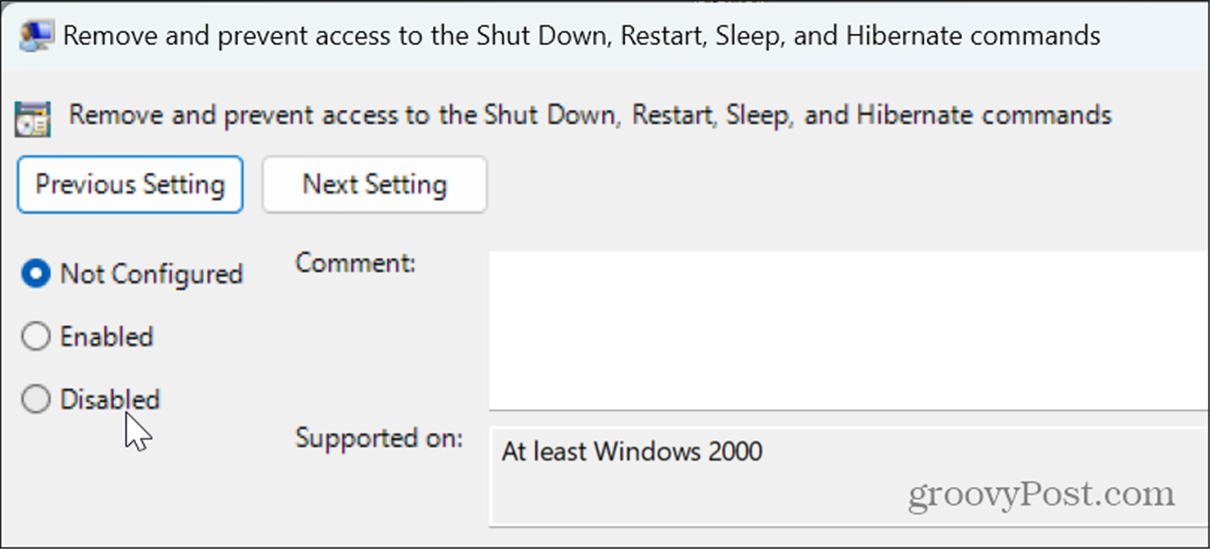
فایل های سیستم را برای خطاها اسکن کنید
اگر فایل های سیستم گم شده یا خراب باشد، می تواند باعث خطای برق شود. و برای رفع هیچ گزینه برق موجود، میتوانید اسکنهای SFC و DISM را اجرا کنید تا فایلهای سیستمی ویندوز مفقود یا خراب را به طور خودکار برطرف کنید.

پس از اتمام اسکن ها، ویندوز 11 را مجددا راه اندازی کنید و ببینید که آیا گزینه های برق بازگشته اند و خطا دیگر ظاهر نمی شود.
ویرایشگر سیاست امنیتی محلی را تأیید کنید
پیکربندی نادرست خطمشی امنیتی که دسترسی به گزینههای برق را کنترل میکند میتواند باعث از بین رفتن آنها شود. میتوانید از ویرایشگر سیاست امنیتی محلی برای رفع هیچ گزینه برقی استفاده کنید.
برای اصلاح قوانین سیاست امنیت محلی:
- را فشار دهید کلید ویندوز برای راه اندازی منوی استارت.
- تایپ کنید CPL و انتخاب کنید صفحه کنترل از نتیجه برتر

- کلیک کنید بر روی حساب های کاربری گزینه ای از منو

- انتخاب کنید مشخصات پیشرفته پروفایل کاربر را پیکربندی کنید گزینه از ستون سمت چپ

- در پروفایل های کاربر در پنجره، نام کامل نمایه را یادداشت کنید.

- مطبوعات کلید ویندوز + R برای راه اندازی اجرا کن کادر محاوره ای.
- تایپ کنید secpol.msc و کلیک کنید خوب یا فشار دهید وارد.

- وقتی Local Security Policy باز شد، به مکان زیر بروید:
Local Policies > User Rights Assignment
- دوبار کلیک کنید سیستم را خاموش کنید خط مشی در صفحه سمت راست

- انتخاب کنید اپراتورهای پشتیبان و کلیک کنید کاربر یا گروه را اضافه کنید دکمه.

- نام کامل نمایه خود را که قبلاً از آن یادداشت کرده اید تایپ کنید پروفایل های کاربر پنجره
- کلیک خوب.

- کامپیوتر خود را مجددا راه اندازی کنید و بررسی کنید که آیا گزینه های برق بازگشته اند یا خیر.

ویندوز 11 را به روز کنید
اگر همچنان خطای now power options را دریافت میکنید، راهحل سادهای که میتوانید انجام دهید این است که ویندوز 11 را بهروزرسانی کنید. بهروزرسانیها شامل ویژگیها، امنیت و رفع اشکال هستند و ممکن است منتظر دانلود و رفع خطا باشد.
باز کن تنظیمات > Windows Update، کلیک کنید بر روی به روز رسانی را بررسی کنید را فشار دهید و هر بهروزرسانی موجود را نصب کنید. توجه داشته باشید ممکن است برای تکمیل نصب نیاز به راه اندازی مجدد باشد. پس از تکمیل به روز رسانی، بررسی کنید که آیا خطا هنوز وجود دارد یا خیر.
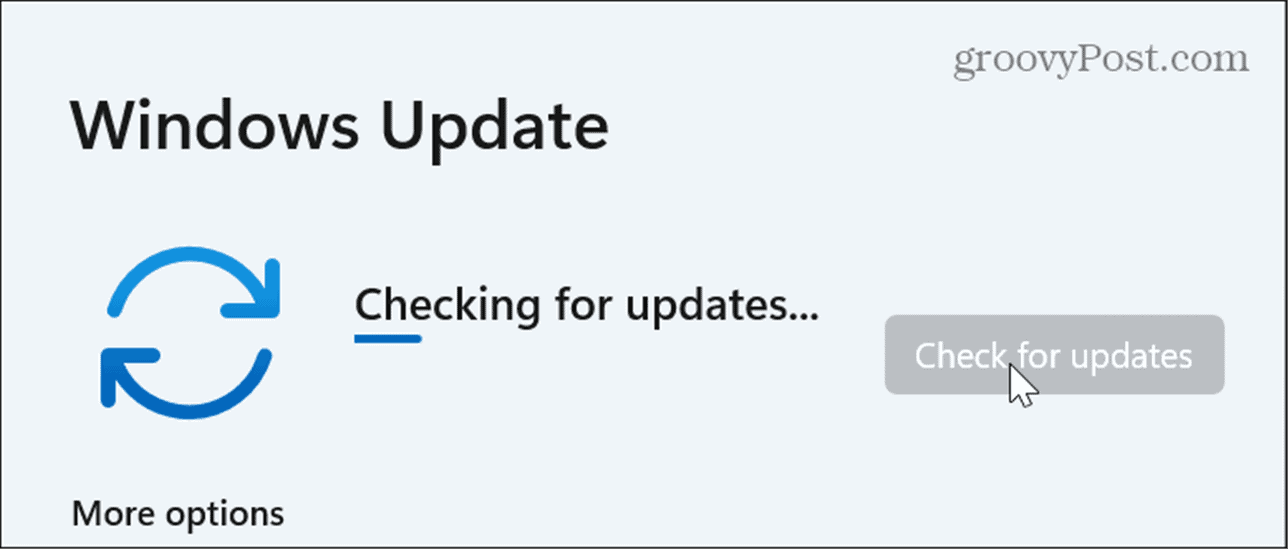
بهروزرسانیهای برگشتی
در حالی که به روز رسانی ها ضروری هستند، از سوی دیگر، می توانند مشکلاتی را در عملکرد ویندوز ایجاد کنند. بنابراین، اگر بعد از یک بهروزرسانی خاص متوجه خطا شدید، میتوانید بهروزرسانیهای تجمعی را حذف نصب کنید.
باز کن تنظیمات > Windows Update > تاریخچه به روز رسانی > حذف نصب به روز رسانی ها. کلیک کنید بر روی حذف نصب کنید گزینه ای در کنار آخرین یا دو به روز رسانی مشکل ساز. پس از آن، اطمینان حاصل کنید که بهروزرسانیهای ویندوز را برای چند هفته متوقف کردهاید تا زمانی که بهروزرسانیهای کار شناختهشده وجود داشته باشد.
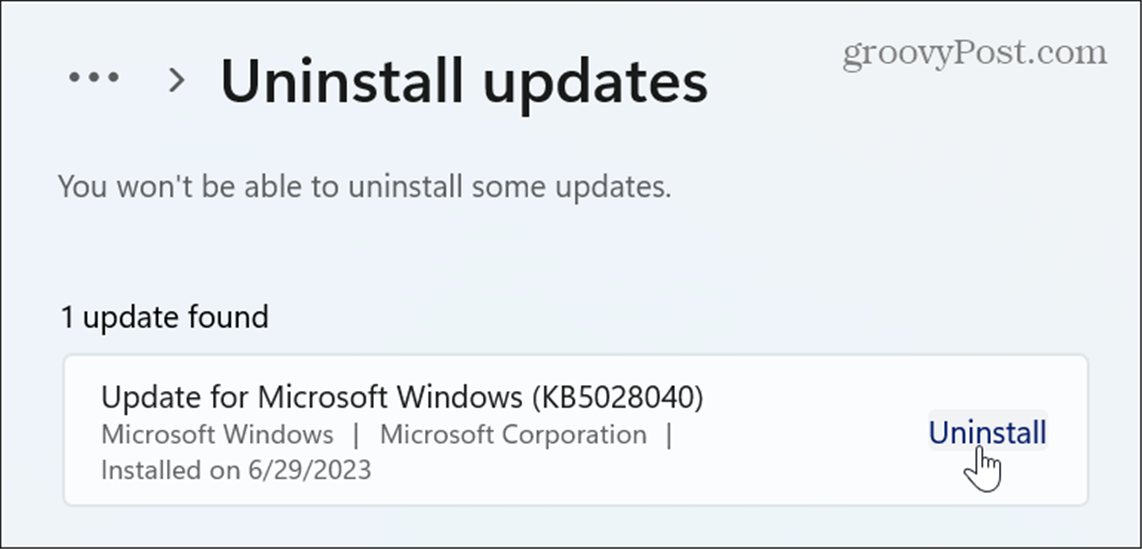
از System Restore استفاده کنید
اگر متوجه شدید که گزینه های برق در یک نقطه خاص از زمان گم شده اند، می توانید از ویژگی System Restore برای بازیابی رایانه خود به حالت کار شناخته شده استفاده کنید. قبل از اینکه رایانه شخصی خود را به حالت عملیاتی بازگردانید، از فایل های ضروری در صورت بروز مشکل در طول فرآیند، نسخه پشتیبان تهیه کنید.
کامپیوتر شما در طول فرآیند بازیابی مجدد راه اندازی می شود.

بازگشت گزینه های برق
اگر گزینههای پاور در رایانه ویندوز 11 شما گم نشد، میتوانید با استفاده از گزینههای بالا آنها را برگردانید. توجه داشته باشید که ممکن است لازم باشد ویندوز 11 را به عنوان آخرین راه حل به تنظیمات کارخانه بازگردانید. با این حال، قبل از انجام این کار، مطمئن شوید که یک نسخه پشتیبان کامل از سیستم ایجاد کرده اید تا بتوانید سیستم خود را از نسخه پشتیبان بازیابی کنید.
گزینه های قدرت دیگری نیز در سیستم ویندوز شما وجود دارد که باید از آنها آگاه باشید. به عنوان مثال، ممکن است بخواهید یک طرح برق سفارشی ایجاد کنید که عملکرد سیستم و قدرت باتری را متعادل کند.
اگر میخواهید تنظیمات برق خود را بیشتر پیکربندی کنید، میتوانید ویژگیهای برق پشتیبانی شده رایانه شخصی خود را در ویندوز 11 بررسی کنید. همچنین ممکن است علاقه مند باشید درباره توصیههای انرژی در سیستم ویندوز خود اطلاعات بیشتری کسب کنید.

سایت محتوا مارکتینگ
برای دیدن مطالب آموزشی بیشتر در زمینه سخت افزار و نرم افزار اینجا کلیک کنید!


