در حالی که روی رایانه شخصی ویندوز 11 خود کار می کنید، ممکن است خطای «نقطه شکست استثنا» را ببینید. با استفاده از این راهنما آن را برطرف کنید.
هنگام اجرای یک جلسه در ویندوز 11، ممکن است با “نقطه شکست استثنا رسیده استخطا هنگام خاموش کردن، راه اندازی مجدد یا راه اندازی یک برنامه.
پیدا کردن علت خطا ممکن است سخت باشد، اما مراحلی وجود دارد که می توانید برای حل مشکل انجام دهید. این خطا معمولاً با یک (0x80000003) کد، ویندوزی است که به شما اطلاع می دهد مشکلی در حین اجرای یک برنامه یا فرآیند رخ داده است.
اگر با این خطا مواجه هستید، مراحل اولیه و پیشرفته تری برای رفع آن وجود دارد.
برنامه های مشکل ساز راه اندازی را غیرفعال کنید
اگر در حین راهاندازی از برنامهای خطایی دریافت کردید، مهم است که برنامه راهاندازی را در ویندوز 11 غیرفعال کنید. اگر میدانید کدام برنامه این خطا را ایجاد میکند، میتوانید آن را از راهاندازی غیرفعال کنید.
اما اگر مطمئن نیستید، میتوانید همه برنامههای راهاندازی را بدون تأثیر بر فرآیند بوت ویندوز غیرفعال کنید.
برای غیرفعال کردن راه اندازی برنامه ها در ویندوز 11:
- را فشار دهید کلید ویندوز و باز کنید تنظیمات.
- انتخاب کنید برنامه ها از ستون سمت چپ و کلیک کنید استارت آپ گزینه سمت راست
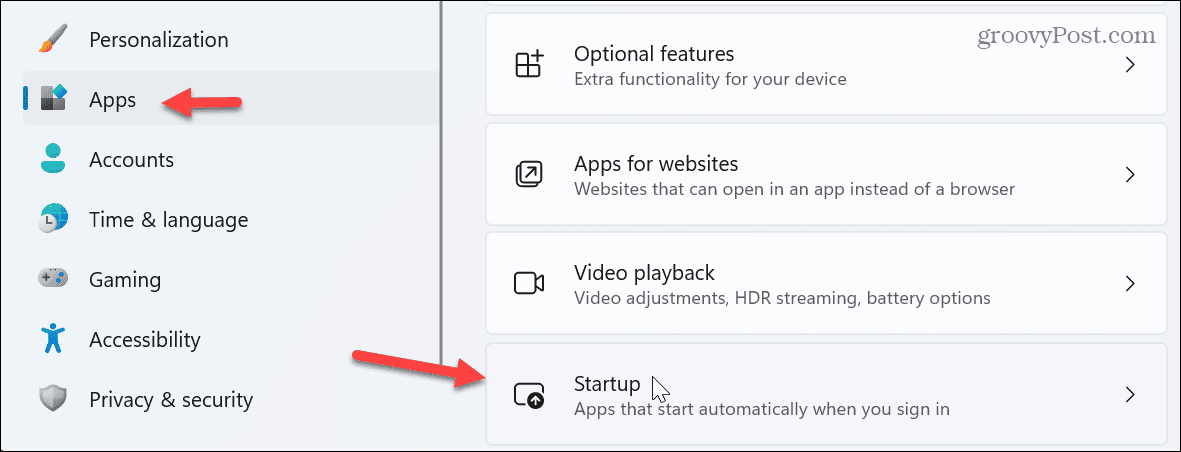
- مرتب سازی برنامه ها بر اساس نام، وضعیت، یا تاثیر راه اندازیو سوئیچ کنار برنامه ای را که می خواهید غیرفعال کنید، خاموش کنید.

- تنظیمات را ببندید و ویندوز 11 را مجددا راه اندازی کنید تا مطمئن شوید که خطا برطرف شده است.
برنامه را بازنشانی یا تعمیر کنید
اگر خطا ادامه داشت، ممکن است لازم باشد برنامه مشکل ساز را دوباره نصب کنید. با این حال، قبل از انجام این فرآیند، ممکن است بتوانید با بازنشانی یا تعمیر برنامه از پس آن برآیید.
برای بازنشانی یا تعمیر برنامهها در ویندوز 11:
- باز کن تنظیمات > برنامه ها > برنامه های نصب شده.
- برنامه ای را که خطا را نشان می دهد پیدا کنید. توجه داشته باشید که می توانید با تایپ نام برنامه در قسمت جستجوی بالا، آن را جستجو کنید.
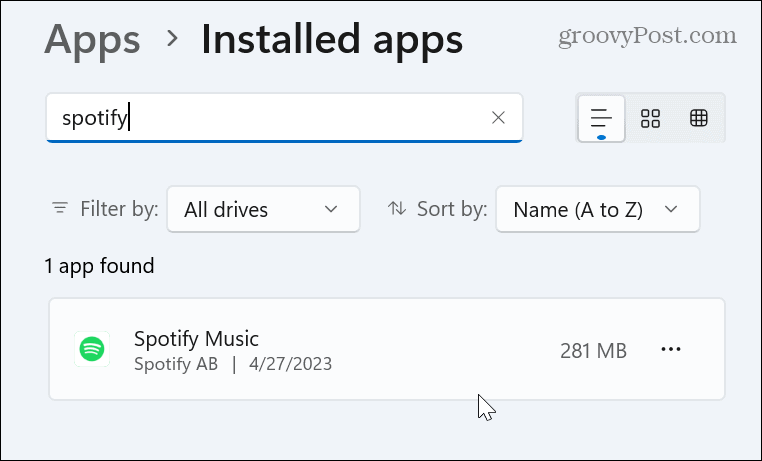
- کلیک کنید بر روی سه نقطه کنار برنامه را فشار داده و انتخاب کنید گزینه های پیشرفته از منوی موجود

- اسکرول کنید به بازنشانی کنید بخش سمت راست و کلیک کنید تعمیر دکمه. هنگامی که تعمیر انجام می شود، نوار پیشرفت ظاهر می شود و پس از اتمام، علامتی را در کنار دکمه مشاهده خواهید کرد.
- اگر تعمیر کار نمی کند، با کلیک کردن بر روی آن، بازنشانی را امتحان کنید بازنشانی کنید دکمه.
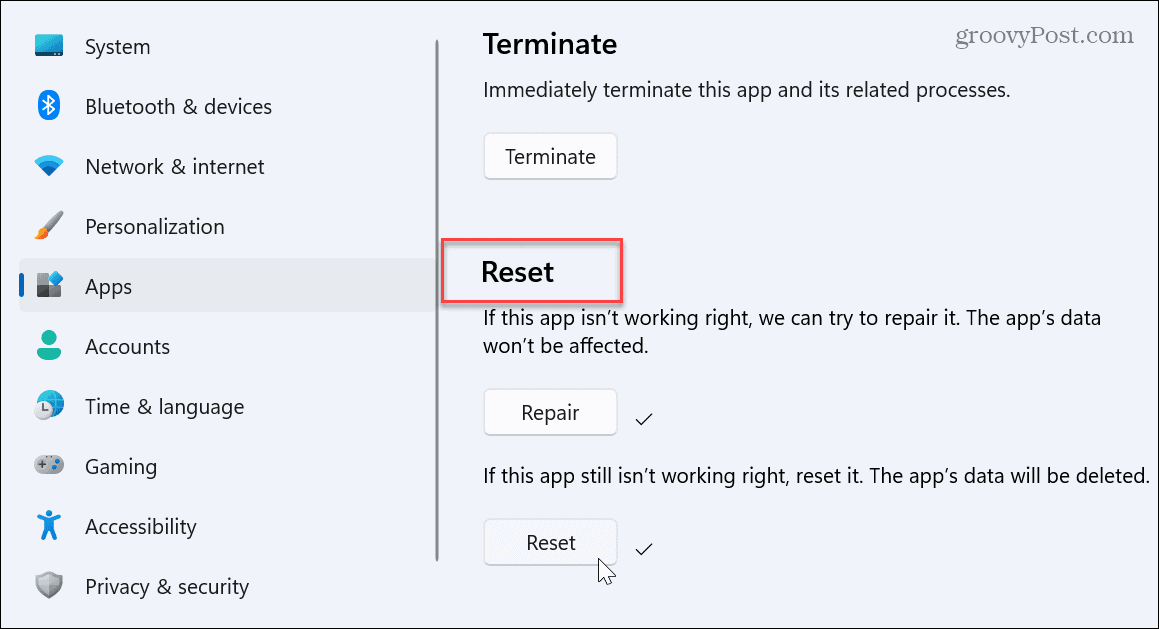
- پس از اتمام عملیات تعمیر و تنظیم مجدد، سیستم خود را مجددا راه اندازی کنید.
- اگر همچنان با خطا مواجه شدید، برنامه را دوباره نصب کنید.
خطاهای هارد دیسک را بررسی کنید
خطای “نقطه شکست استثنا رسیده است” ممکن است به دلیل خرابی سکتور در هارد دیسک شما ظاهر شود. خوشبختانه، شما می توانید اجرا کنید اسکن ابزار CHKDSK که خطاهای درایو را شناسایی و تعمیر می کند.
برای اجرای CHKDSK در ویندوز 11:
- را فشار دهید کلید ویندوز، جستجو کنید پاورشلو را انتخاب کنید به عنوان Administrator اجرا شود گزینه.

- هنگامی که ترمینال ظاهر شد، دستور زیر را تایپ کرده و فشار دهید وارد:
chkdsk c: /f /r
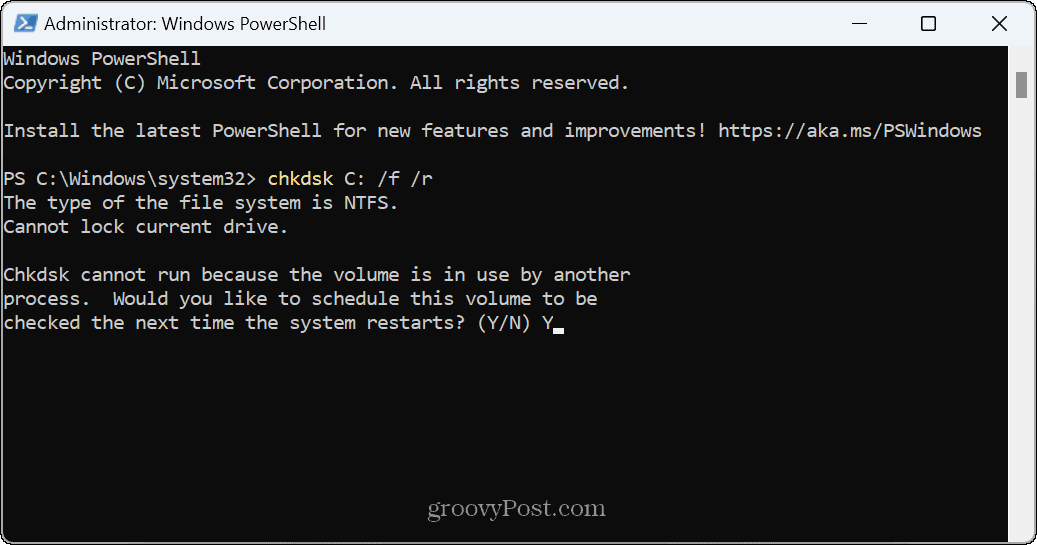
- وارد Y در اعلان، از شما می پرسد که آیا می خواهید اسکن هنگام راه اندازی مجدد سیستم اجرا شود یا خیر.
- PowerShell را ببندید، کار خود را ذخیره کنید و کامپیوتر خود را مجددا راه اندازی کنید. ابزار CHKDSK درایو شما را برای خطاها اسکن می کند و در ابتدای فرآیند بوت آنها را تعمیر می کند. در پایین صفحه نمایش اجرا می شود.
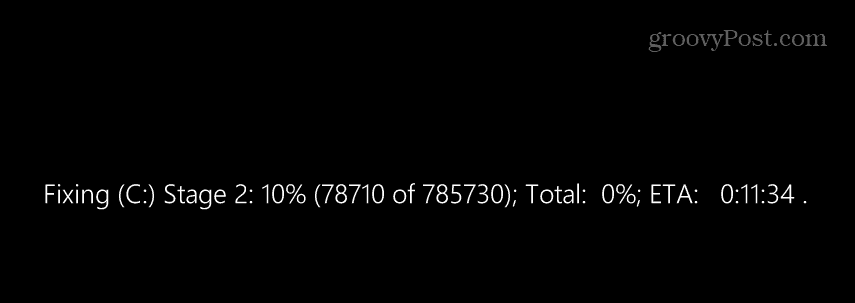
اسکن های DISM و SFC را اجرا کنید
یکی دیگر از دلایل خطای نقطه شکست می تواند خراب یا از دست رفتن فایل های سیستم باشد. شما معمولاً می توانید با اجرای اسکن SFC و DISM بر روی رایانه شخصی خود این مشکل را حل کنید. این اسکن ها فایل های ویندوز از دست رفته یا آسیب دیده را بررسی و تعمیر می کنند.
برای اجرای اسکن های SFC و DISM در ویندوز 11:
- را فشار دهید کلید ویندوز، جستجو کنید پاورشلو روی آن کلیک کنید به عنوان Administrator اجرا شود گزینه.

- وقتی ترمینال ظاهر شد، دستور زیر را تایپ کرده و ضربه بزنید وارد.
sfc /scannow
- پس از اتمام اسکن، اسکن DISM را با اجرای دستور زیر اجرا کنید:
DISM /Online /Cleanup-Image /RestoreHealth

توجه داشته باشید که تکمیل این اسکن ها ممکن است کمی طول بکشد و زمان بین سیستم ها متفاوت است. پس از اتمام، ترمینال PowerShell را ببندید و سیستم خود را مجددا راه اندازی کنید.
ابزار تشخیص حافظه را اجرا کنید
اگر همچنان با این خطا مشکل دارید، ممکن است به دلیل مشکل در حافظه سیستم رایانه شخصی شما باشد که نشت حافظه دارد. خوشبختانه، ویندوز دارای یک ابزار داخلی است که می تواند مشکلات حافظه را بررسی کند.
برای اجرای ابزار Memory Diagnostics در ویندوز 11:
- مطمئن شوید که تمام کارهایتان ذخیره شده است، همه برنامهها بسته هستند و خدمات غیر ضروری متوقف شدهاند.
- مطبوعات کلید ویندوز + R برای راه اندازی اجرا کن پنجره محاوره ای
- تایپ کنید mdsched.exe و کلیک کنید خوب.

- در تشخیص حافظه ویندوز پنجره را کلیک کنید اکنون راه اندازی مجدد کنید و مشکلات را بررسی کنید (توصیه می شود) گزینه.

- رایانه راهاندازی مجدد میشود، به ابزار Windows Memory Diagnostics باز میشود و مشکلات RAM را اسکن میکند. اسکن چند دقیقه طول می کشد تا کامل شود. اطمینان حاصل کنید که اجازه میدهید تست اجرا شود، حتی اگر گیر کرده باشد.
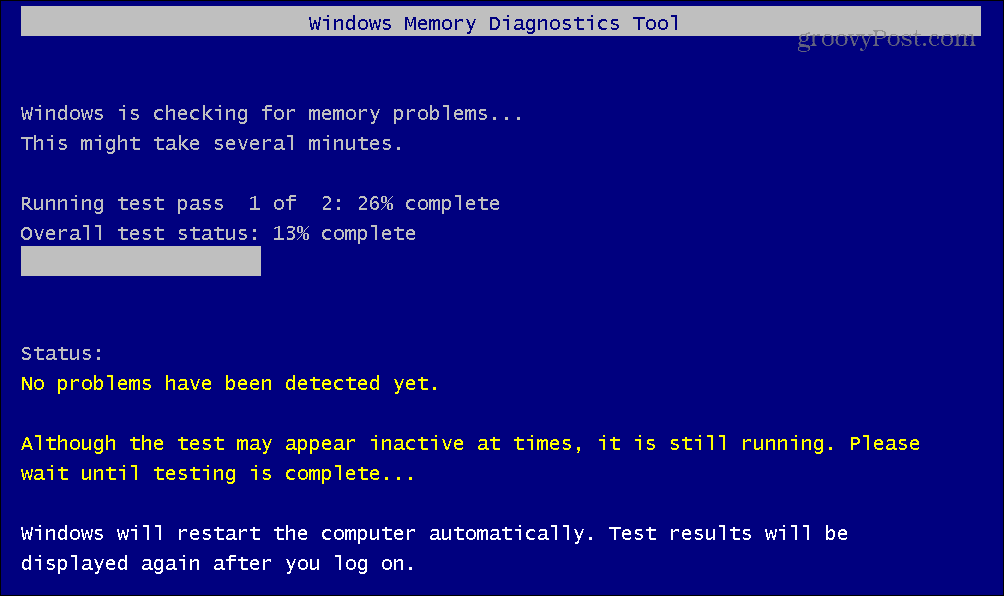
- هنگامی که اسکن کامل شد، می توانید دوباره وارد ویندوز شوید و ابزار تشخیص حافظه ویندوز یک اعلان نمایش می دهد تا بتوانید نتایج را مشاهده کنید.

یک حساب مدیر محلی را فعال کنید
اگر همچنان خطا را دریافت کنید، ممکن است به نوع حساب کاربری مورد استفاده مرتبط باشد. برای حل این مشکل، می توانید یک حساب کاربری محلی جدید ایجاد کنید و به آن امتیازات مدیریت اختصاص دهید.
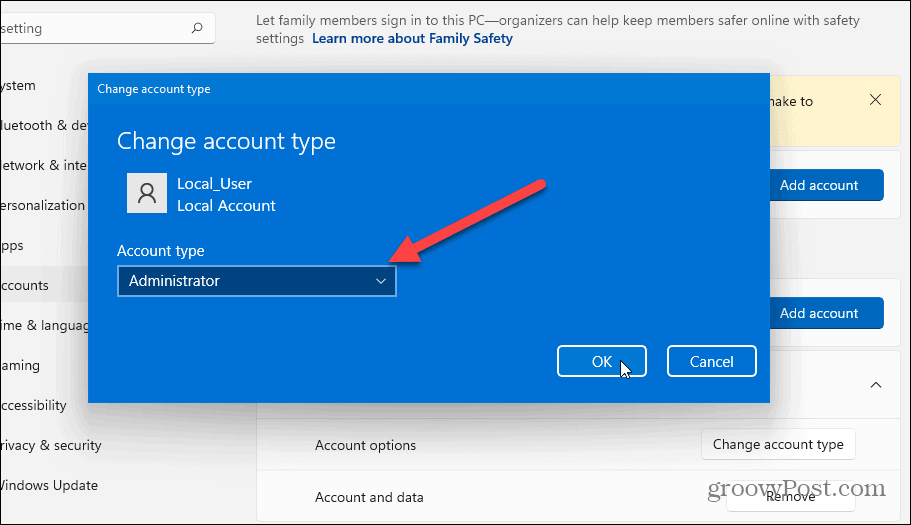
پس از ایجاد حساب کاربری، وارد شوید و ببینید آیا خطا برطرف شده است.
رفع خطای Exception Breakpoint Has Been Reaching در ویندوز
اگر خطای نقطه شکست استثنا را دریافت کردید، دلیل آن به برنامه یا سرویس خاصی که روی رایانه شخصی شما اجرا می شود مربوط نمی شود – می تواند در حین انجام طیف گسترده ای از اقدامات در رایانه شخصی ویندوز 11 شما ظاهر شود. با این حال، معمولاً می توانید با استفاده از یکی از راه حل های بالا آن را برطرف کنید.
البته، ویندوز پر از خطاهای دیگری است که ممکن است برایتان آزاردهنده باشد، اما ما راه حل هایی داریم که می توانید از آنها استفاده کنید. به عنوان مثال، ممکن است لازم باشد خطای Device has Stopped Responding را در ویندوز 11 برطرف کنید. یا ممکن است هنگام بایگانی فایل ها مشکل داشته باشید و نیاز به رفع خطای Zip در ویندوز داشته باشید.
خطاهای صفحه آبی به خصوص آزاردهنده هستند، اما می توانید یک خطای BSOD Ntoskrnl.exe را برطرف کنید. و اگر با مدیریت فایل مشکل دارید، یاد بگیرید که File Explorer در ویندوز 11 کار نمی کند.

سایت محتوا مارکتینگ
برای دیدن مطالب آموزشی بیشتر در زمینه سخت افزار و نرم افزار اینجا کلیک کنید!


