اگر بازیابی سیستم روی رایانه شخصی ویندوز 11 شما کار نمی کند، باید مشکل را عیب یابی کنید. این راهنما توضیح می دهد که چگونه.
ویندوز یک ویژگی داخلی دارد به نام بازگرداندن سیستم که به شما امکان می دهد اگر مشکلی پیش آمد رایانه شخصی خود را به حالت قبلی بازگردانید. با این حال، اگر Failsafe کار نمیکند، میخواهید سیستم Restore را در ویندوز کار نکنید.
ایجاد نقطه بازیابی سیستم قبل از رویدادهای مهمی مانند نصب درایورهای سخت افزار یا نصب به روز رسانی ویژگی ویندوز مهم است. اما اگر آنطور که در نظر گرفته شده است کار نمی کند، راه های مختلفی برای رفع آن وجود دارد.
چه خطا را نشان دهد یا نه، اگر System Restore به درستی در رایانه شخصی ویندوز شما کار نمی کند، این راهنما به شما نشان می دهد که چگونه عملکرد آن را برگردانید.
چگونه بررسی کنیم که آیا بازیابی سیستم فعال است یا خیر
ابزار System Restore در سیستم عامل ویندوز شما تعبیه شده است اما به طور پیش فرض فعال نیست. اولین کاری که باید انجام دهید این است که تأیید کنید بازیابی سیستم روشن است. اگر اینطور نیست، باید آن را روشن کنید.
برای فعال کردن بازیابی سیستم:
- را فشار دهید کلید ویندوز.
- تایپ کنید بازگرداندن و انتخاب کنید یک نقطه بازیابی ایجاد کنید گزینه ای از منو
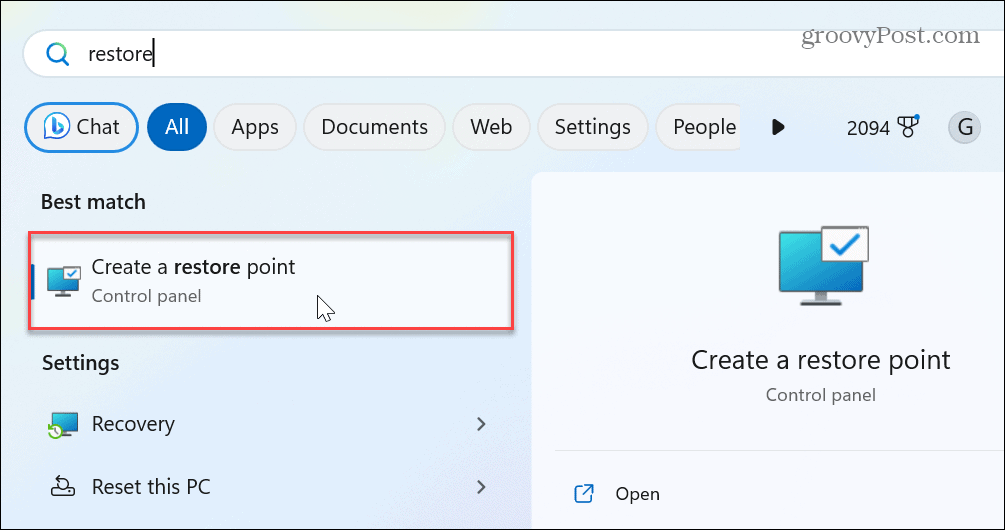
- زیر حفاظت از سیستم برگه را کلیک کنید پیکربندی کنید دکمه.

- اطمینان حاصل کنید حفاظت سیستم را روشن کنید دکمه انتخاب شده است.
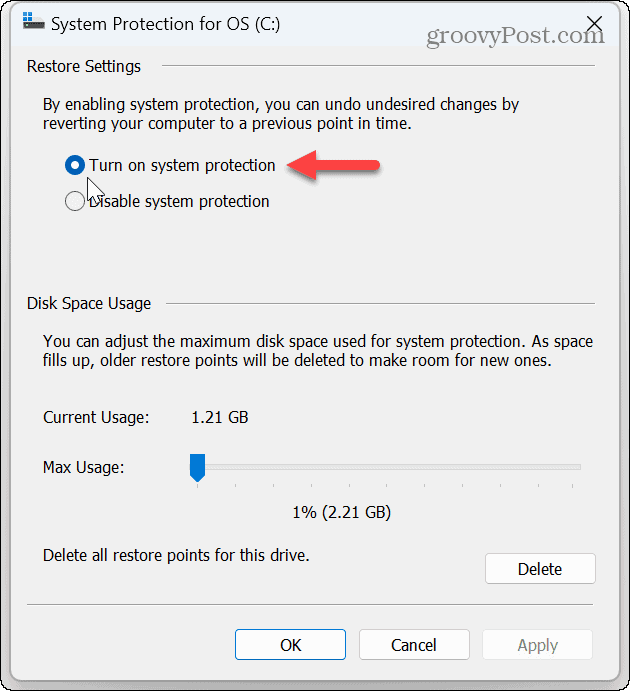
سرویس Volume Shadow Copy را مجددا راه اندازی کنید
هنگامی که تأیید کردید که ابزار بازیابی سیستم روشن است، باید بررسی کنید که سرویس مرتبط با آن فعال باشد.
را حجم کپی سایه این سرویس به System Restore اجازه می دهد تا از فایل ها برای ایجاد نقاط بازیابی عکس فوری بگیرد. اگر اجرا نمی شود یا به درستی تنظیم نشده است، باید بررسی کنید که روشن است و سرویس را دوباره راه اندازی کنید.
برای راه اندازی مجدد سرویس Volume Shadow Copy:
- مطبوعات کلید ویندوز + R برای راه اندازی اجرا کن پنجره محاوره ای
- تایپ کنید services.msc و کلیک کنید خوب یا فشار دهید وارد.
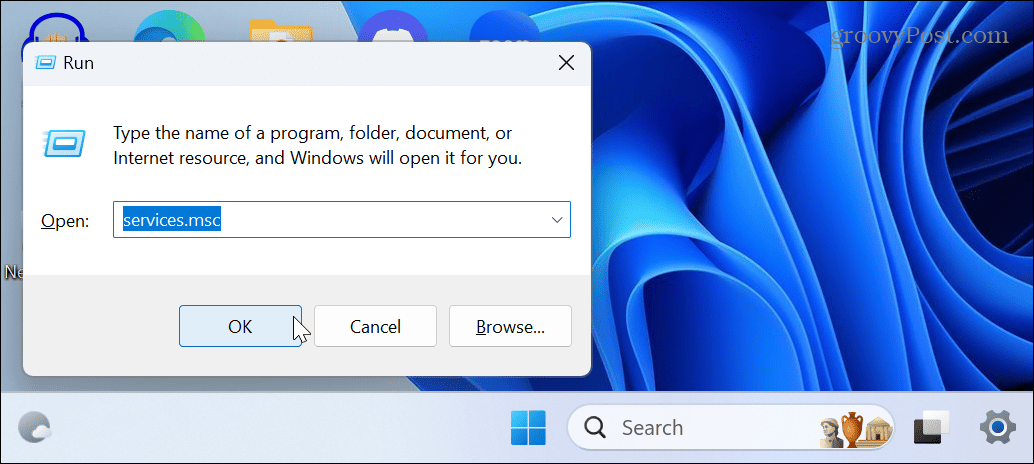
- دوبار کلیک کنید حجم کپی سایه سرویس.

- نوع Startup را روی آن تنظیم کنید خودکار، کلیک کنید بر روی شروع کنید را فشار دهید و کلیک کنید درخواست دادن و خوب.

تنظیمات خط مشی گروه را دوباره بررسی کنید
اگر System Restore فعال باشد و سرویس Volume Shadow Copy در حال اجرا باشد، مکان خوب دیگری برای بررسی تنظیمات Group Policy شما است.
اگر اخیراً تنظیمات کاربر را از طریق Group Policy تغییر دادهاید، به راحتی میتوانید مواردی را که به آن نیاز دارید غیرفعال کنید.
برای بررسی مجدد تنظیمات Group Policy برای System Restore:
- مطبوعات کلید ویندوز + R.
- تایپ کنید gpedit.msc و کلیک کنید خوب.
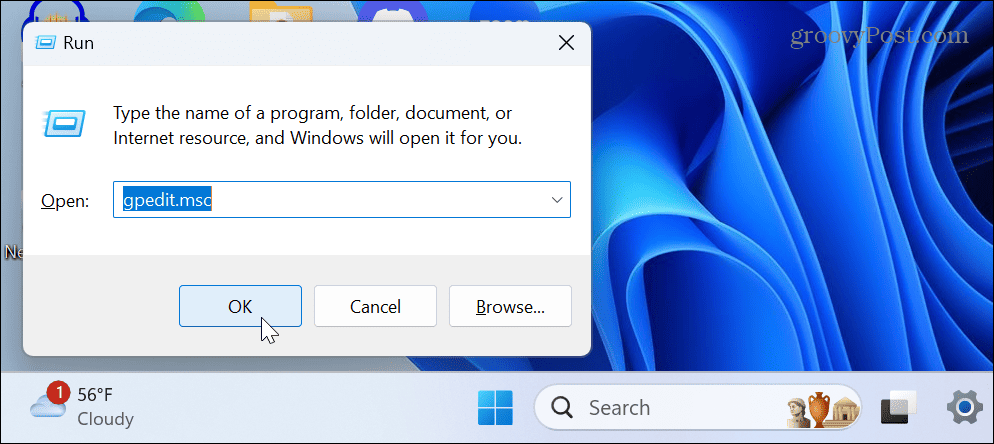
- وقتی که ویرایشگر خط مشی گروه محلی باز می شود، به بخش زیر بروید:
Computer Configuration > Administrative Templates > System > System Restore

- دوبار کلیک کنید Configuration را خاموش کنید و System Restore را خاموش کنید تنظیمات.
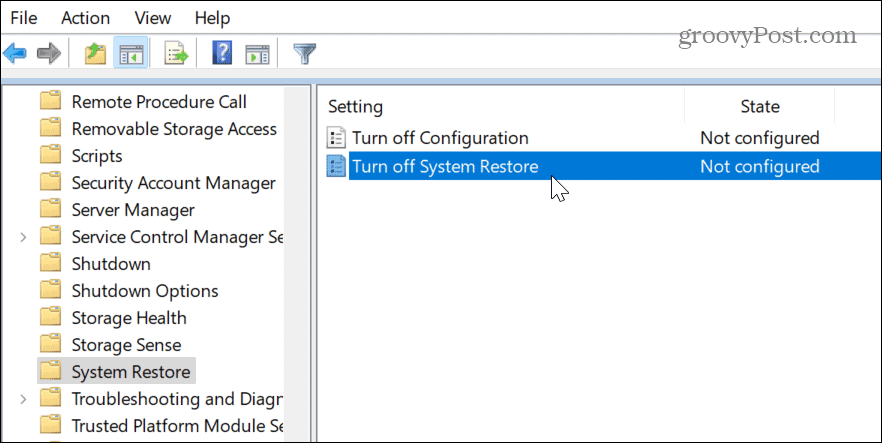
- اطمینان حاصل کنید که هر یک از آنها تنظیم شده است پیکربندی نشده.
- کلیک درخواست دادن و خوب اگر نیاز به تغییر تنظیمات خط مشی دارید.

Restore Point Drive Space را بررسی کنید
برای اینکه System Restore به درستی کار کند، باید مطمئن شوید که فضای ذخیرهسازی کافی برای ذخیره عکسهای فوری که ایجاد میکند دارد. بنابراین، اگر فضای درایو اختصاص داده شده کافی وجود نداشته باشد، کار نخواهد کرد. خوشبختانه می توانید فضای دیسک مورد استفاده آن را از طریق تنظیمات تنظیم کنید.
برای بررسی و تغییر فضای درایو Restore Point:
- را فشار دهید کلید ویندوز برای راه اندازی شروع کنید
- تایپ کنید بازگرداندن و انتخاب کنید یک نقطه بازیابی ایجاد کنید تحت بهترین مسابقه
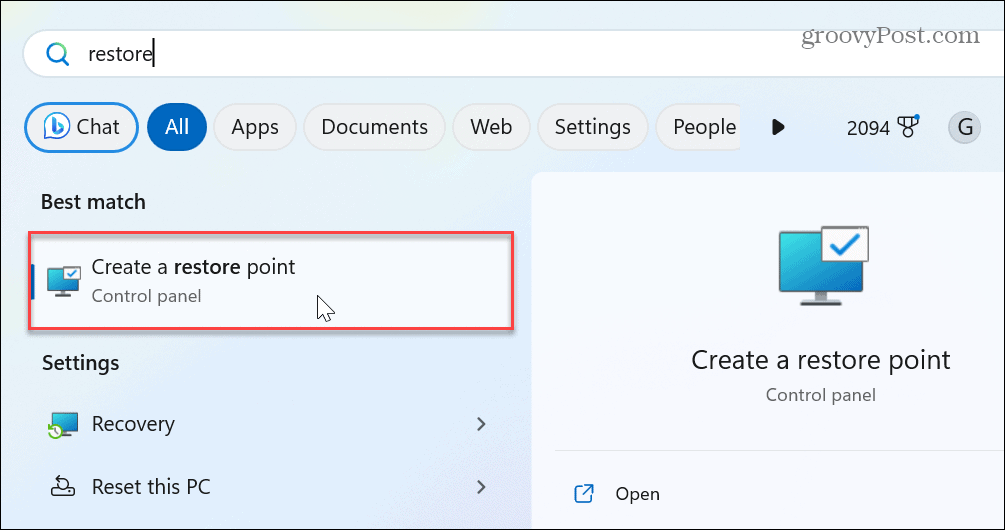
- زیر حفاظت از سیستم برگه را کلیک کنید پیکربندی کنید دکمه.

- تنظیم حداکثر استفاده نوار لغزنده زیر استفاده از فضای دیسک بخش برای اجازه دادن فضای بیشتر درایو برای پشتیبان گیری.
- کلیک درخواست دادن و خوب برای تایید تنظیمات جدید

همچنین مهم است که توجه داشته باشید که در اینجا می توانید میزان استفاده را کاهش دهید تا بازیابی سیستم از فضای درایو کمتری در ویندوز استفاده کند. علاوه بر این، اگر فضای درایو کم شده است، می توانید نقاط بازیابی قدیمی را حذف کنید. اگر رایانه شما یک درایو کم ظرفیت دارد، باید راههای دیگری برای آزاد کردن فضای دیسک پیدا کنید تا System Restore به اندازه کافی برای اجرا داشته باشد.
رفع خرابی فایل های سیستم
یکی دیگر از دلایلی که System Restore کار نمی کند، فایل های سیستم خراب است. خوشبختانه، ویندوز شامل دو ابزار است که فایل های خراب را بررسی کرده و آنها را برطرف می کند.
اجرای اسکن SFC و DISM از خط فرمان، فایلهای سیستم اصلی را بررسی میکند و اگر خراب یا آسیب دیده باشند، آنها را برطرف میکند.
برای اجرای اسکن های SFC و DISM:
- را فشار دهید کلید ویندوز.
- تایپ کنید پاورشل و انتخاب کنید به عنوان Administrator اجرا شود گزینه سمت راست

- هنگامی که ترمینال ویندوز راه اندازی شد، دستور زیر را تایپ کرده و فشار دهید وارد:
sfc /scannow

- پس از اجرای اسکن SFC، در حالی که PowerShell هنوز به عنوان Administrator باز است، اسکن DISM را اجرا کنید:
DISM /Online /Cleanup-Image /RestoreHealth

توجه داشته باشید که تکمیل این اسکن ها ممکن است کمی طول بکشد و زمان بین رایانه های شخصی متفاوت است. پس از اتمام اسکن، بررسی کنید که آیا System Restore کار می کند یا خیر.
اگر هنوز کار نمی کند، می توانید از چند گزینه آخرین راه حل استفاده کنید. به عنوان مثال، می توانید از ویژگی بازنشانی رایانه شخصی خود برای بازگرداندن آن به تنظیمات کارخانه استفاده کنید. توجه داشته باشید که تنظیم مجدد به شما امکان می دهد فایل های خود را نگه دارید.
اگر این کار نمی کند، همیشه می توانید یک نصب تمیز ویندوز را انجام دهید. فقط به یاد داشته باشید، قبل از استفاده از گزینه reset یا clean install، یک نسخه پشتیبان کامل از سیستم ایجاد کنید تا از تصویر برای بازیابی رایانه خود استفاده کنید.
رفع خطاهای ویندوز
اگر بازیابی سیستم روی رایانه شخصی شما کار نمی کند، استفاده از راه حل های عیب یابی بالا باید شما را به تجارت بازگرداند. بازگرداندن رایانه به حالت کار در بسیاری از شرایط مفید است و برای کار کردن به همان شکلی که باید به «بازیابی سیستم» نیاز دارید.
ویژگی های اصلی دیگری در ویندوز وجود دارد که ممکن است لازم باشد به آنها بپردازید. به عنوان مثال، ممکن است لازم باشد که ویندوز خطای دستگاه مشخص شده را پیدا نکند یا کلید Windows + Shift + S Snipping Tool را برطرف کنید.
همچنین، اگر فایلها و پوشهها را بایگانی میکنید، ممکن است نیاز به رفع خطای Zip در ویندوز 11 داشته باشید. و اگر کد خطای خاصی دریافت میکنید، نحوه رفع خطای 0x8007045d در ویندوز را بررسی کنید. خطاهای صفحه آبی می توانند به خصوص آزاردهنده باشند، و یکی از مواردی که ممکن است نیاز به رفع آن داشته باشید Clock_Watchdog_Timeout است.

سایت محتوا مارکتینگ
برای دیدن مطالب آموزشی بیشتر در زمینه سخت افزار و نرم افزار اینجا کلیک کنید!


