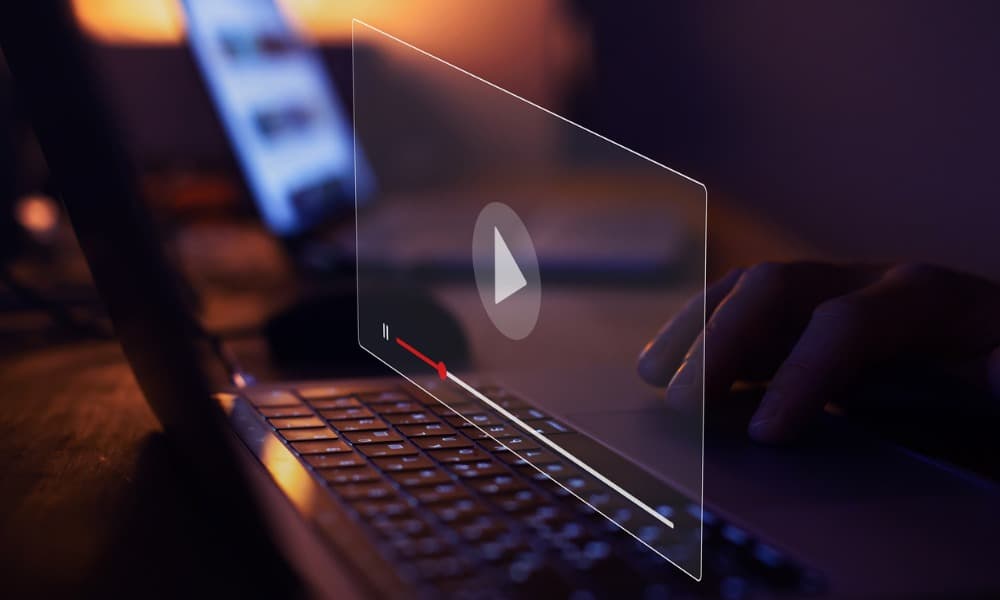یک ویدیوی YouTube میتواند یک ارائه پاورپوینت را جذابتر تماشا کند. اگر یک ویدیوی YouTube در پاورپوینت پخش نمی شود، این راهنما را دنبال کنید.
افزودن ویدئو به ارائه پاورپوینت فرآیندی ساده است و ارائه را جذابتر میکند. علاوه بر افزایش تعامل، ادغام یک ویدیوی YouTube در ارائه پاورپوینت شما می تواند تعامل را افزایش دهد.
با این حال، زمانی که ویدیو پخش نمی شود، می تواند خسته کننده باشد. خوشبختانه روشهای عیبیابی مختلفی وجود دارد که به شما در حل این مشکل کمک میکند.
اگر مشکلی با پخش نشدن ویدیوی YouTube در پاورپوینت دارید، راه حل های زیر را بررسی کنید.
کد جاسازی ویدیوی YouTube خود را بررسی کنید
اگر از یک ویدیوی YouTube در ارائه خود استفاده می کنید، باید تأیید کنید که از کد جاسازی و استفاده می کنید نه یک لینک این امر به ویژه در مورد نسخه های قدیمی پاورپوینت صادق است.
نسخههای جدید مانند آفیس 2019 و آفیس 365 از افزودن کد پیوند پشتیبانی میکنند، اما ممکن است به جای آن از کد جاسازی شده شانس بیشتری داشته باشید.
برای تأیید اینکه کد جاسازی YouTube کار می کند:
- یک مرورگر باز کنید، به وب سایت YouTube بروید و ویدیویی را که می خواهید اضافه کنید پیدا کنید.
- در صفحه ویدیو، روی اشتراک گذاری دکمه زیر ویدیو

- وقتی گزینه های اشتراک گذاری ظاهر شد، روی آن کلیک کنید جاسازی کنید دکمه.

- وقتی که جاسازی ویدیو صفحه ظاهر می شود، روی آن کلیک کنید کپی ???? دکمه زیر کد

- ارائه پاورپوینت خود را باز کرده و کلیک کنید درج > ویدیو > ویدیوهای آنلاین.

- کد جاسازی را در فیلد URL قرار دهید و روی آن کلیک کنید درج کنید دکمه.

- ویدیو به اسلاید شما اضافه خواهد شد—برای شروع پخش روی آن کلیک کنید.

اتصال شبکه و اینترنت خود را تأیید کنید
اگر به شبکه شرکت و اینترنت وصل نمیشوید، ویدیوی YouTube پخش نمیشود. این درست است حتی اگر از کد جاسازی استفاده کنید. بنابراین، تأیید کنید که میتوانید از طریق Wi-Fi یا Ethernet آنلاین شوید (در صورت امکان).
قبل از ارائه، تأیید اتصال به اینترنت ضروری است. اگر متصل نیستید، تنظیمات شبکه و اینترنت را باز کنید و رمز Wi-Fi را برای شبکه ای که به آن متصل می شوید پیدا کنید.
همچنین مهم است که اطمینان حاصل کنید که سرعت اتصال مورد نیاز برای تعداد فزاینده ویدیوهای با کیفیت بالا در این سرویس را دریافت می کنید. بنابراین، برای مثال، میتوانید از سرویسی مانند Speedtest.net یا Fast.com توسط Netflix استفاده کنید تا بررسی کنید که سرعت دانلود شما پاسخگو است.
اگر هنوز مشکل دارید، بخش فناوری اطلاعات شرکت باید بتواند شما را به هم متصل کند.
به عنوان فرمت های پاورپوینت قدیمی ذخیره نکنید
همه برنامههای آفیس، از جمله پاورپوینت، به شما امکان میدهند ارائههای خود را در قالبهای قدیمیتر برای سازگاری بهتر ذخیره کنید. با این حال، اگر ویدیویی در ارائه خود دارید، آن را به عنوان «ذخیره کنید.My_PowerPoint_2003.PPTبرای مثال، مانند ارائههای معمولی کار نخواهد کرد.
هنگام ذخیره ارائه هایی که شامل ویدیو هستند، از پیش فرض استفاده کنید PPTX فرمت برای نسخه های مدرن آفیس. در غیر این صورت، فایل ممکن است خراب شود و باعث شود ویدیو کار نکند.

مایکروسافت آفیس را به روز کنید
اگر ویدیوهای YouTube قبلاً در پاورپوینت کار میکردند، ممکن است یک اشکال در مجموعه آفیس وجود داشته باشد که باید از طریق بهروزرسانی برطرف شود. آفیس معمولاً بهطور خودکار بهروزرسانی میشود، اما میتوانید بهروزرسانیها را به صورت دستی بررسی و دانلود کنید.
توجه داشته باشید: می توانید همه برنامه های Office را از هر برنامه دیگری که در مجموعه موجود است به روز کنید. وقتی Office را از یک برنامه به روز می کنید، همه آنها را به روز می کنید.
برای بررسی بهروزرسانیهای آفیس در پاورپوینت:
- پاورپوینت را باز کرده و کلیک کنید فایل از نوار ابزار در بالا سمت چپ.
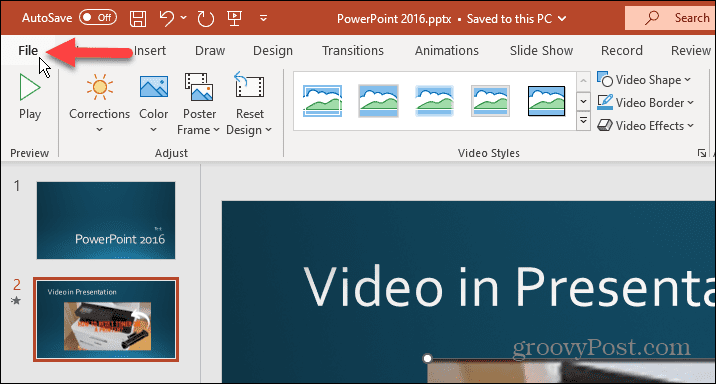
- کلیک حساب از ستون سمت چپ
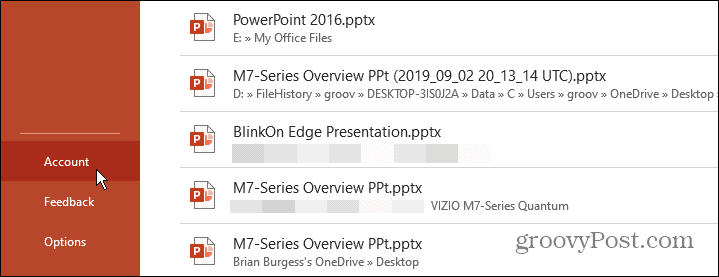
- زیر اطلاعات محصول بخش سمت راست، روی آن کلیک کنید آپدیت گزینه ها را فشار دهید و انتخاب کنید اکنون به روز رسانی کنید گزینه ای از منو

- منتظر بمانید تا بهروزرسانیهای موجود را دانلود کند، کار خود را ذخیره کنید و در صورت درخواست مجدداً راهاندازی کنید.

- پاورپوینت را مجددا راه اندازی کنید و ببینید آیا ویدیوی شما کار می کند یا خیر.
نمایش ویدیوها
پاورپوینت قابلیتی دارد که به شما امکان می دهد ویدیوها را در حین پخش نشدن مخفی کنید. اگر ناخواسته این گزینه را انتخاب کرده باشید، ویدیوی شما در ارائه نمایش داده نمی شود.
برای آشکار کردن ویدیو در حین نمایش اسلاید در پاورپوینت:
- راه اندازی پاورپوینت و ویدیوی خود را در اسلاید انتخاب کنید.
- کلیک کنید بر روی پخش زبانه ای که در نوار بالا ظاهر می شود.
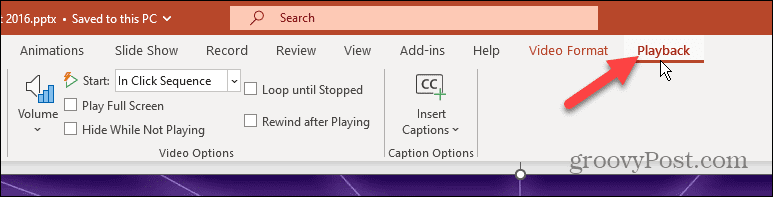
- اطمینان حاصل کنید پنهان کردن در حالی که بازی نمی کند در قسمت گزینه های ویدئو تیک گزینه را بردارید.

مطمئن شوید که ویدیو هنوز در دسترس است
مشکل دیگری که ممکن است با آن مواجه شوید زمانی است که ویدیو در YouTube در دسترس نیست.
برای بررسی این موضوع، مرورگر خود را راه اندازی کنید و مطمئن شوید که ویدیو همچنان در سرویس موجود است. اگر نه، ویدیو پخش نمیشود و ممکن است دیگر در دسترس نیست خطا یک ویدیو به دلایل مختلفی حذف میشود، مانند بستن حساب کاربری توسط کاربر، ممنوع شدن، یا صرفاً حذف ویدیو.
در این صورت، باید نسخه دیگری یا ویدیویی مشابه را پیدا کنید که به جای آن کار کند. یا اگر ویدیوی شماست، دوباره آن را در YouTube آپلود کنید و از کد جاسازی شده برای اضافه کردن آن به ارائه پاورپوینت خود استفاده کنید.
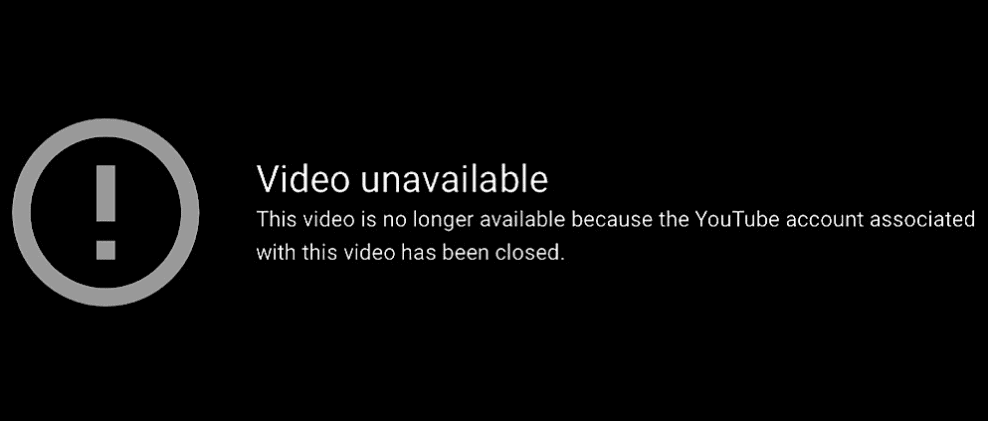
مشکلات سازگاری را بررسی کنید
مشکلات سازگاری ممکن است باعث پخش نشدن ویدیوی YouTube در پاورپوینت شود. برای بررسی مشکلات سازگاری، می توانید ارائه را بررسی کنید.
برای بررسی ارائه پاورپوینت برای مشکلات سازگاری:
- پاورپوینت را باز کرده و فشار دهید فایل از نوار ابزار بالا
- انتخاب کنید اطلاعات از ستون سمت چپ
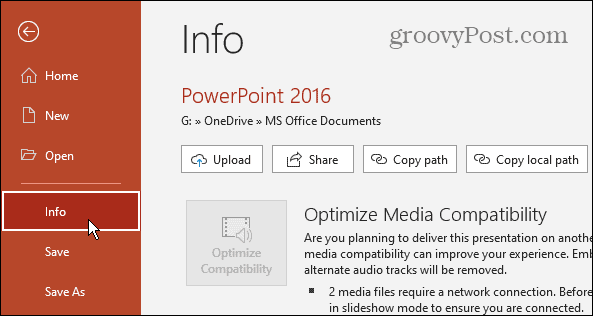
- کلیک کنید بر روی مشکل را بررسی کنید دکمه کنار بررسی ارائه گزینه.
- انتخاب کنید سازگاری را بررسی کنید از منو

پاورپوینت هرگونه مشکل بالقوه ناسازگاری را جستجو کرده و آن را ترمیم می کند. همچنین لازم به ذکر است که این قسمتی است که می توانید قبل از اشتراک گذاری، داده های پنهان شده را از اسناد آفیس مشاهده و حذف کنید.
حذف فایل های موقت
آیا یک رایانه شلوغ با اسناد در همه جا دارید؟ دلیل دیگری که یک ویدیوی YouTube در پاورپوینت پخش نمی شود این است که تعداد زیادی فایل موقت در درایو شما وجود دارد.
اگر اینطور است، زمان خوبی برای حذف فایل های موقت در ویندوز است. هنگامی که آنها را پاک کردید، رایانه خود را مجدداً راه اندازی کنید و ببینید آیا ویدیو کار می کند یا خیر. علاوه بر رفع مشکل با پاورپوینت، فضای درایو را بازیابی خواهید کرد.

پخش فیلم در پاورپوینت
اگر نیاز دارید یک ویدیوی YouTube را به ارائه خود اضافه کنید، وقتی به درستی در پاورپوینت پخش نمی شود، می تواند آزاردهنده باشد. با این حال، استفاده از یکی از راهحلهای بالا باید به رفع عدم پخش ویدیوی YouTube در مشکل پاورپوینت کمک کند.
برای اطلاعات بیشتر در مورد ایجاد ارائه های جذاب و استفاده بیشتر از پاورپوینت، نحوه درج یک تصویر یا شکل در پاورپوینت را بررسی کنید. یا ممکن است علاقه مند به استفاده از انیمیشن ها در ارائه های پاورپوینت باشید.
یکی دیگر از راههای تقویت موسیقی جاز، استفاده از گزینه ضبط صدا برای اسلایدهایتان است. و به جای پریدن از اسلاید به اسلاید مانند یک ربات، یاد بگیرید که از انتقال اسلاید در پاورپوینت یا نحوه تراز کردن اشیاء در ارائه های خود استفاده کنید.

سایت محتوا مارکتینگ
برای دیدن مطالب آموزشی بیشتر در زمینه سخت افزار و نرم افزار اینجا کلیک کنید!