Spotify یک سرویس استریم عالی برای موسیقی و پادکست است، اما گاهی اوقات ممکن است لازم باشد Spotify پاسخ نمی دهد. در اینجا نحوه انجام آن آمده است.
Spotify یک سرویس فوق العاده برای پخش میلیون ها آهنگ و پادکست است. با این حال، هنگامی که کار نمی کند، ممکن است نیاز باشد که Spotify پاسخ نمی دهد.
گاهی اوقات، با خطای «برنامه Spotify پاسخ نمیدهد» دریافت میکنید، اما گاهی اوقات، به سادگی به کلیکهای روی رایانه شما یا ضربه زدن روی تلفن شما پاسخ نمیدهد. به عنوان مثال، ممکن است برنامه باز نشود، ممکن است موسیقی پخش نشود، دکمه ها پاسخگو نباشند یا سایر عناصر پخش موسیقی کار نکنند.
رفتار، خطا یا فقدان خطا هرچه که باشد، به شما نشان خواهیم داد که چگونه Spotify را تعمیر کنید تا به نحوی که قرار است کار کند، بتوانید از آهنگ ها یا پادکست های مورد علاقه خود لذت ببرید.
برای رفع عدم پاسخگویی Spotify، دستگاه خود را مجددا راه اندازی کنید
راهاندازی مجدد دستگاه میتواند اشکالاتی را که باعث عدم پاسخگویی Spotify میشود برطرف کند. پس از شروع مجدد، دوباره وارد حساب خود شوید، Spotify را راه اندازی کنید و ببینید آیا کار می کند یا خیر.
قبل از شروع بهتر از یک اشتراک V2rayNG تهیه کنید برای دور زدن محدودیت های اینترنتی.
برای راه اندازی مجدد رایانه شخصی ویندوز 11، روی دکمه Start کلیک راست کرده و Shut down یا sign out > Shut down یا Restart را انتخاب کنید .
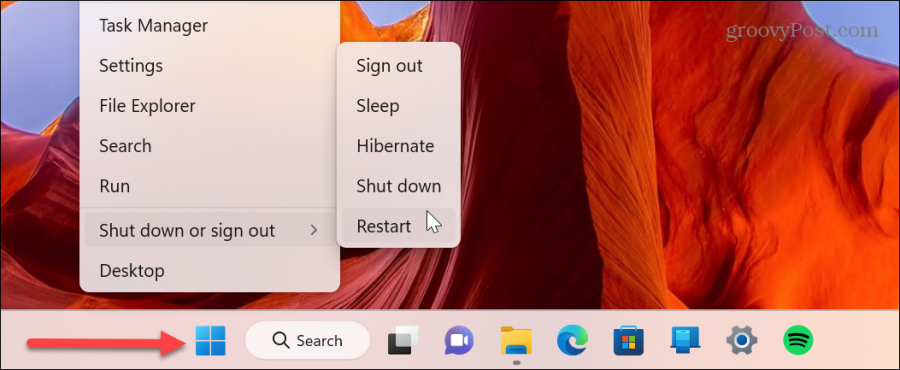
دستگاه اندروید خود را مجددا راه اندازی کنید
راهاندازی مجدد تلفن یا رایانه لوحی Android در دستگاههای مختلف متفاوت است. دکمه پاور را فشار داده و نگه دارید و روی دکمه Restart روی صفحه ضربه بزنید.

آیفون یا آیپد خود را ریستارت کنید
برای راه اندازی مجدد آیفون یا آیپد خود، دکمه افزایش صدا یا دکمه کاهش صدا و دکمه کناری را به طور همزمان فشار دهید و نگه دارید تا زمانی که نوار لغزنده Slide to Power Off را مشاهده کنید .
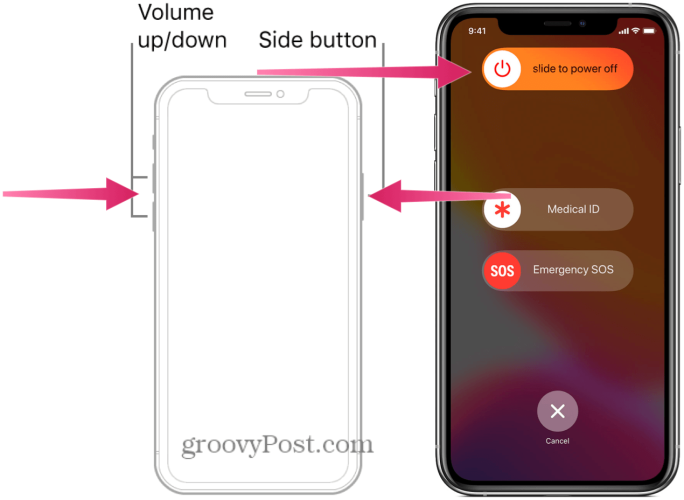
کامپیوتر مک خود را مجددا راه اندازی کنید
برای راه اندازی مجدد مک خود برای رفع عدم پاسخگویی Spotify، روی منوی Apple > Restart در گوشه بالا سمت چپ کلیک کنید.
Chromebook خود را مجدداً راه اندازی کنید
اگر Spotify را روی Chromebook اجرا میکنید، میتوانید Chromebook خود را مجدداً راهاندازی کنید تا مشکل پاسخ ندادن آن را برطرف کنید.
منوی تنظیمات را باز کنید و روی دکمه پاور کلیک کنید. Chromebook شما خاموش میشود و میتوانید دکمه فیزیکی روشن/خاموش را فشار دهید تا دوباره روشن شود.

پس از راهاندازی مجدد دستگاه، Spotify را اجرا میکنید، برنامه را دوباره راهاندازی کنید و ببینید که آیا به درستی پاسخ میدهد یا خیر.
برنامه Spotify را مجددا راه اندازی کنید
وقتی Spotify روی دستگاه شما پاسخ نمی دهد، ممکن است نخواهید آن را راه اندازی مجدد کنید. در عوض، می توانید برنامه Spotify را مجددا راه اندازی کنید تا به درستی پاسخ دهد.
برای راه اندازی مجدد Spotify، روی X کلیک کنید تا برنامه بسته و مجدداً راه اندازی شود. از طرف دیگر، در ویندوز 10 یا 11، میتوانید روی نوار وظیفه کلیک راست کرده و Task Manager را انتخاب کنید .

روی برنامه Spotify کلیک راست کرده و End task را انتخاب کنید .
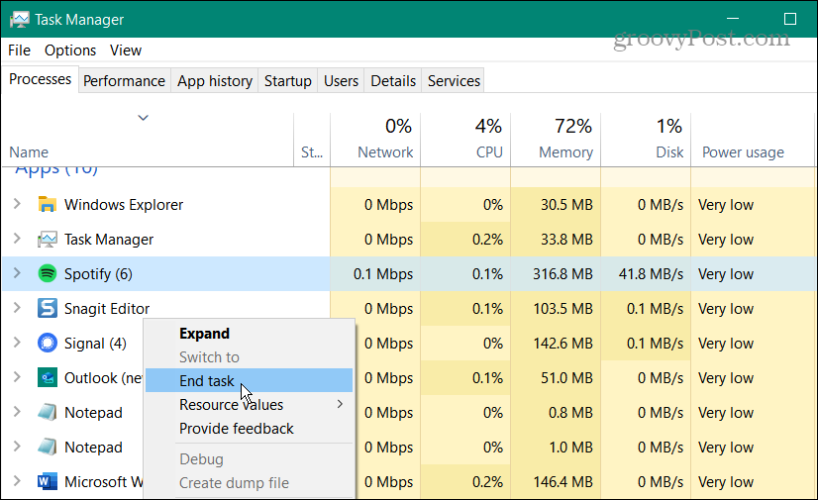
همچنین، در دستگاه تلفن همراه خود، می توانید برنامه را با کشیدن انگشت به سمت بالا روی صفحه و ضربه زدن روی نماد برنامه Spotify برای راه اندازی مجدد، راه اندازی مجدد کنید.
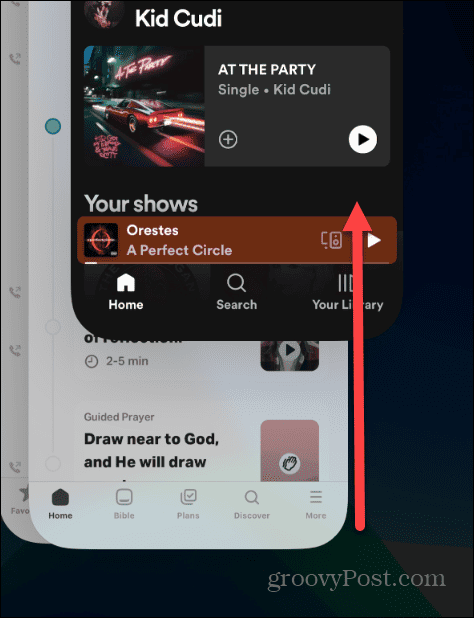
برنامه Spotify را به روز کنید
Spotify ممکن است پاسخ ندهد زیرا به یک به روز رسانی معلق با رفع نیاز دارد. شما می خواهید مطمئن شوید که Spotify در رایانه و تلفن شما جاری است.
حتما مقاله ما را در مورد نحوه به روز رسانی برنامه ها در iPhone یا iPad بخوانید.

یا اگر کاربر دستگاه اندرویدی هستید، نحوه به روز رسانی برنامه ها در اندروید را بررسی کنید تا برنامه Spotify خود را به صورت دستی به روز کنید.
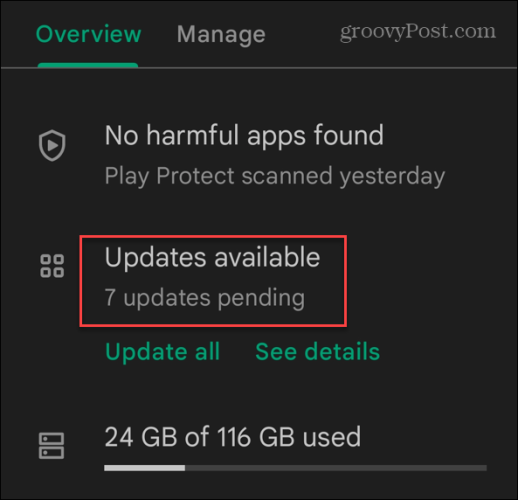
برای به روز رسانی برنامه Spotify در ویندوز 11، فروشگاه مایکروسافت را باز کنید، روی Library در گوشه پایین سمت چپ کلیک کنید و روی دکمه دریافت به روز رسانی ها کلیک کنید . لیست را به پایین اسکرول کنید و دکمه Update را در کنار Spotify انتخاب کنید.

Spotify را حذف و دوباره نصب کنید
اگر همچنان با مشکل پاسخ ندادن Spotify مواجه هستید، میتوانید آن را حذف نصب کرده و مجدداً نصب کنید تا مشکل برطرف شود. با استفاده از مراحل زیر می توانید برنامه Spotify را روی گوشی خود حذف نصب و دوباره نصب کنید. در اینجا، ما با انجام این کار در آیفون شما شروع می کنیم.
- در iPhone یا iPad خود، روی نماد Spotify ضربه بزنید و نگه دارید و Remove App را از منو انتخاب کنید.
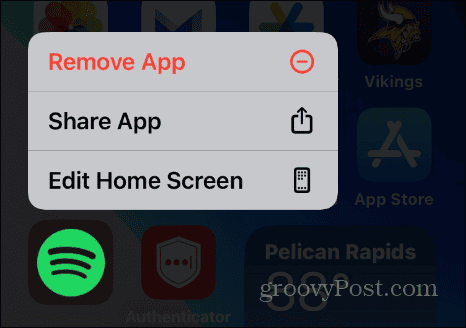
- از منوی تایید، گزینه Delete App را انتخاب کنید .

- روی دکمه Delete در پیام تایید نهایی ضربه بزنید .
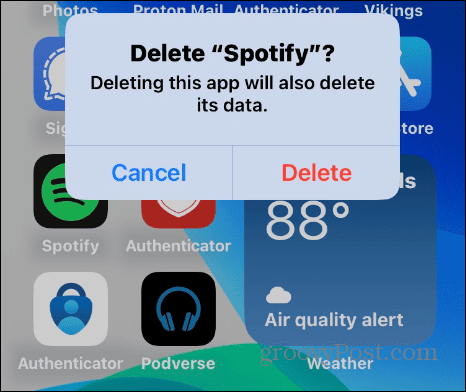
- پس از حذف برنامه، فروشگاه App را باز کنید و نسخه جدیدی از برنامه Spotify را نصب کنید .

Spotify را در اندروید دوباره نصب کنید
نصب مجدد Spotify در اندروید بین پلتفرم ها و دستگاه ها کمی متفاوت است، اما ایده یکسان است. نماد Spotify را به مدت طولانی فشار دهید ، Uninstall را انتخاب کنید و با درخواست های روی صفحه ادامه دهید.
- برنامه Spotify را پیدا کنید، نماد را طولانی فشار دهید، روی دکمه Uninstall ضربه بزنید و اعلانهای تأیید روی صفحه را که ظاهر میشود دنبال کنید.

- هنگامی که Spotify از تلفن یا رایانه لوحی شما حذف شد، فروشگاه Play Android یا Apple Play Store را باز کنید و یک نسخه جدید و به روز برنامه را نصب کنید.
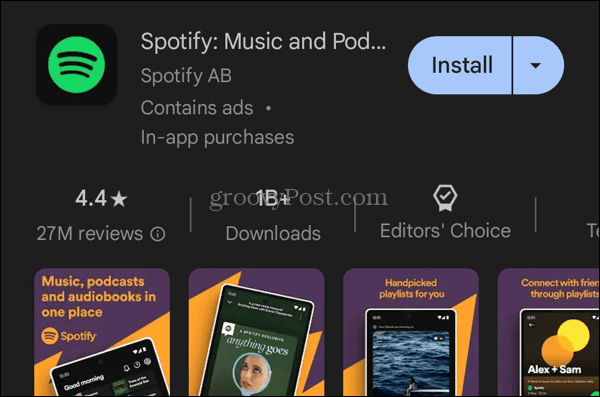
هنگامی که نسخه جدیدی از Spotify را بر روی سیستم خود نصب کردید، دیگر با عدم پاسخگویی آن مشکلی ندارید.
Spotify را مجدداً روی رایانه شخصی ویندوز نصب کنید
اگر برنامه دسکتاپ Spotify را در ویندوز اجرا می کنید، می توانید آن را از فروشگاه مایکروسافت حذف و دوباره نصب کنید.
- کلید Windows را فشار دهید تا منوی استارت باز شود.
- اگر نماد Spotify به Start پین شده است، کلیک راست کنید یا آن را در قسمت بالا جستجو کنید. روی نماد کلیک راست کرده و از منوی ظاهر شده Uninstall را انتخاب کنید.

- هنگامی که پیام تأیید ظاهر شد، روی دکمه Uninstall کلیک کنید – حذف نصب فقط یک لحظه طول می کشد.
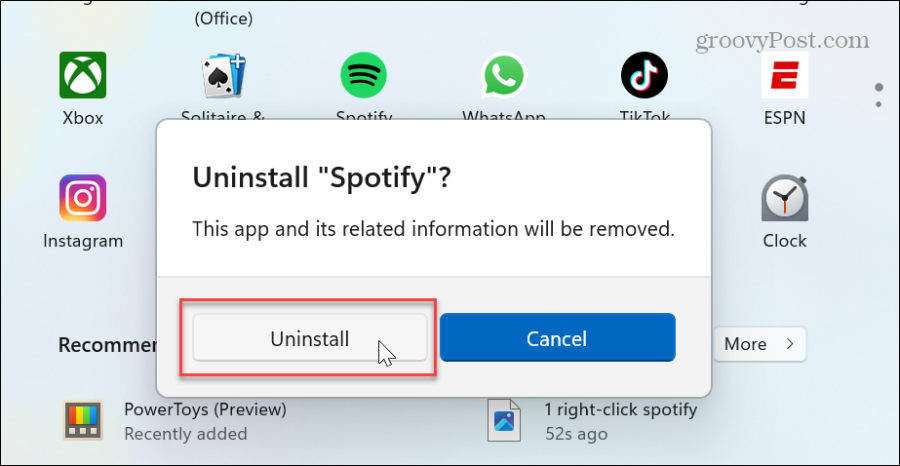
- هنگامی که Spotify حذف نصب شد، یک نسخه جدید و به روز شده را از فروشگاه مایکروسافت مجددا نصب کنید یا فایل نصب کننده را مستقیماً از سرورهای Spotify دانلود کنید.

شتاب سخت افزاری را در اسپاتیفای غیرفعال کنید
اگر همچنان با نسخه دسکتاپ Spotify مشکل دارید، می توانید شتاب سخت افزاری را غیرفعال کنید. ویژگی شتاب سختافزاری برای کمک به سختافزارهای قدیمیتر برای هماهنگی با رسانههای جریانی طراحی شده است. اما گاهی اوقات، کار نمی کند و می تواند باعث عدم پاسخگویی Spotify شود.
برای غیرفعال کردن شتاب سخت افزاری:
- برنامه Spotify را روی دسکتاپ خود راه اندازی کنید .
- روی نماد نمایه خود در گوشه سمت راست بالا کلیک کنید و تنظیمات را از منو انتخاب کنید.

- به پایین صفحه تنظیمات پیشرفته بروید. در بخش Compatibility ، دکمه Enable hardware acceleration را خاموش کنید .

رفع عدم پاسخگویی Spotify
چه برنامه Spotify در تلفن شما باشد و چه برنامه دسکتاپ، می توانید از گزینه های بالا برای رفع عدم پاسخگویی Spotify استفاده کنید. به طور معمول، مشکل موقتی است و راه اندازی مجدد Spotify یا دستگاه شما مشکل را حل می کند.
با این حال، اگر مشکل ادامه داشت، میتوانید برنامه را حذف نصب و دوباره نصب کنید تا دوباره کار کند. همچنین، اگر از نسخه وب Spotify استفاده میکنید و پاسخگو نیست، میتوانید کوکیها و حافظه پنهان را برای رفع آن پاک کنید.


