
آیا رایانه ویندوز 11 شما کنترلر Xbox شما را شناسایی نمی کند؟ با استفاده از این راهنما مشکل را برطرف کنید.
آیا می خواهید از یک کنترلر Xbox برای تجربه بازی رایانه شخصی خود استفاده کنید؟ اگر شناسایی نشد، باید دلیل آن را بیابید. برای حل این مشکل، می توانید با چند مرحله تشخیص ندادن کنترلر Xbox را در ویندوز 11 برطرف کنید.
حتی اگر کنترلر ایکس باکس شما کار کند، ممکن است به دلایل مختلف غیرهمگام شود و کار نکند. به عنوان مثال، ممکن است یک به روز رسانی دارای اشکالاتی باشد که آن را از همگام سازی خارج کند یا سیگنال بی سیم از بین برود.
به هر دلیلی، میتوانید با استفاده از مراحل زیر، کنترلر Xbox خود را دوباره به کار ببندید تا به جلسه بازی خود ادامه دهید.
کنترلر ایکس باکس خود را دوباره به ویندوز متصل کنید
اولین کاری که باید امتحان کنید این است که کنترلر Xbox خود را مجدداً به صورت بی سیم همگام سازی کنید. توجه داشته باشید که این مراحل برای همه کنسولهای مدرن Xbox، از جمله Xbox One و Series X یا S کار میکنند.
برای جفت کردن مجدد کنترلر Xbox:
- را فشار داده و نگه دارید لوگوی ایکس باکس دکمه را به مدت 10 ثانیه تا زمانی که کنترلر خاموش شود.
- پس از خاموش شدن، آن را فشار داده و نگه دارید دکمه ایکس باکس چند ثانیه تا دوباره روشن شود.
- دکمه چشمک می زند که نشان می دهد هنوز با رایانه شخصی هماهنگ نشده است.
- با چشمک زدن دکمه Xbox، دکمه اتصال را در بالای کنترلر کنار پورت USB فشار داده و نگه دارید.

- دکمه Xbox سریعتر چشمک می زند تا نشان دهد که در حالت جفت شدن است.
- ممکن است یک اعلان ظاهر شود که به شما اطلاع میدهد کنترلکننده شناسایی شده است – روی آن کلیک کنید اتصال را فشار دهید و دستورالعمل های روی صفحه را دنبال کنید.

کنترلر Xbox خود را به صورت دستی اضافه کنید
اگر رایانه ویندوز 11 شما اعلان کنترلر را نمایش نمی دهد یا آن را از دست دادید، می توانید آن را از تنظیمات اضافه کنید.
برای اتصال دستی کنترلر Xbox:
- با استفاده از دستورالعمل های ذکر شده در بالا، کنترلر Xbox را در حالت جفت شدن قرار دهید.
- مطبوعات کلید ویندوز + I در رایانه شما برای باز کردن تنظیمات.
- انتخاب کنید بلوتوث و دستگاه ها و کلیک کنید افزودن دستگاه دکمه.

- وقتی که یک دستگاه اضافه کنید منو ظاهر می شود، روی گزینه بلوتوث در بالا کلیک کنید.

- انتخاب کنید کنترلر بی سیم Xbox گزینه زمانی که شناسایی شد

- کنترلر Xbox شما با موفقیت اضافه خواهد شد.
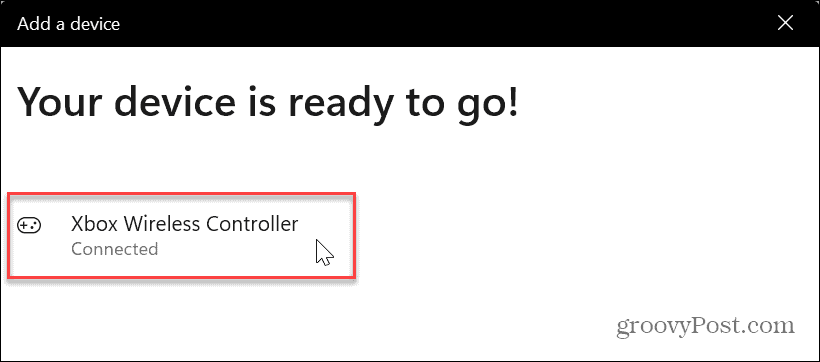
هنگامی که کنترلر Xbox شما با موفقیت جفت شد، تنظیمات را ببندید و بازی مورد نظر خود را اجرا کنید.
کنترلر ایکس باکس خود را با کابل وصل کنید
اگر گزینه بی سیم کار نکرد، می توانید کنترلر را مجبور کنید با استفاده از کابل با ویندوز 11 جفت شود.
توجه داشته باشید: نوع کابلی که استفاده می کنید بین کنترلرها متفاوت است. Xbox Series X/S دارای درگاه USB-C و کنترلرهای Xbox One دارای پورت micro USB هستند، بنابراین مطمئن شوید که کابل مناسب را انتخاب کرده اید. به عنوان مثال، اگر لپتاپ شما فقط دارای پورتهای USB-C است، برای اتصال یک کنترلر Xbox One از طریق micro USB به یک آداپتور USB به USB-C نیاز دارید.
برای جفت کردن یک کنترلر Xbox از طریق کابل:
- کابل مناسب را به رایانه شخصی ویندوز 11 خود متصل کنید.
- کنترلر را وصل کرده و فشار دهید دکمه ایکس باکس برای روشن کردن آن
- کنترلر می لرزد و به شما اطلاع می دهد که متصل است.
- بازی مورد نظر خود را اجرا کنید و از آن لذت ببرید.
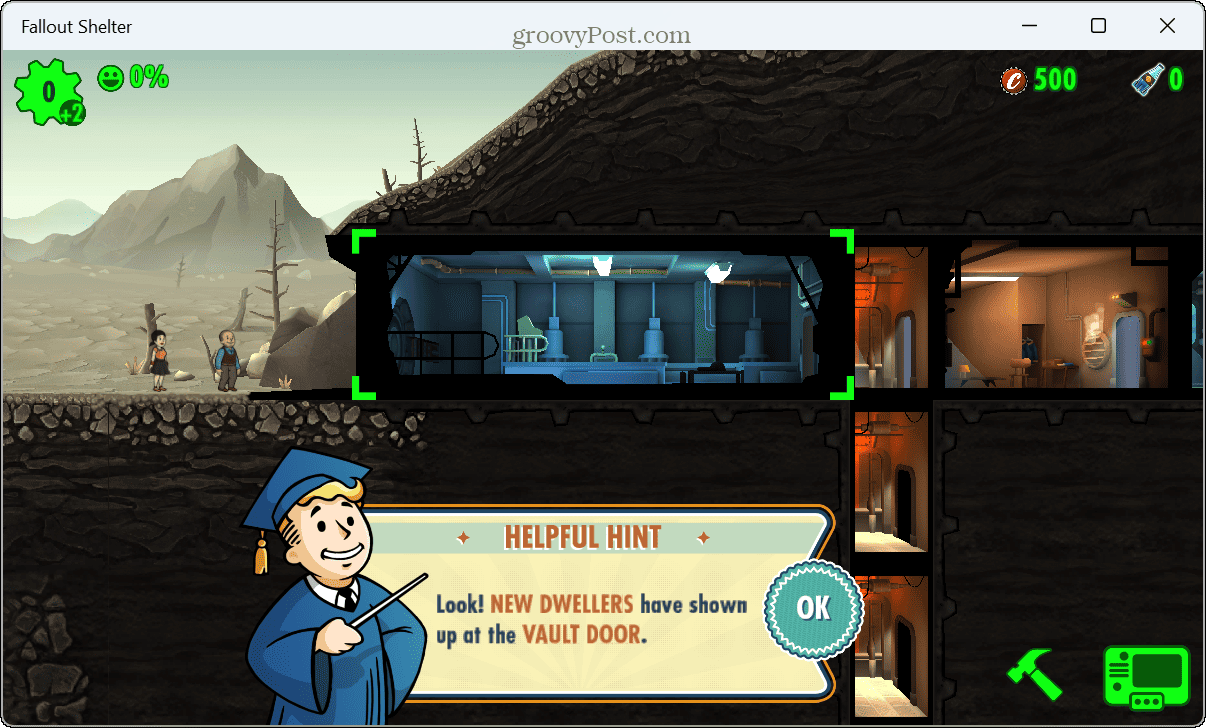
همچنین می توانید باز کنید تنظیمات > بلوتوث و دستگاهها و کنترل کننده لیست شده در زیر را پیدا کنید سایر وسایل بخش.

اگر وصل نشد، کابل را برای آسیب بررسی کنید، بررسی کنید که با دستگاه های دیگر کار می کند و یک پورت USB دیگر را در سیستم خود امتحان کنید. علاوه بر این، مطمئن شوید که باتری های کنترلر کاملاً شارژ شده اند.
به روز رسانی سیستم عامل Xbox Controller
اگر همچنان با کنترلر شناسایی شده مشکل دارید، ممکن است به به روز رسانی سیستم عامل نیاز داشته باشد.
برای به روز رسانی سیستم عامل کنترلر Xbox:
- برنامه Xbox Accessories را راه اندازی کنید یا اگر قبلاً آن را ندارید، آن را نصب کنید.
- کلیک کنید بر روی سه نقطه دکمه زیر پیکربندی کنید دکمه.
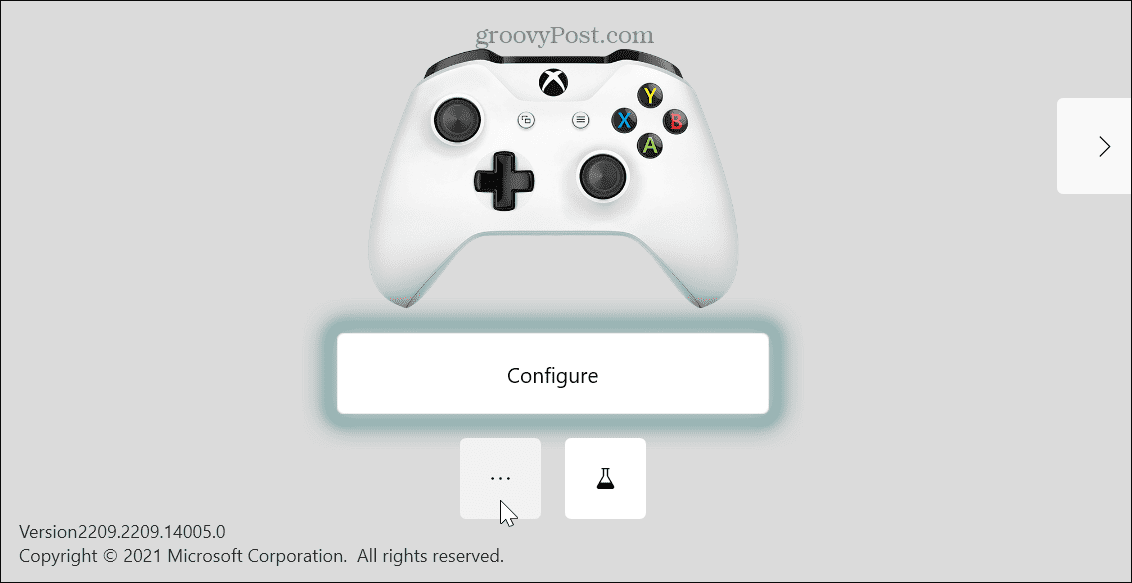
- سفتافزار کنترلکننده فعلی فهرست میشود، و اگر بهروزرسانی در دسترس باشد، یک علامت را نمایش میدهد به روزرسانی نیاز است دکمه.
- سیستم عامل کنترلر را طبق دستورالعمل های روی صفحه به روز کنید و دوباره از کنترلر استفاده کنید.
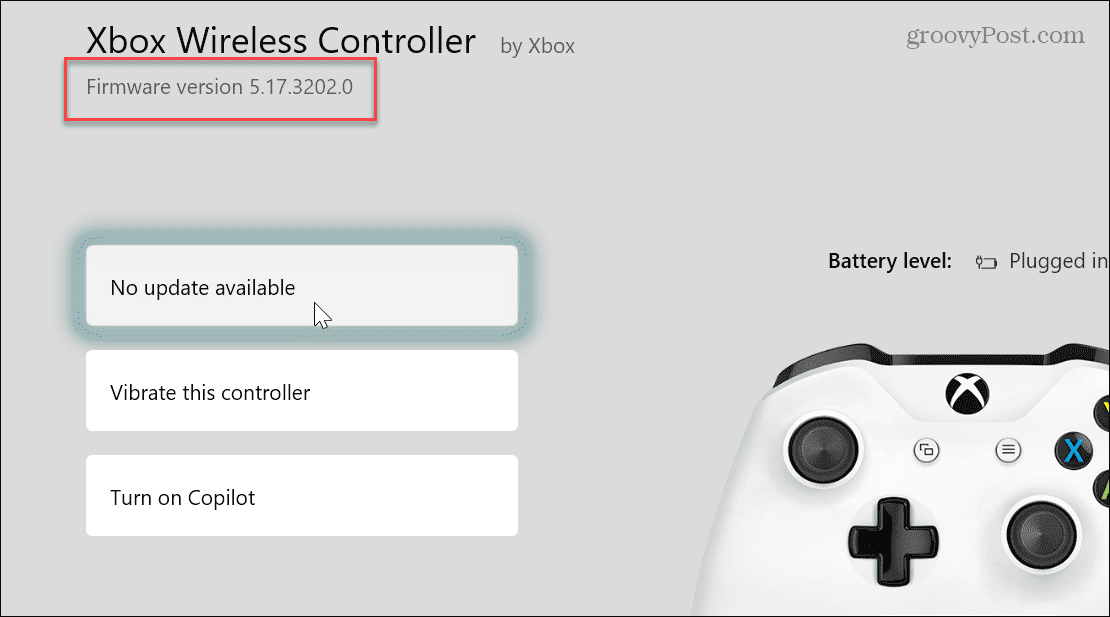
بازی بهتر با ویندوز 11
همچنین شایان ذکر است که برخی از مراحل اولیه عیبیابی برای رفع ویندوز 11، عدم شناسایی کنترلر ایکسباکس در حال راهاندازی مجدد ویندوز 11 و گرفتن آخرین بهروزرسانیهای ویندوز، که میتواند شامل رفع اشکال برای این مشکل باشد.
تجربه بازی در ویندوز 11 بهبود یافته است، اما گاهی اوقات بازی ها پاسخگو نیستند. در این صورت، میتوانید بازیهای عقب مانده روی سیستمعامل را برطرف کنید. و اگر گیمر هستید، ممکن است از حالت DVR گیم پلی برای به اشتراک گذاشتن بهترین پیروزی های خود استفاده کنید. اما اگر نوار بازی مانع شد، می توانید نوار بازی ایکس باکس را در ویندوز غیرفعال کنید.
Steam همچنین یک پلتفرم بازی محبوب برای رایانه های شخصی است و می توانید کار نکردن Steam در ویندوز 11 را برطرف کنید. اگر می خواهید از کنترلر خود با Apple Arcade استفاده کنید، می توانید از یک کنترلر Xbox با iPad استفاده کنید. و اگر هنوز ویندوز 11 ندارید، جای نگرانی نیست. شما می توانید عملکرد بازی ویندوز 10 را بهینه کنید.

سایت محتوا مارکتینگ
برای دیدن مطالب آموزشی بیشتر در زمینه سخت افزار و نرم افزار اینجا کلیک کنید!

