
آیا با هدفون خود مشکل دارید؟ با استفاده از این راهنما می توانید تشخیص ندادن هدفون شما در ویندوز 11 را برطرف کنید.
وقتی میخواهید بدون ایجاد مزاحمت برای دیگران به صدا در رایانه شخصی خود گوش دهید، میتوانید از هدفون استفاده کنید. با این حال، اگر کار نمی کند، باید ویندوز 11 را که هدفون های سیستم خود را شناسایی نمی کند، تعمیر کنید.
هدفون شما چه از طریق بلوتوث متصل باشد، اگر ویندوز آنها را نشناسد، ممکن است خسته کننده باشد. سیستم عامل به طور کلی در تشخیص لوازم جانبی مانند هدفون بسیار عالی عمل می کند، اما نه همیشه.
اگر مشکلی دارید که هدفون شناسایی نمی شود، ما در این راهنما مراحل کارکردن آنها را به شما نشان خواهیم داد.
بررسی کنید که هدفون های سیمی متصل هستند
اگر از مجموعه ای از هدفون های سیمی استفاده می کنید که وصل می کنید، مطمئن شوید که به درستی وصل شده اند. هدفون را از جک جدا کرده و دوباره وصل کنید تا از اتصال مناسب اطمینان حاصل کنید. ممکن است برای ایمن کردن صحیح آنها فشار بیشتری لازم باشد. آنها می توانند پس از استفاده مداوم قطع شوند.
همچنین، جک هدفون رایانه شخصی را برای هر گونه آسیب یا گرد و غبار قابل مشاهده و زباله که می تواند بر اتصال تأثیر بگذارد، بررسی کنید. اگر گرد و غبار یا زباله قابل مشاهده است، آن را با هوای کنسرو شده اسپری کنید و از یک برس موی نرم برای حذف زباله های سرسخت استفاده کنید.
علاوه بر جک، سیم های متصل به هدفون را برای آسیب فیزیکی که باعث مشکل اتصال می شود، بررسی کنید. سعی کنید آنها را به دستگاه دیگری وصل کنید تا بررسی کنید که آیا کار می کنند یا خیر.

دستگاه خروجی صدا را بررسی کنید
یکی از دلایلی که ویندوز به شما صدا نمی دهد، انتخاب منبع خروجی اشتباه است. ممکن است ویندوز آنها را تشخیص دهد، اما شما صدا را دریافت نمی کنید. خوشبختانه، بررسی و تغییر دستگاه خروجی صدا ساده است.
برای تغییر خروجی صدا در ویندوز 11:
- مطبوعات کلید ویندوز + A برای راه اندازی منوی تنظیمات سریع.
- کلیک کنید بر روی یک خروجی صدا را انتخاب کنید دکمه – نماد بلندگو در سمت راست نوار لغزنده صدا.
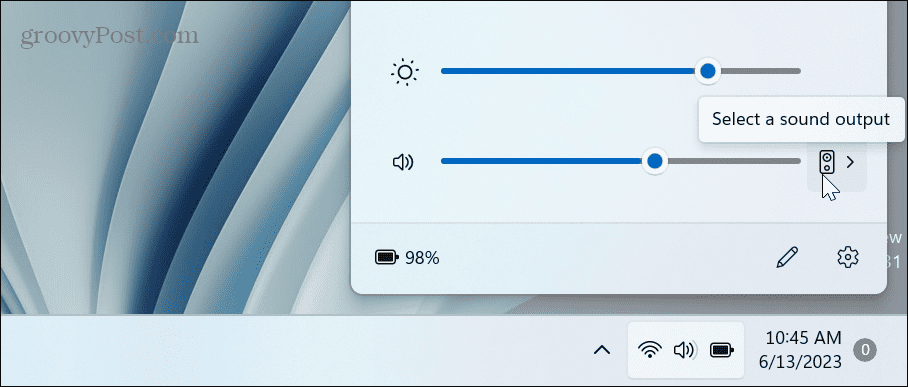
- هدفون خود را از لیست دستگاه های خروجی صدا انتخاب کنید.

هدفون بلوتوث را دوباره فعال کنید
اگر از یک جفت هدفون بلوتوث استفاده میکنید، میتوانید آنها را دوباره به سیستم خود متصل کنید. به عنوان مثال، ما AirPods Pro را برای آزمایش به ویندوز 11 متصل کردیم.
برای تأیید اتصال بلوتوث:
- مطبوعات کلید ویندوز + A برای راه اندازی تنظیمات سریع منو.
- روی دکمه بلوتوث کلیک راست کرده و آن را انتخاب کنید به تنظیمات بروید گزینه.
توجه داشته باشید: اگر گزینه بلوتوث را نمی بینید، می توانید با سفارشی کردن منوی تنظیمات سریع، آن را اضافه کنید.
- کلیک کنید بر روی سه نقطه دکمه کنار هدفون شما
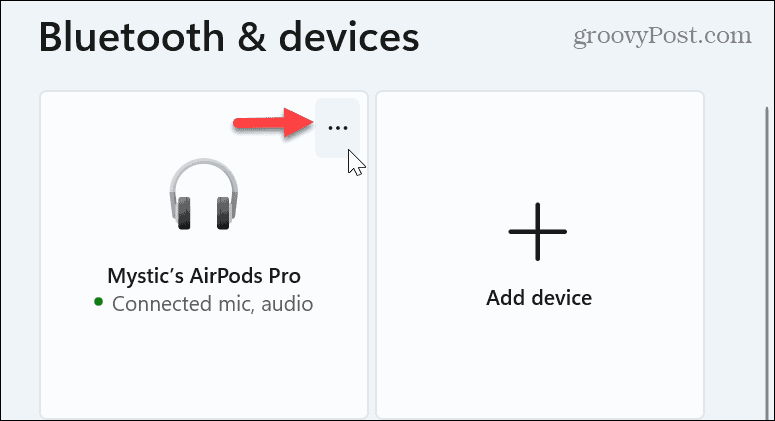
- انتخاب کنید دستگاه را خارج کنید گزینه ای از منوی ظاهر شده

- پس از جدا شدن هدفون، روی آن کلیک کنید افزودن دستگاه دکمه کنار دستگاه ها گزینه.
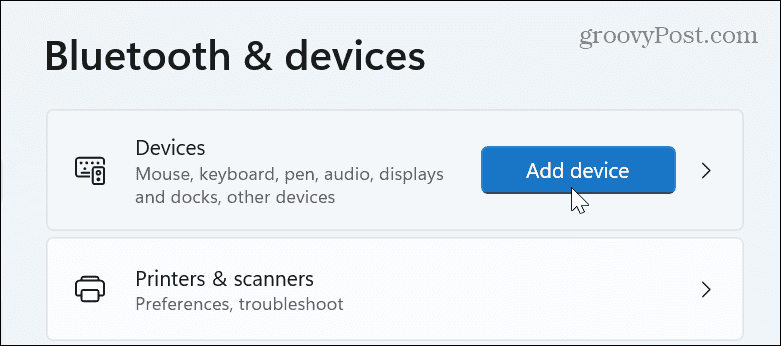
- به دنبال دستورالعمل های روی صفحه، هدفون خود را دوباره جفت کنید.
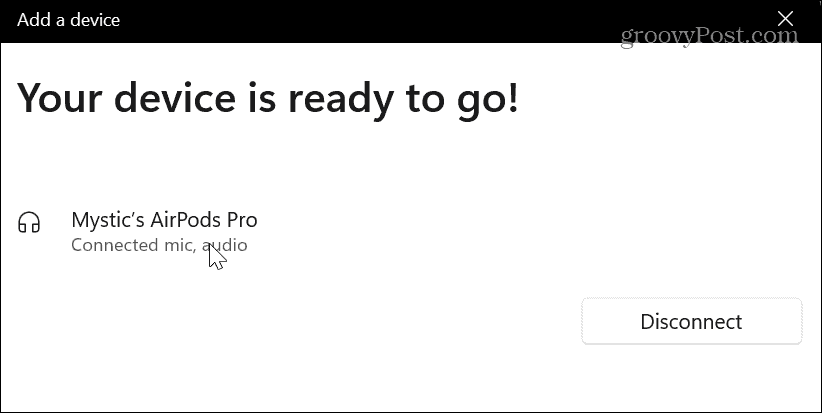
هدفون را در تنظیمات صدا فعال کنید
اگر ویندوز هدفون های شما را شناسایی نمی کند، ممکن است به طور سهوی یا توسط برنامه یا دستگاه صوتی دیگری غیرفعال شده باشد.
برای فعال کردن هدفون در ویندوز 11:
- کلیک راست کنید نماد بلندگو در قسمت اعلان نوار وظیفه و انتخاب کنید تنظیمات صدا وقتی منو ظاهر شد

- ستون سمت راست را به پایین اسکرول کرده و آن را انتخاب کنید تنظیمات صدا بیشتر گزینه.
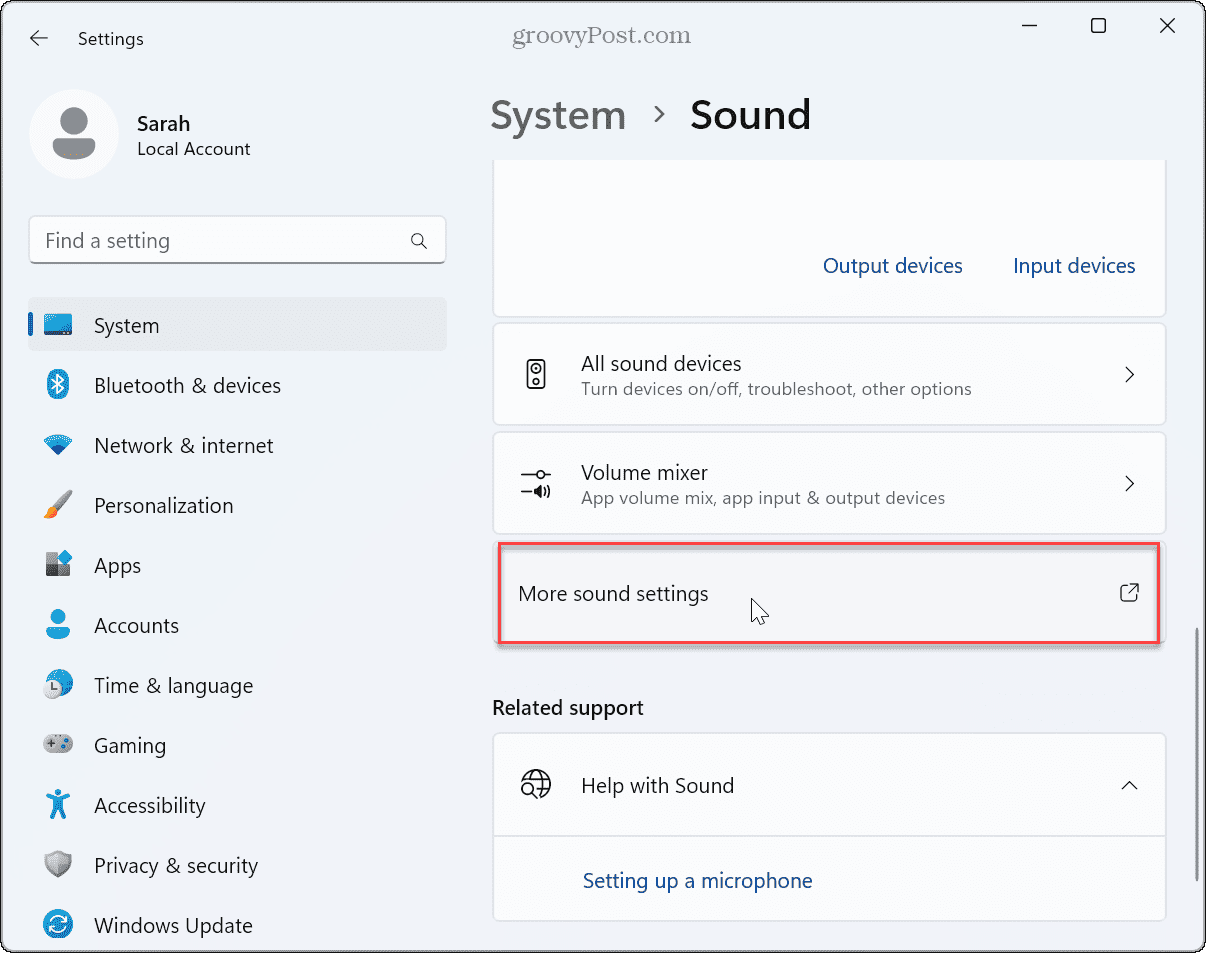
- اگر هدفون شما در لیست نیست، روی قسمت خالی کلیک راست کرده و کلیک کنید نمایش دستگاه های غیرفعال.

- روی هدفون کلیک راست کرده و انتخاب کنید فعال کردن از منوی ظاهر شده
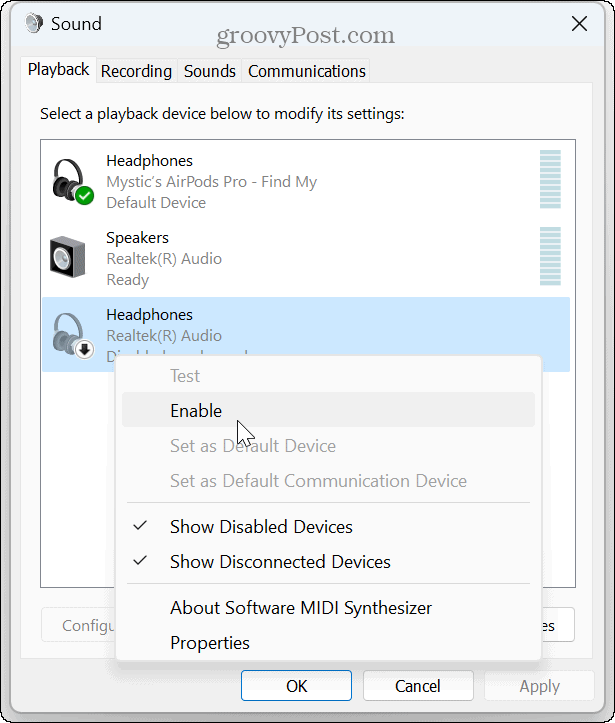
- اگر بیش از یک دستگاه صوتی متصل است، روی هدفونی که میخواهید استفاده کنید کلیک راست کرده و کلیک کنید به عنوان دستگاه پیش فرض تنظیم کنید.

درایورهای صوتی را به روز کنید یا دوباره نصب کنید
اگر هنوز در شناسایی هدفون ویندوز 11 مشکل دارید، به روز رسانی درایورهای صوتی ایده خوبی است. یک درایور قدیمی یا خراب می تواند مشکل را ایجاد کند.
برای به روز رسانی یا نصب مجدد درایورهای صوتی:
- را فشار دهید کلید ویندوز، نوع مدیریت دستگاهو نتیجه برتر را انتخاب کنید.
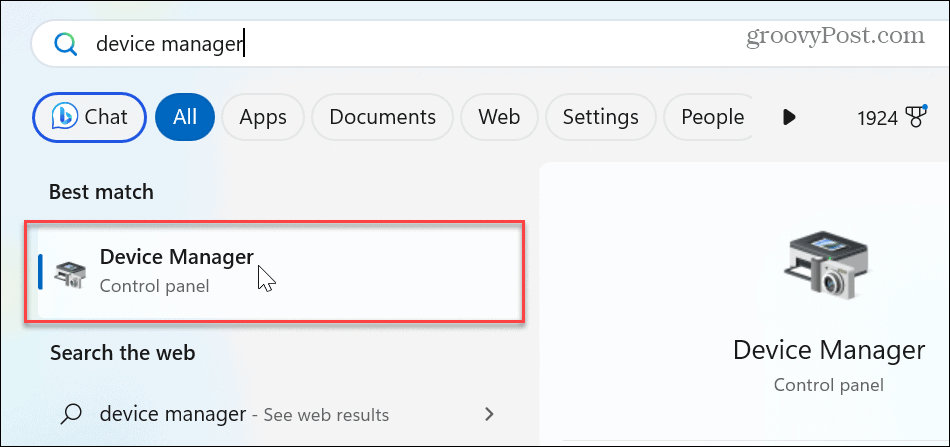
- گسترش دهید کنترلرهای صدا، ویدئو و بازی بخش.
- روی دستگاه خود کلیک راست کرده و انتخاب کنید درایور را به روز کنید از منو
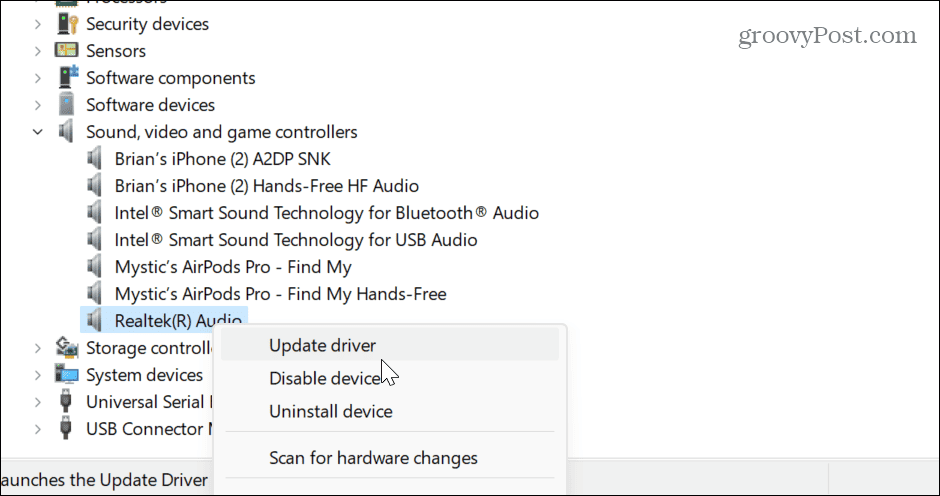
- انتخاب کنید جستجوی خودکار درایورها گزینه یا انتخاب کنید کامپیوتر من را برای درایورها جستجو کنید برای نصب دستی درایور

- برای نصب مجدد درایور ویندوز، روی درایور صوتی مشکل دار کلیک راست کرده و انتخاب کنید دستگاه را حذف کنید.
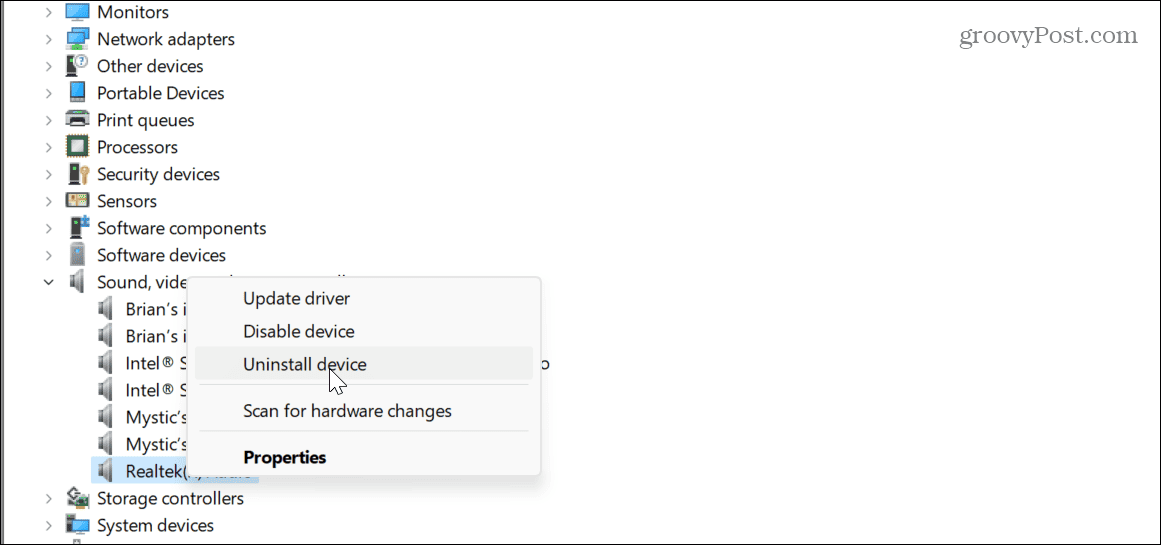
- دستورالعمل های روی صفحه را دنبال کنید تا فرآیند حذف نصب کامل شود.

- هنگامی که حذف کامل شد، ویندوز 11 را مجددا راه اندازی کنید و ویندوز درایور صوتی را در طول فرآیند بوت مجددا نصب خواهد کرد.

تنظیمات صوتی درون برنامه را بررسی کنید
پس از بررسی هدفون و اطمینان از صحیح بودن تنظیمات صوتی سیستم ویندوز، باید تنظیمات صوتی درون برنامه را بررسی کنید. بیشتر برنامههایی مانند Media Player، VLC و Microsoft Teams ممکن است سطوح صدای داخلی را به درستی تنظیم نکرده باشند.
به عنوان مثال، اگر نمی توانید آن را بشنوید، می توانید صدای Spotify را بلندتر کنید یا مشکلات صوتی را با زوم برطرف کنید. بنابراین، اطمینان حاصل کنید که برنامههایی که برای صدا استفاده میکنید دارای سطح صدای صحیح هستند.
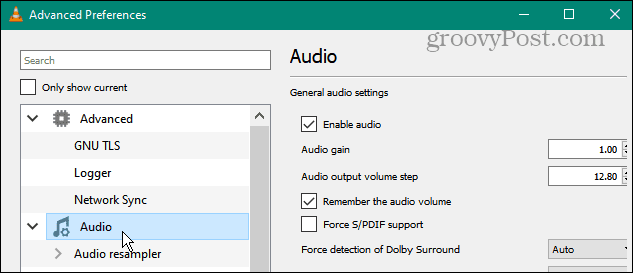
رفع مشکلات صوتی در ویندوز 11
اگر در شناسایی هدفون و تولید صدا ویندوز با مشکل مواجه هستید، باید بتوانید با استفاده از مراحل عیب یابی بالا، مشکل را برطرف کنید.
همچنین، به یاد داشته باشید که ممکن است یک باگ سیستم عامل این مشکل باشد، بنابراین در طول عیبیابی، بهروزرسانیهای ویندوز را بررسی کنید. رفع مشکل ممکن است چند کلیک دورتر باشد. و اگر تنظیمات صدا را زیاد تغییر دهید، ممکن است مشکل ایجاد شود. نحوه بازنشانی تنظیمات صدا در ویندوز 11 را بررسی کنید تا مشکل هدفون خود را برطرف کنید.
در مقایسه با نسخههای قبلی، ویندوز 11 صداهای جدیدی دارد و شما میخواهید مدیریت صداهای سیستم را در سیستم عامل یاد بگیرید. همچنین ممکن است علاقه مند به یادگیری نحوه آزمایش میکروفون در رایانه شخصی خود باشید.

سایت محتوا مارکتینگ
برای دیدن مطالب آموزشی بیشتر در زمینه سخت افزار و نرم افزار اینجا کلیک کنید!

